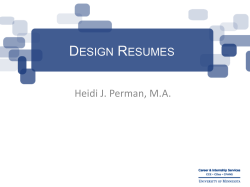Migrating AutoCAD Standards to Revit CM1847
Migrating AutoCAD Standards to Revit Douglas Bowers, AIA, LEED® AP – Doug Bowers Consulting, LLC CM1847 As you migrate to Revit from AutoCAD, there are always questions about how to make Revit output look like drawings produced by AutoCAD. While Revit works differently than AutoCAD, there are also ways of configuring Revit to replicate some of the interface standards of AutoCAD. The class will look at ways of modifying Revit Line Weights, Line Patterns, Line Patterns, Fill (Hatch) Patterns, Materials, Object Styles, and Units to help with the transition to Revit. We will also look at migrating AutoCAD details into Revit and controlling AutoCAD line weights for AutoCAD linework that is linked into Revit. Since there are some standards that will need to change with implementing Revit, this class will help you understand some of those items that should change. LearningObjectives At the end of this class, you will be able to: Customize Revit line weights to match their AutoCAD CTB table and replicating AutoCAD linetypes with text in them Migrate their custom AutoCAD hatches to Revit fill patterns and modify Annotation Dimensions and text types in Revit Configure views to have colors similar to AutoCAD layers Migrate their standard details into Revit AbouttheSpeaker Doug Bowers has been a speaker at Autodesk University for multiple years and enjoys using his teaching and professional experience to make his classes both informative and enjoyable. He currently provides education and implementation services for Revit®, AutoCAD® Architecture, AutoCAD®, and Navisworks® and works extensively with designers and manufacturers in creating Revit® family content. As an independent design software consultant and a registered architect, Doug Bowers combines over 30 years of architecture/engineering/construction (AEC) experience with over 20 years of experience in managing and/or consulting in the use of various design software packages. His unique combination of experience provides him insight into the needs of the various team members involved in the design and construction of a project, and the knowledge of how to apply technology to assist them. Doug is a LEED AP BD+C, holds various Autodesk certifications, and writes an AEC industry blog. His past includes being a VAR Senior Consultant, Director of CAD Technology for a 16 office architectural firm, and the AEC Technical Editor for the AU Quarterly Newsletter. Doug@DougBowersConsulting.com Blog: http://aectechtalk.wordpress.com Twitter: @DBCdoug Migrating AutoCAD Standards to Revit Introduction Revit approaches project design and documentation differently than AutoCAD and users should not expect to use Revit in the same way as is done in AutoCAD. This class is meant to help AutoCAD users migrate AutoCAD standards to Revit which do not negatively impact the way that Revit works. Illustrations and discussions will focus on using the Imperial system, although everything can be adapted to the Metric system. In Revit, almost all of the standards are stored in the project template file, which is different than AutoCAD. Therefore, most of the information discussed in this class can be made to the company’s project template file. BackgroundColor Revit utilizes a white background by default to simulate the appearance of a final printed sheet. Many AutoCAD users want to have a black background since that is what they have used in AutoCAD for years. Revit allows you to have either a white background or a black background, but no other colors. This setting has no impact on the output of the software. To change the default background color to black, go to the Application Menu and select the Options button from the bottom of the menu. In the Options dialog box, select Graphics on the left side and place a checkmark next to the “Invert Background” option on the right side. 2 Migrating AutoCAD Standards to Revit EstablishingProjectUnits Like AutoCAD, Revit has default unit settings that get established for the project file. Go to the Manage tab and select the Project Units function from the Settings panel. Modify any of the settings that are required to get your desired appearance. A common setting to be modified is to remove the leading zero in a distance. For instance, a 6” dimension is often more desirable than a 0’-6” dimension. To remove a leading zero, select the Length format and then place a checkmark next to the “Suppress 0 Feet” option. Other Unit options that may be desired: Note that dimension types and schedules can have these formats overridden so that they display differently than the default settings established here. Revit MEP typically has more unit settings and unit symbols that are changed from the default than those in Revit Architecture. 3 Migrating AutoCAD Standards to Revit AddressingLineAppearances LineWeights In AutoCAD, line weights were specified by using either Color Table Based (CTB) or Style Table Based (STB) methods to determine how thick the lines would plot. These files were stored somewhere on the computer and referenced during the plot process. (The majority of companies using AutoCAD are utilizing customized CTB files to get the desired plot line thicknesses.) Revit does not access external line thickness tables, but contains the line thickness parameters within each project file. The Line Weight settings inside Revit are accessed from the Manage tab, then the Additional Settings function on the Settings panel. A major difference between AutoCAD and Revit in dealing with line weights is how each of the software packages addresses various plot scales. In Revit, model line weights automatically adjust thickness as the view scale changes; whereas, in AutoCAD you have to either manually or programmatically change the line thickness for different plot scales. Inside Revit, there are three different classifications for Line Weights: ModelLineWeights This classification allows you to specify the line weight for modeled components in orthographic views. These components include walls, doors, windows, plumbing fixtures, cabinetry, etc. The line weight is adjusts according to the scale of the view and allows you to specify different widths for different scales. PerspectiveLineWeights This classification allows you to specify the line weight for modeled components in perspective views. Since perspectives do not have actual scales, there is not the ability to have different line weights for different scales. By default, all of these line weights are set the same as the 1/8”=1’-0” scale on the Model Line Weights tab. 4 Migrating AutoCAD Standards to Revit AnnotationLineWeights This classification is for the annotation in the file, including notes, tags, labels, and dimensions. Almost all of the annotation objects are set to use Line Weight 1. The following illustration shows the default Model Line Weights in the Revit template files for various view scales. (Note that the thickness format is based upon the Project Units setting.) To add an additional scale, pick the Add… button on the right side of the dialog box and select the desired scale. Additional common scales are: 3” = 1’-0” 1 ½” = 1’-0” ¾” = 1’-0” To adjust the line weight for a scale, simply pick the desired cell and type the desired line weight. Many AutoCAD users have established their line weights based upon a specific plot scale. For instance, they may want the Red color to print a specific thickness for a 1/8”=1’-0” scale drawing. The best way to handle specifying the line weights is to go to the scale that most accurately represents your organization’s pen weights and adjust that scale first. Print out a view using those line weights and analyze it to see if it appears as desired and then make any adjustments. Each scale should then be analyzed and adjusted to get the desired thickness for 5 Migrating AutoCAD Standards to Revit each line weight. This can take a lot of time to go through each scale, but it is something that should be done. This will likely also be adjusted over time to fine tune the settings. Note that only 16 different line weights can be specified for each scale; however, most users do not have a need for any more than that. The Tri-Services Pen/Color Mappings standard even only specifies 8 different line weights. The wider lines tend to be utilized for title blocks, presentations, and specialty purposes. Do not try to completely replicate the color to pen settings in AutoCAD with the line weights in Revit. Revit uses objects to control appearance versus layers and colors. Use the AutoCAD pen weights as a reference point in Revit and then refine your Revit settings from that point. ObjectStyles As you set up your line weights, it is important to realize how they get assigned to object styles. The following image shows how line weights get assigned to different objects within a Revit project. Note the Line Weight number adjacent to each of the various parts of a Door object and how you can have different weights associated to different parts. The “Cut” column addresses any time that the view cuts through the object and the “Projection” addresses the remaining times when the object is not being cut. (Note that floor plans by default cut through doors and other objects at 4’-0” above the floor.) (The above Object Styles dialog box is accessed via the Manage tab and the Object Styles button on the Settings panel. Settings shown are the OOTB settings.) When establishing Line Weight pen widths in the Line Weights dialog box, coordinate those settings with the objects in the Object Styles dialog box to get the desired plot effect. When setting the desired line weights, print each of the scales to see if they appear as desired. You will also want to do this separately for plans, sections, elevations, and details for each scale. Additional Subcategories may be added by picking the New button at the bottom right corner of the Object Styles dialog box. Appropriate line weights can be assigned to each of the new subcategories. Subcategories are added so that they can be turned on/off and appearance controlled similar to an AutoCAD layer. An example of an additional subcategory that may be 6 Migrating AutoCAD Standards to Revit added includes “Clearance Zones” under the Doors, Electrical Equipment, and Mechanical Equipment categories. When AutoCAD drawings are linked into the project, the user can go to the Imported Objects tab and adjust the various settings for each layer in each linked AutoCAD file. (Note that this only affects the settings in this project file and does not actually affect the AutoCAD file.) LinePatterns Line Patterns are basically the same as AutoCAD Linetypes and specify the size and spacing of lines and spaces in a line. The following image shows some of the default Line Patterns in the Revit Architecture OOTB project templates. This dialog box is opened by going to the Manage tab and selecting the Additional Settings button on the Settings panel and picking the Line Patterns option. This image also shows the properties for the Dash line pattern after selecting the Edit… button. 7 Migrating AutoCAD Standards to Revit If you desire to create a new line pattern that is similar to an AutoCAD linetype, pick the New button in the Line Patterns dialog box. Enter the name of the line pattern (AutoCAD linetype) and enter information on each line as it is shown between commas in the AutoCAD linetype definition file. The letter at the beginning of the line in the AutoCAD linetype file is ignored so you will start with the first number that you see. For the first number in the AutoCAD file, select the “Dash” option for the Revit properties then enter the numerical distance in the Value column. Spaces in AutoCAD linetypes are shown as a negative number in the file, so you will choose the “Space” option in the Revit properties and enter the numerical distance as a positive number in the Value column. If Dots are desired in Revit, simply choose the “Dot” type instead of “Dash” and do not specify anything in the Value column. The following image shows creating a new Revit line pattern named “Border” to match the Border linetype in the OOTB AutoCAD acad.lin file provided with AutoCAD 2013. After creating new Line Patterns, assign them to the desired Line Style or Object Style. The following image show the Border line pattern added to a newly created Border line style: LineStyles Line Styles within Revit define the appearance of Model Lines and Detail Lines within a project file. Model Lines are placed on work planes and can be seen in 3D views and applicable plan, elevation, and section views. Detail Lines are 2 dimensional only and can only be seen in the view in which they are drawn. When placing either model or detail lines, the user will choose the desired line type from those contained within the project file. Line Styles have four settings that make up its definition. Those settings are the line style name, the line weight, the line pattern, and the color of the line. 8 Migrating AutoCAD Standards to Revit The following is a list of the default line styles that are in the Architectural Template file. New line styles can be created by selecting the New button at the bottom right of the dialog box. (New line styles created are only in the current project or template file in which they are created.) Users can create additional line styles for specific purposes and name as desired to make it clear as to the purpose of the line. An option for creating line styles is to utilize the National CAD Standards line weight settings. Those are: Extra Fine Fine Thin Medium Wide Extra Wide XX Wide XXX Wide XXXX Wide 0.0051” 0.0071” 0.0098” 0.0138” 0.0197” 0.0276” 0.0394” 0.0551” 0.0787” 0.13mm 0.18mm 0.25mm 0.35mm 0.50mm 0.70mm 1.00mm 1.40mm 2.00mm 9 Migrating AutoCAD Standards to Revit LineswithText At this time, Revit does not allow you to have text as part of a line pattern, as is commonly done within AutoCAD. Since this capability is not yet possible within Revit, we need to use workarounds to accomplish the same net results. A decent way to accomplish the same results is to create a family that creates lines with text. While this is not ideal, it typically achieves the same results. There are some various methods of creating families to accomplish this task and have slightly different effects, although all use the same philosophy and appear pretty much the same in documentation. Instead of outlining the process in this document, I have provided links to the various methods and encourage you to test each method to see which one most closely achieves your company’s desires. http://www.cadapult.net/aecblog/2011/02/creating-complex-linetypes-in-revit/ http://revitfamilies.blogspot.com/2007/02/text-value-line-styles.html http://wikihelp.autodesk.com/Revit/enu/Community/Examples/Complex_(Text)_Line_Ty pe http://usa.autodesk.com/adsk/servlet/ps/dl/item?siteID=123112&id=9239235&linkID=92 43099 http://revitbasics.blogspot.com/2011/04/revit-line-based-families.html MEPPipingLineswithText MEP users that desire to label piping do not need to utilize the above methods to accomplish their needs. Revit includes an annotation tag that accomplishes this goal. Piping Systems have a parameter named System Abbreviation which can have the text abbreviation placed in it that the user desires to have displayed on the line representing the piping system. Use the Tag function of Revit to tag the piping system with the “Piping System Abbreviation Tag” family. Place the tag anywhere along the pipe where you desire the text to appear. 10 Migrating AutoCAD Standards to Revit To utilize the above abbreviation for the piping system, load the Piping System Abbreviation Tag from the Pipe folder under the Annotations library folder. Go to the Annotate tab and choosing the Tag drop-down panel name, then selecting the Loaded Tags option. Assign the tag to the Pipes/Pipe Placeholders category. FillPatterns/Hatches Fill Patterns are the equivalent feature to Hatches in AutoCAD and work very similarly. A major difference between Revit and AutoCAD is that there are 2 different types of fill patterns in Revit, versus one type in AutoCAD. The 2 different types are Model and Drafting. Model patterns represent the actual size of items, such as brick in elevation, tiles, ceiling grid, siding in elevation, etc. They are defined using actual sizes of the items that are represented and will show the actual size regardless of the view scale. Therefore, pattern lines will print closer together at 1/8”=1’-0” scale than at ¼”=1’-0” scale since they maintain the actual real life distance between the lines. Drafting patterns symbolically represent information, such as earth, concrete, brick in section, steel in section, etc. Linework representing an item in drafting patterns will remain the same printed distance apart regardless of the view scale. These patterns will have distances defined at a 1:1 printed scale. If the user desires the lines to print 1/16” apart, then the pattern definition will specify that 1/16” dimension. 11 Migrating AutoCAD Standards to Revit Some other differences between Revit fill patterns and AutoCAD hatches are: The OOTB Revit fill patterns are stored in the revit.pat and revit metric.pat files. Both can be found in the Data directory. For a Revit Architecture 2013 default installation to the local computer, they are in the following folder: o C:\Program Files\Autodesk\Revit Architecture 2013\Program\Data When a pattern has been imported, it is stored in the project. It is now independent of the original .pat file from which the pattern came. When naming a fill pattern, Revit allows you to include spaces in the name whereas AutoCAD does not allow spaces in the hatch name. Revit allows you to define multiple fill patterns in one pattern file, but AutoCAD only allows one hatch per custom file. ConvertingAutoCADHatchtoRevitFillPattern An existing AutoCAD Hatch can easily be modified to work with Revit by making a simple addition to the hatch text file. Open the AutoCAD hatch pattern text file in a text editor program like Notepad. Add a new line under the hatch description and before the hatch definition. (The description line begins with an asterisk [*].) The new line will have one of the 2 following lines of text added. o ;%TYPE=MODEL o ;%TYPE=DRAFTING Save the file and it can now be loaded into Revit. The following illustrates a Model fill pattern on the left and a Drafting fill pattern on the right: Users may also copy hatch definitions from within AutoCAD hatch text files and paste them into Revit fill pattern files. When doing this, the above line of text must also be added to the definition for it to work within Revit. Some considerations for accessing fill patterns include: Your project template file should contain any routinely utilized fill patterns. Keep the default Revit .pat and Revit Metric.pat files as strictly OOTB fill patterns. Have a company fill pattern file that contains any custom fill patterns that you might need so that they are easily modified or duplicated for similar fill patterns. A project file can be created that contains the custom fill patterns in filled region rectangles and labeled for easy reference. When a custom fill pattern is needed, this file can be opened and the user can copy the desired fill pattern to the clipboard so that they can paste it into the desired project file. 12 Migrating AutoCAD Standards to Revit CreatingComplexFillPatterns There are a couple of Add-Ins for Revit that make it easier to create new complex hatches inside Revit. These are: Hatch22 – free Revit add-in from 3d Architectural Rendering and Animation Services http://mertens3d.com/ Cadro hatchkit - http://www.hatchkit.com.au/ - $125 – creates hatches/fills for multiple software packages other than just Revit. Materials Autodesk now uses a Material library that is shared among various Autodesk products, including Revit and AutoCAD. Because of that, you may not need to do much of anything to utilize your AutoCAD materials in Revit. However, many AutoCAD don’t really utilize the materials very much so there are a couple of material graphic aspects that may need to be made to get them to look the way that you desire. The Surface Pattern and the Cut Pattern may need modified to utilize the fill (hatch) pattern to which you are accustomed. When you select the Materials command from the Manage tab, you will want to locate the desired material and double-click on it to modify it. The patterns can be modified in the Graphics Properties portion of the Material Editor dialog box. The Surface Pattern is the fill (hatch) pattern that is seen in a view looking straight at the material, such as an elevation view. The Cut Pattern is the fill pattern seen when the material is cut, such as in plan view or section view. The image on the right shows the Concrete Masonry Units material. 13 Migrating AutoCAD Standards to Revit Annotation Revit utilizes Text Types, which are similar to Text Styles in AutoCAD. Similar to AutoCAD’s newer Annotative text styles, all of Revit’s annotation is annotative which means that the text automatically adjusts size according to the view scale. The text type will specify the desired height of the text when viewed on a printed sheet. For instance, 3/32”, 1/8”, 1/4” text heights are commonly seen. The Revit templates contain 2 text types by default. These are 3/32” Arial and 1/4” Arial, which will print at 3/32” height and 1/4" height respectively. Their settings are shown below: Your firm will likely need to create additional text types to provide more flexibility within projects. It is not good to have users creating new text types on the fly, so the project template should contain a variety of standard text types that will be used on projects. Thereareafewkeyitemstoconsiderwithatexttype. Naming When naming text types, it is good to think like a user and give the text type a name that is obvious as to its usage. Some examples are: General Text – Arrow General Text – Dot Legend Text Legend Titles Keynote Text Cover Sheet Notes The big point is that you do not want the users not knowing which text type to use for a specific situation and feeling that they need to create their own text types. You want consistency throughout your project files and details that will get shared between projects. 14 Migrating AutoCAD Standards to Revit Settings While there are several settings within a text type, the following are significant: Background – this determines whether model or detail information (like linework or fill patterns) are visible when text is placed over the information. o Opaque – background information WILL NOT be seen o Transparent – background information WILL be seen Leader Arrowhead – this determines what symbol is shown at the end of the leader, if one is specified. o The list that appears here is determined by the Arrowheads that are specified in the project via the Manage tab -> Settings panel -> Additional Settings button -> Arrowheads option. o Additional Arrow Styles cannot be added. Text Font – this determines the font that will be used in the text o Revit utilizes True Type fonts that are installed in the Windows Fonts folder. o While it may be tempting to attempt to use an AutoCAD font to make the drawings look like the AutoCAD files of the past, it is best to move forward and not try to directly replicate the old AutoCAD text appearance. o Arial is the most commonly used font for text in Revit. Text Size – this determines the actual printed height of the text. Width Factor – this setting is similar to the Text Width variable in AutoCAD and specifies how much the text is compacted. o A width factor of .9 is often used for general text and notes to enable the notes to utilize less space on a view. Color – The text string can be set to a specific color to match what was done in AutoCAD, if desired. o Different text functions can be given different colors. o This color cannot be adjusted through use of View Filters. As a side note associated with text, when an AutoCAD drawing is imported or linked into Revit it can have the AutoCAD text fonts mapped to True Type font so that the AutoCAD text will appear like the Revit text. You can edit the shxfontmap.txt file in Revit’s installation folder (Data subfolder) to map SHX fonts to Windows fonts. The format of the mapping line is: filename.shx<tab>Fontname Dimensions While Revit does not have anywhere near the number of variables associated with dimensions as AutoCAD, there are still several parameters that define the appearance of a Revit dimension. In addition to the same settings that are important to text being important to dimensions, the following parameters are some to which special attention should be paid: Dimension String Type – this sets the type to be “Continuous”, “Baseline”, or “Ordinate”. o These are separate types of dimensions in AutoCAD. 15 Migrating AutoCAD Standards to Revit Tick Mark - this determines what symbol is displayed at the extension lines. o The list that appears here is determined by the Arrowheads that are specified in the project via the Manage tab -> Settings panel -> Additional Settings button -> Arrowheads option. o Additional Arrow Styles cannot be added. Line Weight – this determines the thickness of the dimension line and uses the Line Weights specified in the project file. Tick Mark Line Weight - this determines the thickness of the tick marks (or arrowheads) and uses the Line Weights specified in the project file Witness Line parameters – These are the same as “Extension Lines” in AutoCAD. Color – The entire dimension string can be set to a specific color to match what was done in AutoCAD, if desired. o At this time, different parts of a dimension cannot have different colors as allowed in AutoCAD. Dimension Line Snap Distance – this sets the distance between dimension strings. o This does not automatically place the string this distance apart, but snaps to the distance and typically displays a green dashed line when at the specified distance. Equality Text - this specifies how you want the text to appear when specifying the Equality Text for a specify dimension string. “EQ” is the default. ModifyingElevationMarkerAppearance The default building elevation marker included with Revit shows a square box with an arrow pointing toward the desired elevation. The square box seems to rarely match existing company standards and companies often want to change this to be round and match their existing elevation markers. One of the OOTB markers included in the library but not in the default templates is the “Elevation Mark Body_NCS.rfa” family. This marker is similar to one that many companies utilize and is based on the National CAD Standards. ProcesstochangesquaremarkertoNCSmarker: Go to the Insert tab and select the Load Family command from the Load from Library panel. Select the “Elevation Mark Body_NCS.rfa” file from the Annotations library folder. Go to the Manage tab and from the Settings panel select the Additional Settings button. From the flyout, select the Elevation Tags option. Select the ½” Circle type option at the top of the dialog box to change the elevation marker from being a square to a circle. o If this circle option is desirable, then no more steps need to be completed to use this option. To change the elevation mark to the NCS symbol, pick the dropdown arrow to the right of the Elevation Mark parameter. Select the option as shown below. 16 Migrating AutoCAD Standards to Revit Pick the OK button Go to a floor plan view and select a Building Elevation marker. (Select the triangle and not the square portion.) Go to the Properties dialog box and pick the Edit Type button. In the Type Properties dialog box, go to right of the Elevation Tag parameter and pick on the ½” Square text. When the button appears to the right, pick on it and then select the ½” Circle type listed at the top. Pick the OK buttons to apply this option to all of the Building Elevation markers. Processtochangeelevationmarkerarrow: It may be desired to have a different appearance for the arrow portion of the elevation marker. In the Project Browser, go to the Families section and under the Annotation Symbols category highlight the Elevation Mark Body_NCS option. Right-click and select the Edit option to open the pointer arrow in the Family Editor. Add a Label in top half of the bubble and set the variables as shown in the following illustration. Use the parameter named Detail Number. 17 Migrating AutoCAD Standards to Revit In the Project Browser, go to the Families section and under the Annotation Symbols category highlight the Elevation Mark Pointer_NCS option. Right-click and select the Edit option to open the pointer arrow in the Family Editor. Edit the filled region sketch to have your desired appearance and then pick the Finish button. Delete the label that has the number “1” text. o This represents the Detail Number parameter for the view. o This is done so that the detail number on the sheet is not shown outside the bubble. Load the revised Elevation Mark Pointer_NCS family into the Elevation Mark Body_NCS file to update the marker. (Choose the “Overwrite the existing version and its parameter values” option.) Load the revised Elevation Mark Body_NCS family into the project file to update the marker. The following illustration shows a revised version of the Elevation Mark Pointer_NCS family with the elevation marker. It is advisable to rename the elevation marker family components to a different name to avoid overwriting your modified version with the OOTB version in the future. 18 Migrating AutoCAD Standards to Revit TransferProjectStandards Most of the information that we have been discussing is stored in the project file. This information can be transferred to other project files through the use of the Transfer Project Standards function available from the Settings panel on the Manage tab. SettingUpViewstoMatchAutoCAD By default, Revit views are set to be black linework and text on a white background to match the printed sheet. If you desire to have different information display as different colors similar to your current process, it is possible to largely get what you desire. Revit does not have layers like AutoCAD, but it does utilize Object Styles that can have their appearance vary per view or on a project-wide basis. Due to plotting issues, I recommend using View Templates to create views that use colors when you desire, but also have the ability to print with halftones. CreateaViewTemplateforColoredViews On the View tab, select the View Templates dropdown on the Graphics panel, then select the Manage View Templates option. Highlight the Architectural Plan view template (or similar floor plan view template if you have already created custom templates) and pick the Duplicate button at the lower left corner of the dialog box. In the New View Template dialog box, type in a name such as Colored Floor Plan and pick OK. With the new Colored Floor Plan view template name highlighted in the left pane, remove the checkmark from all parameters in the right pane, except for V/G Overrides Model and V/G Overrides Annotation. 19 Migrating AutoCAD Standards to Revit The following steps show how to adjust the color for specific objects in your model. ConfiguringWallstohavecolorappearancesimilartoAutoCADArchitecture: Pick the Edit… button next to the V/G Overrides Model parameter. In the Visibility/Graphics Overrides for Colored Floor Plan dialog box, expand Walls and change the colors as desired. The Line Color for the general “Walls” category will affect the “shrinkwrap” of the wall. The Line Color for the “Common Edges” subcategory will affect the interior linework of the wall. The fill pattern (hatch) of the wall is determined by the material assigned to the wall and is not specified in the Object Styles dialog box. To change the fill pattern color, go to the Manage tab and select the Materials function from the Settings panel. Double-click on the desired material and go to the Graphics Properties portion of the Material Editor dialog box to change the color (or fill pattern). The following image illustrates the values controlling different aspects of an OOTB AutoCAD Architecture wall. ConfiguringWindowstohavecolorappearancesimilartoAutoCAD Architecture: Configuring window subcategories is similar to the process used for walls. The following image illustrates the values controlling different aspects of an OOTB AutoCAD Architecture window: 20 Migrating AutoCAD Standards to Revit The above examples demonstrate setting the default object style appearance for all instances within the project file. To change the object style appearance for specific views, go into the specific view and type “VG” or “VV” to access the Visibility/Graphics Override dialog box for that view. The desired appearances can be changed in this dialog box for this view similar to how they are changed on a project-wide status. PrintColor In AutoCAD the CTB or STB files specified whether the lines would be plotted in color, black, or grayscales. In Revit, that is determined at the time of plotting. Issue the Print command from the Application Menu, Ctrl+P, or another method. In the Print dialog box, select the Setup… button in the lower right corner of the dialog box. In the Print Setup dialog box that opens, go to the Appearance section in the lower right area and select the dropdown list under the Colors option. Select the desired method of either printing with Black Lines, Grayscale, or Color. Note: If you are using color in your views, you can print the color as all grayscale or all black, but not a combination. If you print as all black, you will not be able to halftone any objects such as demolition, underlays, or any other grayed linework. Objects that have been set to be “Halftone” in the Visibility Graphics dialog will continue to be halftone on the print. 21 Migrating AutoCAD Standards to Revit MigratingAutoCADDetailstoRevit CAD users who have used AutoCAD for years have typically developed a large detail library, or at least have a lot of details used on previous AutoCAD projects. Those details are valuable as a lot of time and knowledge has gone into developing them. It is important to be able to access those details for usage within Revit. While there are various methods utilized for re-using AutoCAD details, not all of them are good solutions and some can add corruption to your Revit file and create problems. The best long-term solution for re-using AutoCAD details is to migrate the details into Revit native entities. While inserting and then exploding details is a common practice, it creates residual information in the file and requires time and effort to clean up. The recommended practice to migrate AutoCAD details to Revit is basically a 3-step process: 1. Link the AutoCAD detail into Revit; 2. Trace the AutoCAD linework with Revit tools to create native Revit elements; 3. Remove linked AutoCAD detail LinktheAutoCADDetailintoRevit Create a new Drafting View from the View tab and the Create panel. Name the view per your company’s naming standards and specific to the detail that you will create. Set the scale appropriate to the detail. On the Insert tab, select the Link CAD function from the Link panel. Select the desired AutoCAD detail and select positioning to be “Auto – Center to Center”. TracetheAutoCADDetailwithNativeRevitEntities You do not actually need to trace the lines of the linked file, as that can make the process take longer. Instead, go to the Annotate tab and start the Detail Line command from the Detail panel. Select one of the Line Styles and then select the “Pick Lines” option on the Draw panel. 22 Migrating AutoCAD Standards to Revit Proceed to select all of the lines that will use that particular line style. Next, select another line style and proceed to select all of the lines that use that particular line style. Repeat for each of the desired line styles. o This process is much faster than actually tracing linework. o The AutoCAD link can be temporarily unloaded to see the Revit linework and verify that desired linework has been replicated. o Instead of using some of the linework, it can be better to utilize Detail Components where applicable, especially for items like angles, beams and other complex entities. After getting the linework recreated, proceed to add the appropriate Revit fill patterns to the detail. o AutoCAD hatch patterns do not come through as Revit fill patterns, so any of those would need to be recreated as Revit fill patterns anyway if the detail were inserted and exploded. o This will create consistency throughout your projects by using your standard Revit fill patterns. Add text as appropriate to the detail using your company standard Revit text types. o If the AutoCAD detail was exploded, the text would not be the same text types as is used in the rest of the Revit project. Inserting the AutoCAD drawing adds the AutoCAD text styles as additional text types in the Revit project. Add dimensions as appropriate to the detail. o If the AutoCAD detail was exploded, the dimensions would need to be recreated in Revit due to the AutoCAD dimension being lines and not true dimensions. RemovetheLinkedAutoCADDrawingFile Go to the Insert tab and select the Manage Links function from the Link panel. In the Manage Links dialog box, go to the CAD Formats tab and highlight the appropriate AutoCAD file name. Pick the Remove button at the bottom of the dialog box. The AutoCAD file is no longer associated with this Revit project. This process creates a detail that now utilizes all native Revit entities and does not leave any AutoCAD entities in the Revit project file. This detail can now be used in any other project file and/or saved out to a detail library. To save the detail out to a library as an individual Revit detail file, highlight the drafting view detail name in the Project Browser, right-click, and select “Save to New File” from the context-sensitive menu. Save the view as a file in the desired location. The detail can also be copied into another project file by opening the other project and in that file go to the Insert tab. Select the Insert from File button and the “Insert Views from File” option. This allows you to insert a view from any other project file, so the desired detail drafting view can be selected for import. 23 Migrating AutoCAD Standards to Revit MigratingCompanyTitleBlock Your company title block is one of the first families that your company will want to migrate to Revit. While the inclination is to just start with one of the OOTB title blocks, erase all of the information, and insert your AutoCAD title block, don’t do this. Since your title block is used on pretty much every project that your company will do, it is best to create this with native Revit entities. Create a new title block family by going to the Application menu and selecting the New flyout, then Title Block. In the New Title Block – Select Template File dialog box, select your desired title block size. At this point, it is easiest to link (not insert) your AutoCAD title block into this view with the process described earlier in the migrating details portion. Proceed to create Revit linework to duplicate the linked AutoCAD title block. After you are finished replicating the AutoCAD title block appearance, be sure and remove the AutoCAD linked file. AddingAnnotation Text that will be consistent for every instance of the title block on each project in your company should utilize the Text command. Text that will vary should utilize Labels. Labels are intelligent pieces of text that get their values from parameters that are in the project. Typical parameters that are used in title blocks include, but are not limited to: Project Name Project Address Project Number Sheet Name Sheet Number While Labels can be set up to appear exactly like the text in the file, they utilize different types so you must create Label Types similarly to the process used for Text Types. AddingaRevisionSchedule Since most title blocks have a revision schedule area, you will want to add the automated Revision Schedule included in Revit. This is selected from the Create panel of the View tab. The Revision Schedule is created similar to other schedules in Revit. Since this will appear on every sheet using the title block, the Appearance tab is important to get it organized in the way you desire. 24 Migrating AutoCAD Standards to Revit Note that the schedule may expand with the new revision above the previous revision (buttomup) or the new revision below the previous revision (top-down). If you want to create all of the linework in the schedule prior to the actual revisions being in existence, you will need to change the following: Grid lines will need to have the default checkmark removed. Outline should not have a checkmark. The distance between the actual linework is determined by the text height that is specified, so you will need to determine the actual spacing required by Revit and use that distance instead of the distance that you used in AutoCAD. If the Height option is specified as Variable, then lines in the schedule will only appear when a revision exists for that line to be needed to create a row. The distance to that line will be determined by the number of lines of text in the revision Description field. If the Height option is specified as User Defined, with Grid Lines turned on, then the lines will always show in the title block. The round grip can be adjusted to shown the desired number of row lines. Revision Schedules may be rotated 90 degrees on the title block via the Rotation on Sheet option on the Options Bar. 25 Migrating AutoCAD Standards to Revit ConfiguringRevisionStandards Companies typically track revisions in one of two ways. They either have the revision number based on the project so the revision number only appears once on a project, or they have the revision number based on the sheet so that each sheet will have its own revision number 1. Revit allows you to do either way, so this needs to be configured. The Revision settings inside Revit are accessed from the Manage tab, then the Additional Settings function on the Settings panel. In the upper right corner of the Sheet Issues/Revisions dialog box, select the desired revision numbering method. Conclusion As you move forward with implementing Revit, do not try to make Revit be AutoCAD. Revit is based upon a single 3-dimensional building model using the same objects to create plans, elevations, and sections. Adjustments to the design and documentation process need to change with this transition, so be patient as you change your workflow and thought process to work with Revit. Thank you for your interest in this class! 26
© Copyright 2025