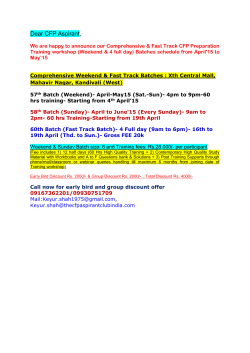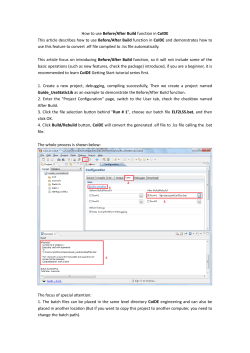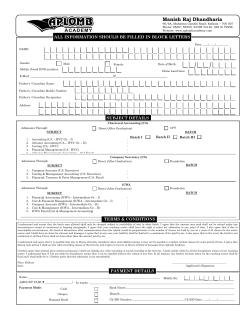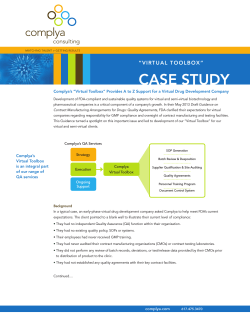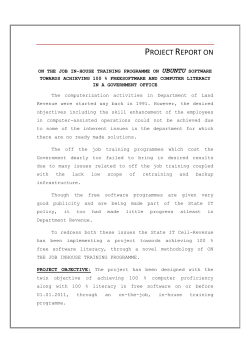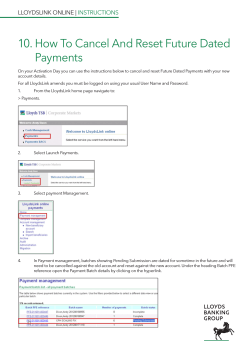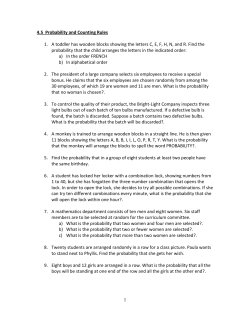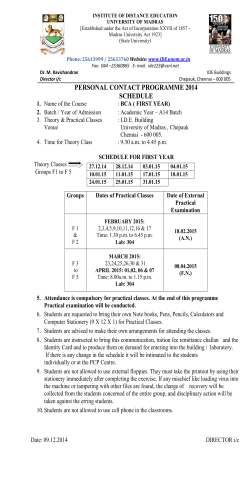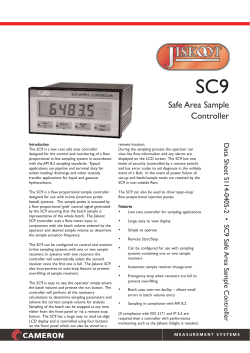The Job Definition Page
xPression 3
xDashboard Enterprise Edition User Guide
© 2001-2008 by EMC Document Sciences Corporation. All rights reserved.
The copyright protection claimed includes all formats of copyrightable material and information governed by current or future statutory or judicial law. This includes,
without limitations, any material generated by the software programs that display icons or other screen interfaces. You may not copy or transmit any part of this
document in electronic or printed format without the express written permission of Document Sciences Corporation. xPression, CompuSet, and all other Document
Sciences Corporation products mentioned in this publication are trademarks of Document Sciences Corporation. For complete copyright information, please see the
file xPression Licensing Document.pdf located on your eBook Library CD.
EMC Document Sciences Corporation, 5958 Preistly Drive, Carlsbad, CA 92008
www.docscience.com
Document Sciences Corporation
Table of Contents
Table of Contents
Introduction .................................................................................................... 6
Boxes and Revision Bars ................................................................................................................................... 6
Solution Support ................................................................................................................................................ 7
Introduction to xDashboard .......................................................................... 8
The Job Management Page .............................................................................................................................. 9
The Job Monitor Page ....................................................................................................................................... 9
The Job History Page ...................................................................................................................................... 10
The Server Management Page ........................................................................................................................ 11
Job Management ......................................................................................... 12
What is Batch? ................................................................................................................................................. 12
How Does xPression Handle Batch Jobs? ......................................................................................... 12
Understanding Job Definitions ............................................................................................................ 12
How to Customize Batch Reports and Batch Logs ............................................................................. 13
CompuSet and xPublish Job Definitions ............................................................................................. 13
The Job Management Page ............................................................................................................................ 14
The Job Definition Page .................................................................................................................................. 15
Job Definition: The General Section ................................................................................................... 16
Job Definition: The Job Log Section ................................................................................................... 19
Adding Pre and Post-Processing Scripts to Your Job Definition ......................................................... 22
About Job Steps .............................................................................................................................................. 23
Job Steps for xPression Documents ................................................................................................................ 24
Assemble Job Steps for xPression Documents ............................................................................................... 26
The Document Source and Customer Data Source ........................................................................... 26
Literal: Using a Literal Value to Select Your Document ...................................................................... 27
Document Sciences Corporation
4
Table of Contents
Selecting the Document Name from a Data Source ........................................................................... 29
Selecting the Document Name By Trigger Data Source ..................................................................... 31
Job Steps for Queued Documents ................................................................................................................... 33
All Queued Documents with Stored Output Profiles ........................................................................... 34
All Queued Documents Overridden with Job's Output Profile ............................................................ 34
All Queued Documents with Matching Output Profile ......................................................................... 34
Queued Documents by Name ............................................................................................................. 34
Job Steps for Previously Run Jobs .................................................................................................................. 35
Job Steps for Custom Documents ................................................................................................................... 36
Completed Work ................................................................................................................................. 37
Customer Data Source ....................................................................................................................... 38
Job Steps for xPRS Packages ......................................................................................................................... 39
Assemble Job Steps for xPRS Packages ........................................................................................................ 40
Running a Batch Job ....................................................................................................................................... 40
Running Batch from xDashboard ........................................................................................................ 41
Manually Composing or Editing Job Definitions ............................................................................................... 41
Job Monitor .................................................................................................. 42
The xPression Job Monitor .............................................................................................................................. 42
Toggle Statistics .................................................................................................................................. 43
Querying for Information About Your xPublish Batch Job ................................................................................ 43
How the IDocTable Handles Job Steps ............................................................................................... 44
Document Failure ................................................................................................................................ 44
Deleting Documents from the IDocTable ............................................................................................ 44
Disabling IDocTable Functionality ....................................................................................................... 44
Server Management ..................................................................................... 45
Server Statistics ............................................................................................................................................... 46
Lock Management ........................................................................................................................................... 47
Concurrency Management .............................................................................................................................. 48
Handling Session Time-outs ............................................................................................................... 49
Distribution Service Management .................................................................................................................... 50
Queued Document Management Tab ................................................................................................. 51
Document Sciences Corporation
5
Table of Contents
Job History ................................................................................................... 52
Job History Detail Page ...................................................................................................................... 54
The Actions Toolbar ......................................................................................................................................... 55
Delete a Job from the History List ....................................................................................................... 55
Search the Job History List ................................................................................................................. 55
Time Format for Advanced Search [xDashboard] ............................................................................... 59
Document Sciences Corporation
Chapter 1
Introduction
1
Welcome to the xDashboard Enterprise Edition User Guide. This book shows you how to use xDashboard to
create and administer jobs, monitor your batch processes, and keep track of your job history.
Boxes and Revision Bars
The following colored boxes alert you to special information in the documentation.
Caution: The caution box warns you that a fatal error, unsatisfactory output, or loss of data
may occur if you do not follow the directions carefully.
Tip: A tip offers suggestions to simplify a task or describes a useful shortcut. They may also
describe an alternate way to use the techniques described in the text.
Note: A note offers information that emphasizes or supplements important points of the main
text.
Revision bars help you locate new or changed information. Look for these revision bars in the right margin of each
affected page.
Document Sciences Corporation
7
Chapter 1 - Introduction
Solution Support
For more information or to solve a problem, contact Document Sciences Solution Support:
Telephone: (760) 602-1500
Fax: (760) 602-1515
World Wide Web: http://support.docscience.com
E-mail: support@docscience.com
Document Sciences Corporation
Chapter 2
Introduction to xDashboard
2
xDashboard is a thin-client application that enables you to run and administer the batch capabilities of xPression
and manage the xPression Server.
Figure 1. This
figure shows
xPression
Dashboard.
You can access xDashboard by opening the following URL from a networked computer:
http://<xPression_Server_name_or_IP>:<port_number>/xDashboard
where
<xPression_Server_name_or_IP> is the name or IP address of the xPression Server
Document Sciences Corporation
9
Chapter 2 - Introduction to xDashboard
and <port_number> is the http port for your xPression Server. This port number is configured during installation. To
determine the value for this port number, contact your xPression Server Administrator or see thexPression
Enterprise Edition Installation Guide.
For example: http://xPressionServer:9081/xDashboard
The default xDashboard page displays four tabs that enable you to access different areas of functionality.
The Job Management Page
xDashboard displays the Job Management page Figure 1 on page 8 by default. Job Management enables you to
create job definitions and execute your batch jobs. The job definition pages contain settings for your input data
source, output profile, document personalization, and job logging. For complete details about Job Management,
see Job Management.
The Job Monitor Page
The job monitor page contains information about current jobs running on your system.
Figure 2. This
figure shows the Job
Monitor page.
Jobs are listed by job name and contain the following information:
•
Job Run ID - The ID of the batch run.
•
Start Time - Displays the time the job was started as recorded by the xPression Server.
•
Current Step - Displays the current status of the job.
For more information, see Job Monitor.
Document Sciences Corporation
10
Chapter 2 - Introduction to xDashboard
The Job History Page
The job history page contains a searchable list of previously run batch jobs.
Figure 3. This
figure shows the Job
History page
The job history page displays the following information:
•
Job Name - You can click the job name to see details of the batch job.
•
Job Run ID - The ID of the batch run.
•
Job Run Message - Displays error messages.
•
Log File - Displays the location of the job log file. You can click this path to directly open the log file.
•
Status - Displays the final status of the job: Success, Failure, or Success with failure records.
•
Failure Records - Displays the number of customer records that failed to produce output.
•
Records - Displays the total number of customer records that were processed.
•
Output Profile - Displays the name of the output profile
•
Start and End Time - Displayed below each record, this value shows the time the job was started and
completed as recorded by the xPression Server.
For more information, see Job History.
Document Sciences Corporation
11
Chapter 2 - Introduction to xDashboard
The Server Management Page
The server management page enables you to administer the xPression Server.
Figure 4. This
figure shows the
Server Management
page
This page enables you to remove locks on documents that result from server communication interruptions, view
current xPression software usage, view information about distributed documents, and view server statistics. For
more information, see Server Management.
Document Sciences Corporation
Chapter 3
Job Management
3
This chapter details the functionality of xDashboard Job Management. Job Management enables you to create
and configure your xPression batch jobs. Almost all settings for your batch job reside in a job definition. More
advanced settings reside in your BatchRunner.Properties file. For more information, see the Enterprise Edition
Batch Processing Guide.
What is Batch?
Running jobs in batch mode enables you to produce large volumes of personalized xPression documents in a
single batch run. You can run batch jobs in three ways:
•
Schedule batch jobs to run as unattended jobs
•
Manually initiate the batch job from the command line
•
Run the batch job directly from Job Management
How Does xPression Handle Batch Jobs?
When running in batch mode, xPression produces one or more personalized documents from a set of customer
data records. When you run a batch job, you are executing the Batch Runner command, passing along parameters
and a job definition.
Understanding Job Definitions
The job definition is the key component of a batch job in xPression. It controls everything about your batch job
except when and where it executes. You can manually create batch job definitions or create job definitions through
The Job Management Page. A basic job definition contains the following pieces of information:
•
Your choice of publisher.
•
The input data source to use (trigger file, literal, or customer data).
Document Sciences Corporation
13
Chapter 3 - Job Management
•
The output profile to use. An output profile defines the output streams that must be generated, the format
definition of each stream, and how they’re distributed.
•
How to produce the personalized documents. You create job steps to specify which documents you want
to publish. You can identify documents by name or from a customer data source, publish all documents
waiting in the batch queue, or use queries to publish documents that satisfy certain criteria.
To create a job definition, you must configure three main components.
Component
Definition
General Information
Describes the basic settings for the job definition, such as job name, choice of publisher,
output profile, job options, and batch parameters.
You define these settings on the job definition page in The Job Definition Page.
Job Step(s)
Identifies the type of batch process you are running, the documents you want to
process, and the data source you want to use in the process.
You define these settings on the job steps page.
Job Log Settings
Enables you to configure the logging process for the batch job. You define these
settings in Job Definition: The Job Log Section
How to Customize Batch Reports and Batch Logs
Job definitions can be created through Job Management or composed manually using a text or XML editor.
Job definitions generated by Job Management are stored in the xPression database. Manually composed job
definitions are stored on your file system as an XML file. To learn more about creating job definitions, see The Job
Definition Page.
CompuSet and xPublish Job Definitions
The Job Management page handles job definitions for both CompuSet and xPublish documents. When creating a
job definition you can identify the job as a CompuSet or xPublish job. Ensure you pay close attention to this
designation as CompuSet and xPublish job definitions are not interchangeable, and only documents that match
the job type will be available in Job Management.
All batch configuration work is done from The Job Management Page in xDashboard.
Document Sciences Corporation
14
Chapter 3 - Job Management
The Job Management Page
The Job Management page appears by default when you log on to xDashboard. To navigate to this page from
another xDashboard page, click the Job Management tab at the top of the page.
Figure 5. The Job
Management page
lists all existing job
definitions.
This page lists all existing job definitions. From the Actions toolbar, you can perform the following actions.
Element Name
Description
Add Button
Enables you to create a new job definition. After clicking Add, xDashboard will display The
Job Definition Page.
Copy
Creates a copy of any selected item. To create a copy of an item, select the checkbox next
to that item and click Copy. The copy will be identified as “Copy (1) of xxxx”.
Delete
Deletes any selected item. To delete an item, select the checkbox next to the item and click
Delete.
Printer Definition Name List
To edit the settings of an existing item, click the item name.
Document Sciences Corporation
15
Chapter 3 - Job Management
The Job Definition Page
The job definition page enables you to create and execute a job definition.
Figure 6. The job
definition page
contains two
sections: General
and Job Log.
The General section contains basic settings for your job definition, such as name, publisher, output profile, and job
steps. The Job Log section is collapsed by default. Click (display) to see the Job Log options.
Figure 7. Job Log
Section.
Document Sciences Corporation
16
Chapter 3 - Job Management
This page also contains an Actions toolbar that enables you to perform the following actions for the current job
definition.
Element Name
Description
Save Button
The Save button saves the new job definition.
Cancel Button
The Cancel button cancels the creation of the new job definition. This button closes the job
definition page without saving your changes and returns you to the Job Management page.
The Start button executes the current job definition. Please see Running a Batch Job for more
information about running a batch job.
Job Definition: The General Section
The general section of the job definition page contains basic information about your job definition.
Figure 8. The
General section of
the Job Definition
page.
Document Sciences Corporation
17
Chapter 3 - Job Management
The general section contains the following options.
Element Name
Description
Name
Type a 1-255 alphanumeric job name. Make the name as descriptive as possible, but
keep in mind that you will be referencing this name from batch scripts, and shorter names
are easier to work with.
Type
Select your publisher type. CompuSet and xPublish have slightly different job options. If
you are processing xPresso documents, you must choose xPublish.
Output Profile
Select the output profile that you want to associate with this job definition. This output
profile will apply to all the documents included in the batch run (unless you are using
queued documents, which enables you to override it). An output profile is a set of output
streams, each of which is associated with a format or printer definition, and a distribution
definition.
Output profiles for CompuSet and xPublish provide different features and are not
interchangeable. The only output profiles available to you from this list are those that
match your publisher type.
Job Options: DIF Diagnosis
(xPublish only) This feature enables Document Sciences Solution Support to diagnose
publishing problems. It enables you to save the Device Independent Format (DIF) file (a
composed, but unpublished xPression document) to a file before sending it to the emitter.
DIFs are placed in the directory specified in the DIF Diagnosis Path. The DIF saved in this
path is named after the output profile name with a counter appended to the end.
Job Options: Save to
Intermediate Output only
Creates the intermediate output required by job steps using Job Steps for Previously Run
Jobs. You can specify the location where the intermediate output should be saved.
If the output profile you choose produces only HTML, xPression won’t produce
intermediate output.
Job Options: Save
CompuSet tagged text
Saves CompuSet tagged text to the location of your choice. Tagged text can be used to
verify that the CompuSet publishing engine is functioning properly. Use this option only
for troubleshooting your output.
Job Options: Override the
OP Setup File
This feature is for highly specialized situations where a user may want to override the
default OP Setup file created by xPression.
The OP setup file defines the master page group template, describes the sort order
objects, and designates OP fields as merge keys. It also contains commands that define
the tasks to be performed by Output Processing.
xPression automatically generates the OP setup file. To override this file, select this
option and type the fully qualified path and file name for the override file in the provided
box.
Document Sciences Corporation
18
Chapter 3 - Job Management
Element Name
Description
Thread Pool Size
Defines the number of worker threads available for each batch run. The Customer Data
Reader and xPression Assembly components of the batch process use this setting to
distribute customer records across parallel threads to improve performance.
Customer Record Buffer
Number of customer records the main batch thread reads in at a time.
Job Level
Indicates what type of information will be collected for your job.
Statistics - Collects only batch statistics, such as start time, end time, and publish type.
Statistics with errors - Collects all the statistics information and information about failed
customer documents.
Statistics with details - Collects all the statistics information and customer document
information for all documents. Select this option for information to appear on the Job
History tab.
This information is displayed on the Job History tab, after clicking the Job Name.
Batch Parameters
This box enables you to specify a string value that can be appended to your print file
name, batch log file name, CompuSet log, and CompuSet emitter log. When creating
your file names, xPression enables you to add the “batch parameter” to your naming
convention. Each time you run batch from xDashboard while using the batch parameter,
xPression appends this string to the beginning of your CompuSet and emitter log files
names. This helps you locate all the log files for a particular batch run.
Pre-Processing Scripts
This section enables you to define scripts that will be executed by the xPRS Server prior
to executing the batch process. See Adding Pre and Post-Processing Scripts to Your Job
Definition for more information.
Job Steps
This section enables you to add job steps. Each step identifies a set of documents you
want included in the batch run. Choose the type of batch job, the document source, and
the data source. Job steps allow you to execute multiple document sources at once. See
About Job Steps.
Post-Processing Scripts
This section enables you to define scripts that will be executed by the xPRS Server after
the batch process completes. See Adding Pre and Post-Processing Scripts to Your Job
Definition for more information.
Document Sciences Corporation
19
Chapter 3 - Job Management
Job Definition: The Job Log Section
The job log section enables you to create a job log for the current job definition, and to set the error threshold for
the job.
Figure 9. A job log
provides information
about the errors
generated during
your batch run.
From this screen you can define the following elements.
Element Name
Description
Job Log Path
Specify the name and path where you want xPression to save your error logs. By default,
xPression saves error logs to C:\xPression\
Error Threshold
Enables you to set the xPression error threshold level for your batch job. xPression will
abort the batch run if the batch job generates more errors than defined here.
Log Options
Append to Existing Log File: xPression can either append new errors to an existing
error log, or overwrite the old log with the new errors. Select this option to append errors
to the existing log.
Job Log File Naming
Conventions
Build your error log naming convention using the options in this section. You can type a
literal name for the log by clicking the Add Literal button and add a built-in function by
clicking the Add Function button. For a full explanation of error log naming, see Job Log
File Naming Conventions.
xPression provides a preview of your error log name above the Job Log File Naming Conventions table. Error logs
are automatically given a .log extension.
Job Log File Naming Conventions
Use one or both of the following options to create a method for naming your job log. A preview of your job log
appears at the top of the job file naming table.
You can manually type a name for your error log by clicking Add Literal and typing the name in the provided box.
Figure 10. Type
your literal value in
the provided box
Document Sciences Corporation
20
Chapter 3 - Job Management
If you create a job log file name using two or more consecutive literals, xPression will combine those literal
definitions into a single literal definition when you click Save.
For example, if you create a job log file name using three separate literals as follows:
Report_
Receipts_
October
Document Sciences Corporation
21
Chapter 3 - Job Management
When you click Save, xPression concatenates these literal values into the following single literal definition:
Report_Receipts_October
The Add Function button enables you to name your job log using the job ID, job name, the BatchParameter, or the
current date.
Figure 11. Select
the function that you
want to use in your
job name
From this section you can add the following elements.
Element Name
Description
Current Job ID
Adds the Job ID to the job log name.
Current Job Name
Adds the name of the job definition to the job log name.
BatchParameter
The BatchParameter enables you to add an identifier to your log files. This identifier helps
you identify output files for a particular job. This is especially helpful when output from more
than one job resides in the same directory.
When you select the BatchParameter function, xPression will add the BatchParameter value
to the job log name. The BatchParameter value is set at the time the batch job is executed
from the command line.
For more information about setting the BatchParameter values, please see Job Definition:
The General Section.
When you use the BatchParameter in your job log name, xPression also appends the
parameter to the beginning of your CompuSet and emitter log files. This makes it very easy
to locate all of the job files for a particular batch run.
Date
Adds the current date to the job log name.
Use the up and down arrows to move the selected item up or down in the list. Items at the top of the list appear first
in the job file name, and items at the bottom appear last.
Document Sciences Corporation
22
Chapter 3 - Job Management
Adding Pre and Post-Processing Scripts to Your Job Definition
xPression enables you to define a set of pre-processing and post-processing scripts to be run either before or after
your batch job. For example, you could create a pre-processing script to clear the screen before the job is
executed or create a post-processing script to send emails notifying personnel that the batch job has completed.
You can define more than one script in the pre-processing and post-processing sections.
Note: If the path for your script contains spaces in it, you must place the script in quotes.
To add a Pre or Post-Processing Script:
1. Create a new job definition or click a job definition name from the Job Definition: List page.
2. In the Pre-Processing or Post-Processing section, click Add Pre-Processing Script or Add PostProcessing Script.
Figure 12. To
define a script,
supply a name for
the script and
command.
xPression creates a new row in the section. This row enables you to specify a name for the script, the
script path and parameters, and enables to you remove the script reference from the job definition.
3. In the Name box, supply an identifying name for the parameter.
4. In the Command box, supply the command to execute the script. This command should contain the path,
script filename, and needed parameters. For example:
C://startup.bat -log=true -path=C://startuplog.log
Document Sciences Corporation
23
Chapter 3 - Job Management
5. To add another script, click Add Pre-Processing Script or Add Post-Processing Script. When finished, click
Save. The following image shows a sample of how your definition might look.
Figure 13. To
define a script,
supply a name for
the script and
command.
About Job Steps
A job definition must contain one or more job steps. A job step selects documents and defines customer data for
your job definition. You can use multiple job steps to select different types of documents and publish them in the
same job definition.
An individual job step can select xPression documents or xPRS packages for the job definition. Job steps for
xPression documents can select xPublish and CompuSet documents created in xDesign. Job steps for xPRS
packages can include xPresso packages created in xPresso for InDesign, xPresso for Dreamweaver, and xPresso
for Word and imported into your xPression enterprise edition server. The options for xPression and xPRS job steps
are different. For xPression job steps, see Job Steps for xPression Documents. For xPRS job steps, see Job Steps
for xPRS Packages.
Document Sciences Corporation
24
Chapter 3 - Job Management
Job Steps for xPression Documents
To access the job steps page, click Add Step from the job steps section on the job definition page. The job step
options appear in the following pop-up page.
Figure 14. The job
step pop-up page
appears when you
click Add Step from
the job steps section.
Document Sciences Corporation
25
Chapter 3 - Job Management
At the top of the job step page you will see settings for Name, Type, and Document Type. As for the job type, there
are several different job types to choose from, and each type contains unique options and functions.
Job Type
Description
Name
Supply a name for the Name box. The name must be between 1 and 255 alphanumeric
characters.
Type: Assemble
An Assemble job type should be used when you want to directly specify which documents you
want to assemble.
This job type provides several methods for identifying your document:
•
Directly specifying the document category, name, and data source
•
Retrieving the document name from a data source
•
Using a trigger file data source
For more information, see Assemble Job Steps for xPression Documents.
Type: Queued
Documents
Use the Queued Documents job type when you want to process documents that have already
been “queued for batch” by a transactional distribution request sent by xPression Response or
any application built with xPression Framework.
For more information, see Job Steps for Queued Documents.
Type: Previously Run
JobsPreviously Run
Job
This option is only available for CompuSet job definitions. You should use this job type if you are
merging intermediate output from a previous batch run.
For more information, see Job Steps for Previously Run Jobs.
Type: Custom
Documents
Use Custom Documents when you want to pull completed work items from the xPression Revise
Completed Work queue or from a field in a data source, and add “personalization data” to each.
The data must be provided in a trigger file and is restricted to a single “record” of information for
each customer.
For more information, see Job Steps for Custom Documents.
Document Type
Document Sciences Corporation
You can choose xPression and xPRS. To create an xPression document job step, ensure you
select xPression.
26
Chapter 3 - Job Management
Assemble Job Steps for xPression Documents
The two main components of an assemble job is the document source and a customer data source.
Figure 15.
This figure shows the
Document Source
and Customer Data
Source options in an
Assemble Job Step.
The document source provides xPression with the name and location of the document you want to process. The
customer data source enables xPression to associate your document with data.
The Document Source and Customer Data Source
The Document Source enables you to select the documents for your job. You can select documents for the job
step in three ways: you can select from a list of existing documents (Literal), you can pass the document name to
xPression from a field in your data source (Customer Data Source), or you can use a trigger file (Trigger File) to
define the document names.
•
Literal: Using a Literal Value to Select Your Document
•
Selecting the Document Name from a Data Source
•
Selecting the Document Name By Trigger Data Source
You must also tell xPression which records in your customer data source you want to process, you do this by
defining the Customer Data Source. You can define a data source table, a trigger file, or conditionally qualify
specific records from a data source table. The Customer Data Source options differ for each Document Source.
Document Source Method
Available Customer Data Source Options
Literal
You must define a customer data source table that contains the customer records you
want to process. You can also define a trigger file to pre-select a sub-set of records in
this table.
Customer Data Source
The same data source you use to provide the document name will be used to provide
xPression with customer records.
Document Sciences Corporation
27
Chapter 3 - Job Management
Document Source Method
Available Customer Data Source Options
Trigger Data Source
Define a customer data source table that contains the customer records you want to
process.
Literal: Using a Literal Value to Select Your Document
Use this option to select an individual document by name. This limits your batch job to a single document type. To
create an Assemble Job Step using a literal value for document selection, select Literal from the Document
Source section and complete these steps:
1. Select your Document Source. When using the Literal method, you specify an exact document by name.
From the drop-down lists, select the category where the document resides, then select the document
name.
Figure 16. Select
your Document
Source.
2. Select your Customer Data Source. Now that you’ve selected the document, you need to tell xPression
which customer records you want to process. For each customer record that it processes, xPression will
generate a personalized version of the document you selected above.
Use the drop-down lists to select the data source and data source group that contains the customer
records you want to process.
Figure 17. Select
your Customer Data
Source.
By default, xPression processes every customer record in the selected data source. However, if you select
a relational database data source (.rdb), you have the option of processing a smaller subset of customer
records by querying the data source. This option is not available for XML data sources. For XML data
sources, xPression will process every customer in the data source. See Querying an RDB Customer Data
Source for more information.
3. Filter Documents by Status. The Status option enables you to limit the documents your job steps can
produce based on their approved status. Set the status option to Approved to qualify only items with a
workflow status of approved.
Document Sciences Corporation
28
Chapter 3 - Job Management
Set the status option to Any to qualify content items of any status. Select Any when you want to perform
test assemblies, or if you don’t have a status field in your attribute set.
When finished making your selections, click Save to save your changes.
Querying an RDB Customer Data Source
The query tool enables you to conditionally extract a set of customer records from your data source for processing
by the xPression batch run. For example, you may want to print only those customers who live in a certain
jurisdiction and have a specific group policy number. The query tool enables you to qualify customers based on the
values in specified fields in your data source.
Figure 18. Query
Tool.
To create a query, click Add Query. The query tool options appear.
A basic query statement compares a field from the Primary table of your customer data source against a value that
you define. For example, if you wanted to query for customers who reside in California, you would compare the
Jurisdiction field in your data source against the value CA, as shown below.
Figure 19. Query
Tool Options.
This scenario (Jurisdiction = CA) would submit only California customers for batch assembly in this job step.
You can create more complex query statements by adding additional lines to the query table and using the AND/
OR and Parenthesis functions.
The AND/OR function joins one query statement to another. Using “AND” tells xPression to extract customer
records that satisfy both query statements. The OR function tells xPression that it may select customer records
that satisfy just one of the query statements.
The Parenthesis ( ) function groups your query statements together so they are read as one statement. For
example:
("JURISDICTION = CALIFORNIA" or "JURISDICTION = NEVADA") and "POLICY_TYPE = LIFE"
This query statement tells xPression that qualifying customer records must have a Life policy, and must reside in
either California or Nevada jurisdictions.
Document Sciences Corporation
29
Chapter 3 - Job Management
If parenthesis were not used, the query statements would evaluate differently because xPression would not know
if the OR operator applies to the Jurisdiction statement or to the Jurisdiction and Policy_Type statements.
In the latter case, xPression would incorrectly return all records from the California jurisdiction regardless of
Policy_Type, and all Life policies from Nevada.
Selecting the Document Name from a Data Source
This option enables you to select the document name from a field in your customer data. To use this option, select
Customer Data Source.
Figure 20.
Selecting a
document name
from a data source.
To create an Assemble Job Step using a data source to select your document name, complete these steps:
1. To use the Customer Data Source feature, you must store a list of document names in your data source.
This section enables you to access the data source that contains the document name.
Figure 21.
Select your
Document Source
and Customer Data
Source.
To enable xPression to select the document name, identify the data source group, the data source, and
the field which contains the list of your document names. xPression will retrieve the document name from
the specified field at assembly time.
By default, xPression processes every customer record in the selected data source. However, if you select
a relational database data source (.rdb), you have the option of processing a smaller subset of customer
records by querying the data source. This option is not available for XML data sources. For XML data
sources, xPression will process every customer in the data source.
Document Sciences Corporation
30
Chapter 3 - Job Management
Passing a customer data file to xPression Batch differs from the trigger file approach in that instead of
“pointing” to your data, you’re actually sending xPression all of the customer data necessary to produce
your documents.
Relational databases allow you to query the data in order to know which records to process. Queries can
be valuable if you process renewals or other events driven by the contents of your customer data. If you
don’t provide a query for relational database input, xPression Batch processes the entire contents of the
primary table. See Querying an RDB Customer Data Source for more information.
Tip: You can override the actual file defined in an XML data source by passing the fully
qualified XML file name as the third parameter in Batch Runner.
2. Filter Documents by Status. The Status option enables you to limit the documents your job steps can
produce based on their approved status.
Set the status option to Approved to qualify only items with a workflow status of approved.
Set the status option to Any to qualify content items of any status. Select Any when you want to perform
test assemblies, or if you don’t have a status field in your attribute set.
When you complete your Assemble Job Step, click Save to save your changes.
Querying an RDB Customer Data Source
The query tool enables you to conditionally extract a set of customer records from your data source for processing
by the xPression batch run. For example, you may want to print only those customers who live in a certain
jurisdiction and have a specific group policy number. The query tool enables you to qualify customers based on the
values in specified fields in your data source.
Figure 22. Query
Tool.
To create a query, click Add Query. The query tool options appear.
A basic query statement compares a field from the Primary table of your customer data source against a value that
you define. For example, if you wanted to query for customers who reside in California, you would compare the
Jurisdiction field in your data source against the value CA, as shown in Figure 23.
Figure 23. Query
Tool Options.
This scenario (Jurisdiction = CA) would submit only California customers for batch assembly in this job step.
Document Sciences Corporation
31
Chapter 3 - Job Management
You can create more complex query statements by adding additional lines to the query table and using the AND/
OR and Parenthesis functions.
The AND/OR function joins one query statement to another. Using “AND” tells xPression to extract customer
records that satisfy both query statements. The OR function tells xPression that it may select customer records
that satisfy just one of the query statements.
The Parenthesis ( ) function groups your query statements together so they are read as one statement. For
example:
("JURISDICTION = CALIFORNIA" or "JURISDICTION = NEVADA") and "POLICY_TYPE = LIFE"
This query statement tells xPression that qualifying customer records must have a Life policy, and must reside in
either California or Nevada jurisdictions.
If parenthesis were not used, the query statements would evaluate differently because xPression would not know
if the OR operator applies to the Jurisdiction statement or to the Jurisdiction and Policy_Type statements.
In the latter case, xPression would incorrectly return all records from the California jurisdiction regardless of
Policy_Type, and all Life policies from Nevada.
Selecting the Document Name By Trigger Data Source
You can generate a batch job by passing through the names of documents in a trigger data source. A trigger data
source enables you to draw your document names from a data source that is separate from your customer data
source.
Trigger data sources enable you to use xPression to produce many different document types from many different
categories as long as all the categories use the same data source group.
When using an XML trigger data source, xPression reads data from start to finish, processing records in the order
in which they appear in the file.
To view a sample XML trigger file, see the Enterprise Edition Batch Processing Guide.
Document Sciences Corporation
32
Chapter 3 - Job Management
Select Trigger Data Source to use this option.
Figure 24. Trigger
Data Source.
To select documents with a trigger data source, complete the following steps:
1. Select the data source group, the data source, and the data source field that contains the document name.
Figure 25. Select
your document with
a Trigger Data
Source.
If you are using a relational database as the trigger data source, you can use the query tool to select and
process a subset of document names in the trigger data source.
The query tool enables you to conditionally extract a set of records from your trigger data source for
processing by the xPression batch run. The query tool enables you to qualify records based on the values
in specified fields in your data source.
Figure 26. Query
Tool.
To create a query, click Add Query. The query tool options appear.
A basic query statement compares a field from the Primary table of your trigger data source against a
value that you define. You can create more complex query statements by adding additional lines to the
query table and using the AND/OR and Parenthesis functions.
Document Sciences Corporation
33
Chapter 3 - Job Management
The AND/OR function joins one query statement to another. Using “AND” tells xPression to extract
customer records that satisfy both query statements. The OR function tells xPression that it may select
customer records that satisfy just one of the query statements.
The Parenthesis ( ) function groups your query statements together so they are read as one statement.
For example:
2. Select the Customer Data Source. You also need to tell xPression which customer records you want to
process. Each customer record will be used to generate a personalized version of the document you
selected above. You can only use relational database (RDB) data sources for the customer data source.
Use the drop-down lists to select a data source group and RDB data source that contains the customer
records you want to process.
Figure 27.
Customer Data
Source
xPression processes every customer record in the trigger data source in the order that they are presented
in the trigger file.
Note: When you run xPression Batch using multiple customer data sources, we recommend
that you turn on cache to improve performance. In the xPressionCache.properties file, set:
CacheSwitch = ON.
3. The Status option enables you to limit the documents your job steps can produce based on their approved
status. Set the status option to Approved to qualify only items with a workflow status of approved.
Set the status option to Any to qualify content items of any status. Select Any when you want to perform
test assemblies, or if you don’t have a status field in your attribute set.
Job Steps for Queued Documents
Use a Queued Documents job step to process output that has been “queued for batch” from a transactional
distribution request sent by xResponse or any application built with xFramework. Use this option by selecting
Queued Documents from the Job Step Type list.
Document Sciences Corporation
34
Chapter 3 - Job Management
A Queued Documents job step may be used for both CompuSet and xPublish job definitions. However, xPublish
job definitions provide one additional option not available to CompuSet.
Figure 28. This
figure shows the
Queued Documents
job step options.
You can select from the four options for processing queued documents. xPression uses your selection to choose
documents of the proper type from the queue.
All Queued Documents with Stored Output Profiles
This option instructs xPression to process all the queued documents using the output profile that they were
originally queued with and not the output profile defined in the job definition. If you select this option, this step must
be the only step in the job, this option cannot exist in a job with other steps.
All Queued Documents Overridden with Job's Output Profile
This option instructs xPression to process all the queued documents using the output profile defined in the job
definition. This option overrides the output profile originally saved with the document.
All Queued Documents with Matching Output Profile
This option instructs xPression to process only queued documents whose output profile matches the output profile
you associated with the job. For example, if you defined an output profile in your job definition named AFP Printer,
this option will only process documents from your batch queue that were originally saved in the queue with the
AFP Printer output profile.
Queued Documents by Name
This option is only available for xPublish jobs and selects documents by name from the current batch queue. When
you use this option, xPression processes queued documents whose document name matches the document
name you define in the Documents by Name table.
Figure 29. The
Documents by Name
section.
Document Sciences Corporation
35
Chapter 3 - Job Management
This option also takes into consideration your output profile. You have two options for controlling the output profile
of the processed document.
Option
Definition
Match
Selects only those documents whose output profile matches the output profile
associated with the job definition.
Override
Selects ALL documents from the current batch queue, and overrides the document
output profile with the output profile associated with the job definition.
Select the document name from the Document Name drop-down box and choose either Match or Override from
the Match/Override drop-down box. The Document Name list displays a list of all document names currently in
your batch queue.
Job Steps for Previously Run Jobs
Previously Run Job is a CompuSet-only feature. Previously run jobs are jobs that were intercepted by xPression
before the final output was created. This intermediate output is saved to a network location defined by the user.
The purpose of saving the intermediate output is to merge it with another batch job through the use of a Previously
Run Job step. A Previously Run Job step performs the sole action of merging intermediate output into your current
job definition. For instructions on configuring your Previously Run Job from beginning-to-end, see the Enterprise
Edition Batch Processing Guide.
To merge the intermediate output:
1. Click Add Step to create a new job step.
2. From the job step page, select Previously Run Job from the Type list.
Supply the fully qualified path and filename of the intermediate output you want to merge into the current
job. The path you define here is the same path that you used when saving intermediate output from your
previous job definitions.
Figure 30.
Supply path and
filename to
intermediate output
Document Sciences Corporation
36
Chapter 3 - Job Management
3. Click Save. The job definition page shows the new job step.
Each job step can only contain a reference to one piece of intermediate output. To merge in another
intermediate output file, create an additional job step using the same instructions.
4. Next, you must use an Assemble job step as the final job step for your Previously Run Job job definition.
The Assemble job step provides a key for merging the intermediate output from the previous documents
into the final document.
Job Steps for Custom Documents
This feature only works with xRevise documents. For more information, see the xRevise User Guide. Custom
documents are customized documents from the xPression Revise Completed Work queue. You can add
documents to your job step by selecting the name and category, or you can query the document from the
completed work queue by customer key.
Figure 31. This
figure shows Custom
Documents.
Custom Documents enables you to select a document name in the following two ways.
Option
Definition
Completed Work
Enables you to select documents from the xRevise completed work queue.
Customer Data
Source
Enables you to query the completed work queue for documents.
Document Sciences Corporation
37
Chapter 3 - Job Management
Completed Work
To select a document by name, click Completed Work.
Figure 32.
This page displays a
list of completed
work items for the
selected category.
To select a completed work item, complete the following steps:
1. First, choose your category. The category section contains a list of all available categories. Select the
category that contains your document. When you select a category, xPression fills the Completed Work
Items table with all of the completed work items for the selected category.
2. Next, select a document from the Completed Work Items list. The Completed Work Items list shows items
for the selected category that have been modified by xPression Revise. Select the document you want to
add to the job definition.
3. Finally, select the customer data source. Select the data source group and data source that contains the
customer records you want to process.
xPression processes each record in the defined customer data source. If you are using a relational
database and want to process only a subset of records in the data source, use the query tools.
Document Sciences Corporation
38
Chapter 3 - Job Management
Customer Data Source
Use the Customer Data Source feature to query the completed work queue for the documents. To use this feature,
you must store a list of document names in your data source.
Figure 33.
Select the document
category, data
source group, data
source, and the field
containing the
document name.
Customer keys are fields in the current DataSource that will match the Customer Keys in the Completed Work
queue. Select the customer keys from the drop-down list.
Figure 34.
Ensure that the keys
are added in the
order that will match
those in the
Completed Work
queue.
Document Sciences Corporation
39
Chapter 3 - Job Management
Job Steps for xPRS Packages
To access the job steps page, click Add Step from the job steps section on the job definition page. The job step
options appear in the following pop-up page.
Figure 35. The job
step pop-up page
appears when you
click Add Step from
the job steps section.
At the top of the job step page you will see settings for Name, Type, and Document Type. As for the job type, there
are several different job types to choose from, and each type contains unique options and functions.
Job Type
Description
Name
Supply a name for the Name box. The name must be between 1 and 255 alphanumeric
characters.
Type
For xPRS packages, you can only select Assemble jobs.
An Assemble job type enables you to directly specify which package you want to assemble. This
job type enables you to directly specify the pacakge category, package name, and data source.
Document Type
Document Sciences Corporation
You can choose xPression and xPRS. To create an xPRS package job step, ensure you select
xPRS.
40
Chapter 3 - Job Management
Assemble Job Steps for xPRS Packages
An Assemble job steps enables you to directly select the category, package name, data source group, and data
source name. To access the job step options for xPRS packages, click Add Step from the Job Steps section of the
Job Definition page and select xPRS in the Document Type list box. This page, shown in Figure 35 on page 39,
contains the following elements.
Job Type
Description
Name
Supply a name for the Name box. The name must be between 1 and 255 alphanumeric
characters.
Type: Assemble
This job type enables you to directly select the category, package name, data source group, and
data source.
Document Type
You can choose xPression or xPRS. To create an xPRS package job step, ensure you select
xPRS.
Document Source:
Category
Select the name of the category that contains the xPresso package you want to select.
Document Source:
xPresso Packages
Select the name of the xPresso package you want to define in this job step.
Customer Data
Source: Group
Select your Customer Data Source Group. Now that you’ve selected the document, you need to
tell xPression which customer records you want to process. For each customer record that it
processes, xPression will generate a personalized version of the document you selected above.
Customer Data
Source: Data Source
Select the name of the customer data source. By default, xPression processes every record in
the selected data source.
Running a Batch Job
xPression’s batch function is a Java application that is provided as a set of Java classes and a
platform-specific executable command called BatchRunner. You can execute a batch run in a number of ways:
•
BatchRunner operations can be scheduled with your operating system’s scheduling tool
•
You can use xDashboard to run an immediate batch job
Document Sciences Corporation
41
Chapter 3 - Job Management
•
You can execute an immediate batch job from the command line. For instructions on running batch from
the command line, see the Enterprise Edition Batch Processing Guide.
Note: Batch e-mail jobs can be run from Windows (DOS) or UNIX (batch or shell scripts). If a
CompuSet PDF batch job encounters an e-mail recipient whose e-mail address (“To” variable)
is missing, the job fails and does not identify the record that had the missing e-mail address. If
an xPublish job encounters the same situation and fails, the log will indicate the bad record.
Running Batch from xDashboard
To run a batch job from xDashboard, simply access the job definition page for the job you want to process. If you
have just created your job definition and job steps, you must save your job definition after you have created your
job step. To start the job, click Start. View your batch logs and the xPression.log file to check for errors.
Manually Composing or Editing Job Definitions
The easiest way to manually create a job definition is to use xDashboard to create a simple, sample job definition,
export it with xAdmin, and use the Job Definition XML file located in the exported pdpx file.
To manually create a job definition:
1. Log on to xDashboard.
2. Create a job definition. See The Job Definition Page for more information.
3. Save the job definition after adding a job step.
4. Log on to xAdmin.
5. Click Migration Utilities.
6. Click Export.
7. From the export list, select job definition.
8. From the Available Job Def list, select the sample job definition you created and click Add.
9. Clear the Include Output Profile checkbox.
10. Set the PDP path to a directory and file name of your choice.
11. Click Start.
12. Locate the exported PDPX file and open it. Inside the PDPX you will find an XML file with the following
naming convention: <job_definition_name>.XML. This is the job definition XML file. You can use this file as
a baseline for creating your own job definition file.
Document Sciences Corporation
Chapter 4
4
Job Monitor
This chapter introduces you to the xPression Job Monitor. The Job Monitor enables you to view details about
active batch jobs.
The xPression Job Monitor
To access the xPression Job Monitor, start xDashboard and click the Job Monitor tab at the top of the page.
Figure 36. The Job
Monitor displays
information about
the status of your
batch jobs.
The job monitor page contains the following information about current jobs running on your system.
Element Name
Description
Job Name
The name of the job definition.
Job Run ID
The system generated job run ID.
Start Time
The date and time when the job started.
Current Step
The current job step being executed, the job step name, and the percentage complete.
Document Sciences Corporation
43
Chapter 4 - Job Monitor
Toggle Statistics
To see more in-depth details, click the toggle button located in the far left column. When activated, xPression will
display all of the job steps scheduled in the batch run and the percentage complete of each.
Figure 37. Click the
toggle button to see
more details.
Querying for Information About Your xPublish Batch Job
xPression stores information about your xPublish batch jobs in a table in your xPression database called
T_IDocTable. Before you begin using the IDocTable functionality, be advised that the implementation of the
IDocTable may change in future releases. These future changes may require you to update or change your
applications.
You can query T_IDocTable to retrieve the following information.
Information
Definition
DocumentTrackingID
The unique document ID. The DocumentTrackingID field serves as the primary key of
the T_IDocTable.
DocumentName
The name of the document.
PublishName
The name of the batch job as recorded in the xAdmin Job History page or in the
T_Jobs table.
PublishID
The ID of the batch job as noted in the T_Jobs table or the xAdmin Job History page
which displays the contents of this table.
CustomerKeys
This value identifies the customer key in the following format: FieldName = Value. The
customer key can be used with the PublishID to uniquely identify a customer record
for the document represented in the table.
Document Sciences Corporation
44
Chapter 4 - Job Monitor
Information
Definition
Status
Identifies the current processing state of the document with the following status codes.
Processing - Indicates that xPression has begun processing the document.
Error - Indicates that the document failed.
Success - Indicates that the document was processed without error.
If an error occurs, details will appear in the Error field.
Error
If an error occurs, the exception message is recorded in this field. Otherwise, this field
is blank.
xPression begins writing information to the IDocTable when a task to process a document is identified. These
tasks are generated by Assemble, Queued Documents, and Custom Documents.
How the IDocTable Handles Job Steps
Queued documents are identified in the CustomerKeys field by the queue ID in the following format:
PQAssembledID=n where n is the queue ID. Queued documents will not be deleted from the queue in the event of a
document error.
Document Failure
If you receive a fatal error in a batch job, you must assume that all documents in the batch job are bad because it
may not be possible to determine which documents successfully completed and which documents were not fully
completed.
Deleting Documents from the IDocTable
You can delete documents from the IDocTable by deleting the job that contains the documents from xDashboard.
Disabling IDocTable Functionality
You can prevent xPression from writing information to the IDocTable by disabling the IDocTable functionality. To
disable this functionality, set the DocInfoSystem property in the batchrunner.properties file to OFF.
DocInfoSystem=off
You can still delete document entries from the Job History page with the IDocTable functionality disabled. You do
not have to restart the xPression Server when changing the DocInfoSystem setting in Batchrunner.properties.
Document Sciences Corporation
Chapter 5
Server Management
5
Server Management enables you to remove locks on documents that result from server communication
interruptions, view current xPression software usage, view information about distributed documents, and view
server statistics.
To access Server Management, click the Server Management tab from xDashboard.
Figure 38. The
server management
page enables you to
administer the
xPression Server.
The Server Management page contains four tabs.
Tab
Definition
Server Statistic
Displays statistics for your jobs, output, and errors. See Server Statistics for more
information.
Lock Management
Enables you to remove locks that result from server communication errors. See Lock
Management for more information.
Concurrency Management
Displays the concurrent usage of the software by the number of seats used for any
application. See Concurrency Management for more information.
Document Sciences Corporation
46
Chapter 5 - Server Management
Tab
Definition
Distribution Service
Management
Enables you to view the email, print, and archive distribution tables in your xPression
database. See Distribution Service Management for more information.
Server Statistics
You can view Server Statistics by clicking the Server Statistics tab.
Figure 39. The
Server Statistics tab
displays job, output,
and error statistics.
The Server Statistics tab displays three sections of server statistics.
Element Name
Description
Job Statistics
First run time - The time of the first job run on during the life of the server.
Latest run time - The date and time of the most recent job run on the server.
Successful job runs - The number of job runs that completed successfully.
Failed job runs - The number of failed job runs.
Document Sciences Corporation
47
Chapter 5 - Server Management
Element Name
Description
Output Statistics
Processed customer data - The number of customer records processed during the life of the
server.
Successful customer data - The number of successful customer records processed during the
life of the server.
Failed customer data - The number of failed customer records processed during the life of the
server.
Error Statistics
Fatal error records - The number of fatal errors received. Fatal errors are very serious errors
that cause the entire job to terminate. For example, a fatal error will occur if xPression cannot
connect to the xPressiondatabase.
Doc-level error records - The number of document-level errors received. A document-level
error often means there is a problem related to the customer data. When a document-level
occurs, xPression skips the customer record that caused the error and continues to process the
remainder of the job.
Lock Management
xPression client applications create locks throughout the course of a session as users access the various
documents associated with routine system administration and application use. Locks are set when users update
documents, rules, content groups, and content items. If communication with the server is interrupted during a
session, any locks that xPression created while the server was active may still be present when the user
reconnects. The Lock Management utility enables you to remove locks that result from server communication
interruptions.
Be aware that xPression doesn’t differentiate between the locks left when a user’s computer stops responding,
and those created by users still using an xPression client application. Be extremely cautious when you unlock
content and resources.
Document Sciences Corporation
48
Chapter 5 - Server Management
To view the list of locked documents, click the Lock Management tab.
Figure 40. The Lock
Management tab
enables you to view
the list of locked
documents.
To unlock a resource, select the check box next to the name of the item you want to unlock and click the Unlock
button. To unlock all documents in the list, click the Select All button and then click Unlock.
Concurrency Management
Your xPression license agreement grants you a certain number of “seats” for the server, for xPression batch
capabilities, and for client applications such as xDesign and xResponse. When a user logs on to a client
application, xPression validates that a seat is available for use. If a seat is available, the authentication process
passes a call to remove one of the available seats. When the user logs off, xPression returns the seat to the pool
for use by another user.
If communication between the user’s computer and the server is interrupted during a session (either the computer
or server stops responding), a licensed seat could “hang up” and be unavailable for use.
Document Sciences Corporation
49
Chapter 5 - Server Management
The Concurrency Management tab enables you to free a hung up license, to view at a glance what xPression
components you have licensed, and to see how many seats are in use for each application.
Figure 41.
The Concurrency
Management tab
enables you to
manage your
licensed seats.
The Concurrency Management page displays a list of installed applications, and identifies the seats in use and
seats available for each application.
Figure 42. This tab
shows seats
available for
application.
The Concurrency Management page also displays a list of current users. From the Actions toolbar you can stop
the current user’s session by selecting the checkbox for the user record and clicking the Stop button.
Users who are logged on will lose their seats momentarily, but won’t experience any interruption. xPression
automatically “grabs” a new seat when the user performs the next action in the application. To refresh the
Concurrency Controls page at any time, click the Refresh button on your Web browser or press F5.
Handling Session Time-outs
If your company is using its full complement of licensed seats, and an extra user attempts to log on, xPression
server “looks” for available seats. If it doesn’t find any, it then examines the idle times of each connected user.
xPression does not automatically drop a seat when it times out. A timed-out seat only drops when a new user tries
to log on when no seats are available.
If a user’s idle time exceeds the timeout value in the SessionControl.properties file, the server disconnects the idle
user and allocates the freed seat to the new user. If xPression doesn’t locate any idle users, the new user will be
unable to connect to the server until a seat is available.
Document Sciences Corporation
50
Chapter 5 - Server Management
The SessionControl.properties file resides in your xPressionHome directory. On Windows systems, this default
location is C:\Windows\xPression.
Note: If you’re not concerned about concurrent log on issues, you can disable this feature by
setting the timeout3, timeout4, and timeout7 values in SessionControl.properties to zero.
Distribution Service Management
This section enables you to view all the jobs waiting in the batch queue. All queued jobs reside in either the Mail
Queue, Print Queue, or Archive Queue info table in your xPression database. You can view the queued jobs in any
of these tables.
Figure 43.
The Distribution
Services
management tab
enables you to view
jobs in the batch
queue.
To view the queued jobs in one of the tables, select the table from the View drop-down box. A list of queued jobs
appears in the table.
You can delete or submit any jobs in the table.
Element Name
Description
Delete
Deletes the selected record from the output queue.
Submit
Updates the status of the selected record from PENDING or FAILED to READY. The
xPression distribution service will attempt to process and deliver all records with a
READY status.
Document Sciences Corporation
51
Chapter 5 - Server Management
Queued Document Management Tab
This section enables you to sort queued CompuSet documents by output profile and delete individual documents
from the list. This list shows all queued CompuSet documents by default. To sort the list by output profile, select
the output profile from the View By OP drop-down box. This page contains the following elements.
Element Name
Description
View by OP
Select the Output Profile for the CompuSet documents that you want to delete from the
queue. Select All to show all documents in the queue.
Delete
Click this icon to delete the selected documents. You must view each document that you
want to delete before you can delete it.
DOC ID
The document’s ID.
Output Profile Name
The name of the document’s output profile.
Output Profile ID
The ID of the document’s output profile.
BDT ID
The document’s Business Document Template ID.
Document Name
The name of the CompuSet document.
Category Name
The name of the document’s category.
View
Click this button to view the document. You must view the document before you can
delete it from the queue.
You must view a document before you can delete it. To delete a document:
1. Click View to review it in the viewer.
2. Click Back to return to the Queued Document Management list when you have finished reviewing the
document.
3. Select the document checkbox, and click Delete.
Document Sciences Corporation
Chapter 6
Job History
6
xPression enables you to view a detailed listing of recently executed batch jobs. Click Job History tab to display
the job history list.
Figure 44. The Job
History page
contains information
about the recently
executed batch jobs.
The Job History details will not contain any information that was created or altered by a print script. For example, if
your print script is designed to rename the output files generated by xPression, the job history page will not show
the updated names. It will show the output file names as they were when they left the xPression system. The Job
History details will also not contain the output file name for CompuSet jobs.
Caution: If the Document name or Category name are maximum-length or longer, no
information is captured on the Job History tab, even if "Statistics with Details" is selected for job
level.
Document Sciences Corporation
53
Chapter 6 - Job History
This page contains the following elements.
Element Name
Description
Job Name
The Job name is the name of the job definition. This information may appear on the Job
History Details for that particular batch job, depending on the value selected in the Job
Level field of the Job Definition.
Status
Shows the final status of the batch job. This column will display Success, Failure, or
Success with failure records.
Failure Records
Shows the number of records that failed during the batch run.
Records
This column identifies the total number of customer records that xPression attempted to
process for the job.
Output Profile
Displays the name of the output profile in use.
Start Time
The date and time that the batch job was started.
End Time
The date and time that the batch job completed.
Job Run ID
The system generated batch ID.
Job Run Message
Displays error messages.
Log File
Shows the path and filename of the job log file. Click the path to open the file.
Changeing the Start or End Time
In the xDashboard Advanced Search interface, when you select one of the Start time/End time fields and select a
date, the current time is selected by default. You can change the time by typing a valid time and then reclicking the
selected date.
To set a time in the xDashboard Advanced Search interface:
1. Select one of the Start time/End time fields.
2. Select a date. The current time is offered by default.
3. Replace the default time with the time you would like to use.
4. Re-click the selected date.
Document Sciences Corporation
54
Chapter 6 - Job History
Job History Detail Page
You can click the job name to see the Job History Details for that particular batch job
Figure 45. The Job
History Detail page
shows further details
about your batch
jobs
The Job History Detail page displays the following elements.
Element Name
Definition
Job Name
The name of the job definition. This information may not be displayed depending on
the value selected in the Job Level field of the Job Definition.
Job Run ID
The system generated batch ID.
Start Time
The date and time that the batch job was started.
End Time
The date and time that the batch job completed.
Total Records
The total number of records processed.
Success Record
The total number of records that were successfully processed.
Customer Key
A list of all customer records that were processed.
Document Name
The name of the document that was processed for the customer key.
Document Sciences Corporation
55
Chapter 6 - Job History
Element Name
Definition
DataSource Name
The name of the data source used to assemble the document.
Status
Displays the success or failure of the customer record.
Step Name
The job step that processed the document for the customer record.
Step Type
The job step type.
If you click the Advanced Search button, you can perform job level or document level searches on the customer
key list.
The Actions Toolbar
The Actions toolbar enables you to delete jobs from the job history list and search for jobs in the job history list.
Delete a Job from the History List
To delete a job from the job history list, select the checkbox next to the job you want to delete and click the Trash
button.
Search the Job History List
You can perform two levels of searches from the Actions toolbar. You can perform a basic search directly from the
toolbar or click Advanced Search to specify more detailed search criteria.
Basic Search
You can perform basic searches for Job Name, Status, and Failure Records.
Figure 46. Select
the type of search
you want to perform
from the drop-down
list.
Document Sciences Corporation
56
Chapter 6 - Job History
See the following table for instructions on performing basic searches.
Search Category
Description
Job Name
Select Job Name from the drop-down box and type the name that you want to search
for in the Look For box.
You can type a partial word in the Look For box and the search utility will return all jobs
that contain that string. In the example above, typing the word “auto” enables the
search utility to find “Autopay”.
Status
Failure Records
Document Sciences Corporation
Select Status from the drop-down box and select one of the following items from the
Look For box:
•
Success
•
Success with failure records
•
Failure
Enter a positive integer to search for a job with a specific number of failure records. For
example, if you want to search for a job with 10 failure records, enter 10 in the Look For
box.
57
Chapter 6 - Job History
Advanced Search
Click Advanced Search to perform a search with a greater level detail. The Advanced Search feature appears in
a pop-up window.
Figure 47. The
Advanced Search
window enables you
to define more
advanced search
criteria.
You can perform a Job Level search with any combination of the following criteria:
•
Job Name
•
Job Run ID
•
Failure Records
•
Status
•
Start Time
•
End Time
Document Sciences Corporation
58
Chapter 6 - Job History
You can also perform Document Level searches.
Figure 48. The
Document Level
Advanced Search
window contains
document-related
options to define
your search criteria.
You can perform a Document Level search with any combination of the following criteria:
•
Job Name
•
Job Run ID
•
Document Name
•
Customer Key
•
Output Profile
•
Publish Type
•
DataSource Name
•
Output Filename
•
Status
•
Start Time
•
End Time
Document Sciences Corporation
59
Chapter 6 - Job History
Time Format for Advanced Search [xDashboard]
The Start and End time fields in the xDashboard Advanced Search interface uses the 24-hour time format. The 24hour time format, also called military time and international time, expresses the time of day without reference to
AM or PM. For example, four o’clock in the morning is 4:00, but four o’clock in the afternoon is 16:00. So, to search
a range of time between four o’clock in the morning and four o’clock in the afternoon, select 4:00 to 16:00.
Document Sciences Corporation
© 2011 - 2013 EMC Corporation. All Rights Reserved.
EMC believes the information in this publication is accurate as of its publication date. The information is subject to change
without
notice.
THE INFORMATION IN THIS PUBLICATION IS PROVIDED “AS IS.” EMC CORPORATION MAKES NO
REPRESENTATIONS OR
WARRANTIES OF ANY KIND WITH RESPECT TO THE INFORMATION IN THIS PUBLICATION, AND
SPECIFICALLY
DISCLAIMS IMPLIED WARRANTIES OF MERCHANTABILITY OR FITNESS FOR A PARTICULAR PURPOSE.
Use, copying, and distribution of any EMC software described in this publication requires an applicable software license.
EMC2, EMC, and the EMC logo are registered trademarks or trademarks of EMC Corporation in the United State and other
countries.
All other trademarks used herein are the property of their respective owners.
© Copyright 2025