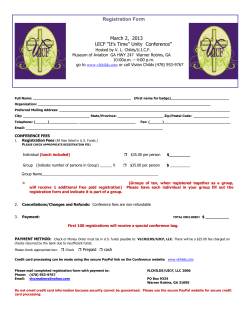Guide to PayPal Account Setup Overview
Guide to PayPal Account Setup for Use with PeerTrack™ and Commerce Manager Version 06.04.14 Overview Commerce Manager is the solution that allows PeerTrack publications to seamlessly integrate commerce transactions with the manuscript workflow. The PeerTrack software is equipped with an application programming interface (API) with PayPal that allows the software to transmit transaction information (e.g., author contact information and fee amount) to PayPal in real time. When fees and payments are initiated, authors are taken directly to PayPal, where they can pay by credit card or personal PayPal account. When a transaction is completed, the user returns to your peer review site to continue working. To take advantage of this feature, the publisher must have a PayPal business account into which e-commerce transactions will flow. The following guide will explain the process and tools you will need to set up your PayPal Account and create the integration with your PeerTrack site. What you will need You will need the following items: 1. 2. 3. 4. This documentation A new PayPal account (this documentation will explain all the settings) The public certification file (AriesPublicCert.pem) The API account information: paypal_api1.editorialmanager.com You will need to provide the following to your PeerTrack support contact: 1. The e-mail address associated with your PayPal account 2. The certificate ID created after you load the public certificate in to PayPal Guide to PayPal Account Setup for Use with PeerTrack™ and Commerce Manager © Allen Press, Inc. 2014 1 Instructions for Creating and Configuring your PayPal Account 1. Create your account To create a business account for use with Commerce Manager, go to https://www.paypal.com and click the Sign up link. You can follow the steps to create the new account using the PayPal information. Select Website Payments Standard as the Payment Solution. This account has no monthly or annual fee. When setting up the business account, be sure to list your journal’s name as the Business Name because this is what will appear to the author when paying and when returning to the website. List the person at your organization who will be administering this PayPal account and dealing with any user questions as the Customer Service Representative. Follow the on-screen instructions to set up the collection of your PayPal funds, which can be distributed to a bank account or a credit card. 2. Verify your account Once you have completed the PayPal account setup, you will be required to verify your account before you can proceed with the rest of the setup. This is done via an e-mail confirmation. Guide to PayPal Account Setup for Use with PeerTrack™ and Commerce Manager © Allen Press, Inc. 2014 2 3. Set up API access After completing the account setup, click the My Account tab. Click Profile, then choose My Selling Tools on the left menu. Click Update to the right of API Access. Choose Grant API Permissions to a third party. On the following page, enter the Partner API Username “paypal_api1.editorialmanager.com”. Guide to PayPal Account Setup for Use with PeerTrack™ and Commerce Manager © Allen Press, Inc. 2014 3 4. Set up your Website Payment Preferences Go back to your profile page. Choose My Selling Tools on the left menu, then click Update to the right of Website Preferences. Select the appropriate radio button options: • Auto-return: On • Payment Data Transfer: On • Block Non-encrypted Website Payment: On Also enter the return URL, which will be the main URL of your PeerTrack site. Guide to PayPal Account Setup for Use with PeerTrack™ and Commerce Manager © Allen Press, Inc. 2014 4 5. Configure your Encryption Settings to get a Certificate ID Again, return to your profile page and choose My Selling Tools. At the bottom under More Selling Tools, choose Encrypted payment settings Click the Add button. From here you will load the AriesPublicCert.pem certificate file that was provided to you. Guide to PayPal Account Setup for Use with PeerTrack™ and Commerce Manager © Allen Press, Inc. 2014 5 The following screen will confirm the certificate upload and provide you with a Certificate ID number. You will need to give this number to your PeerTrack support contact, who will configure the Commerce Manager setup. Questions, comments, concerns? Contact support@peertrack.net. Guide to PayPal Account Setup for Use with PeerTrack™ and Commerce Manager © Allen Press, Inc. 2014 6
© Copyright 2025