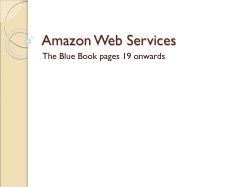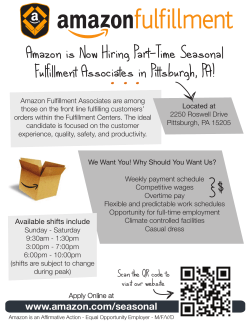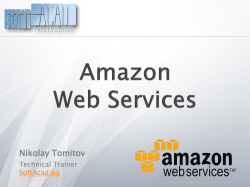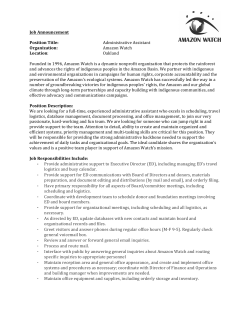Amazon Virtual Private Cloud Getting Started Guide
Amazon Virtual Private Cloud Getting Started Guide API Version 2015-04-15 Amazon Virtual Private Cloud Getting Started Guide Amazon Virtual Private Cloud: Getting Started Guide Copyright © 2015 Amazon Web Services, Inc. and/or its affiliates. All rights reserved. The following are trademarks of Amazon Web Services, Inc.: Amazon, Amazon Web Services Design, AWS, Amazon CloudFront, AWS CloudTrail, AWS CodeDeploy, Amazon Cognito, Amazon DevPay, DynamoDB, ElastiCache, Amazon EC2, Amazon Elastic Compute Cloud, Amazon Glacier, Amazon Kinesis, Kindle, Kindle Fire, AWS Marketplace Design, Mechanical Turk, Amazon Redshift, Amazon Route 53, Amazon S3, Amazon VPC, and Amazon WorkDocs. In addition, Amazon.com graphics, logos, page headers, button icons, scripts, and service names are trademarks, or trade dress of Amazon in the U.S. and/or other countries. Amazon's trademarks and trade dress may not be used in connection with any product or service that is not Amazon's, in any manner that is likely to cause confusion among customers, or in any manner that disparages or discredits Amazon. All other trademarks not owned by Amazon are the property of their respective owners, who may or may not be affiliated with, connected to, or sponsored by Amazon. Amazon Virtual Private Cloud Getting Started Guide Table of Contents Overview of the Exercise ................................................................................................................ 1 Getting Started ............................................................................................................................. 4 Step 1: Set Up the VPC and Internet Gateway ............................................................................ 4 Verify Your VPC's Components ........................................................................................ 5 Step 2: Set Up a Security Group for Your VPC ............................................................................ 6 Rules for the WebServerSG Security Group ....................................................................... 7 Creating Your WebServerSG Security Group ...................................................................... 7 Adding Rules to Your WebServerSG Security Group ............................................................ 8 Step 3: Launch an Instance into Your VPC ................................................................................. 8 Step 4: Assign an Elastic IP Address to Your Instance .................................................................. 9 Where Do I Go From Here? ........................................................................................................... 11 Optional Step: Delete the VPC ............................................................................................... 11 Additional Scenarios for Amazon VPC ..................................................................................... 11 Additional Documentation ..................................................................................................... 11 API Version 2015-04-15 iii Amazon Virtual Private Cloud Getting Started Guide Overview of the Exercise A virtual private cloud (VPC) is a virtual network that closely resembles a traditional network that you'd operate in your own data center, with the benefits of using the scalable infrastructure of Amazon Web Services (AWS). After you complete the tasks in this exercise, you'll have an Amazon EC2 instance running in a VPC that you can access from the Internet using SSH (for Linux instances) or Remote Desktop (for Windows instances). For an overview of Amazon VPC, see What is Amazon VPC? in the Amazon VPC User Guide. The following diagram shows the architecture that you'll create as you complete the exercise in this guide. The security group that you set up and associate with the instance allows traffic only through specific ports, locking down communication with the instance according to the rules that you specify. Using an Elastic IP address (EIP) enables an instance in a VPC, which is otherwise private, to be reached from the Internet through an Internet gateway (for example, it could act as a web server). API Version 2015-04-15 1 Amazon Virtual Private Cloud Getting Started Guide The following table summarizes the tasks that you'll perform as you complete the exercise in this guide. Step 1: Set Up the VPC and Internet Gateway (p. 4) Use the VPC Wizard to do the following for you: 1. Create a VPC, which is an isolated portion of the AWS cloud. 2. Create and attach an Internet gateway, which connects your VPC directly to the Internet and provides access to other AWS products, such as Amazon Simple Storage Service (Amazon S3). 3. Create an Amazon VPC subnet, which is a segment of a VPC's IP address range that you can launch Amazon EC2 instances into. Subnets enable you to group instances based on your security and operational needs. 4. Set up routing in the VPC to enable traffic to flow between the subnet and the Internet. Your VPC has an implied router, as pictured in the diagram. Step 2: Set Up a Security Group for Your Use the Amazon VPC console to set up a security group to VPC (p. 6) control the inbound and outbound traffic for the instance. Step 3: Launch an Instance into Your VPC (p. 8) Use the Amazon EC2 console to launch an instance into the subnet. The instance gets a private IP address from the subnet's range of addresses. API Version 2015-04-15 2 Amazon Virtual Private Cloud Getting Started Guide Step 4: Assign an Elastic IP Address to Use the Amazon VPC console to allocate an Elastic IP adYour Instance (p. 9) dress and assign it to the instance. An Elastic IP address provides the instance with a public IP address in addition to its private address, so that the instance is reachable from the Internet. Optional Step: Delete the VPC (p. 11) Use the Amazon EC2 console to terminate your instance and the Amazon VPC console to delete your VPC. API Version 2015-04-15 3 Amazon Virtual Private Cloud Getting Started Guide Step 1: Set Up the VPC and Internet Gateway Getting Started with Amazon VPC This guide provides a hands-on introduction to using Amazon VPC through the AWS Management Console. The exercise in this guide walks you through a simple scenario in which you set up a VPC with a single public subnet containing a running EC2 instance with an Elastic IP address. Important Before you can use Amazon VPC for the first time, you must sign up for Amazon Web Services (AWS). When you sign up, your AWS account is automatically signed up for all services in AWS, including Amazon VPC. If you haven't created an AWS account already, go to http://aws.amazon.com, and then click Sign Up. Topics • Step 1: Set Up the VPC and Internet Gateway (p. 4) • Step 2: Set Up a Security Group for Your VPC (p. 6) • Step 3: Launch an Instance into Your VPC (p. 8) • Step 4: Assign an Elastic IP Address to Your Instance (p. 9) For an overview of the exercise, see Overview of the Exercise (p. 1). For a basic overview of Amazon VPC, see What is Amazon VPC? in the Amazon VPC User Guide. Step 1: Set Up the VPC and Internet Gateway In this step, you'll use the VPC wizard to create a VPC. The wizard performs the following steps for you: • Create a size /16 VPC (a network with 65,536 private IP addresses). • Attach an Internet gateway to the VPC. • Add a size /24 subnet (a range of 256 private IP addresses). • Set up routing for your VPC so that traffic can flow between the subnet and the Internet gateway. To create a VPC using the VPC Wizard in the VPC Console 1. Open the Amazon VPC console at https://console.aws.amazon.com/vpc/. 2. On the VPC dashboard, click Start VPC Wizard. API Version 2015-04-15 4 Amazon Virtual Private Cloud Getting Started Guide Verify Your VPC's Components 3. 4. Select the first option, VPC with a Single Public Subnet, and click Select. The configuration page displays the CIDR ranges that you'll use for your VPC and subnet (10.0.0.0/16 and 10.0.0.0/24, respectively), and the hardware tenancy setting. Enter a name for your VPC - this helps you identify it in the VPC console after you've created it. You can leave the rest of the default settings and then click Create VPC to create your VPC, Internet gateway, subnet, and route table. Note For information about CIDR notation, see the Wikipedia article about Classless Inter-Domain Routing. For more information about hardware tenancy, see Using EC2 Dedicated Instances in the Amazon VPC User Guide. 5. A status window shows the work in progress. When the work completes, a status window confirms that your VPC has been successfully created. Click OK to close the status window and return to the VPC dashboard. Verify Your VPC's Components You can use the default settings for the components that the VPC Wizard created for you as you go through the exercise in this guide. This section describes how you can view these components and their settings using the VPC console. In the navigation pane, click Your VPCs. The console displays your default VPC and the VPC that you just created. Select the VPC that you just created (Default VPC is No). API Version 2015-04-15 5 Amazon Virtual Private Cloud Getting Started Guide Step 2: Set Up a Security Group for Your VPC Tip You might need to refresh the page for the VPC to appear. Each VPC has a set of DHCP options, a main route table, and default network ACL. For more information, see DHCP Options Sets, Route Tables, and Network ACLs in the Amazon VPC User Guide. The console displays the DNS settings for the VPC in the details pane. For more information about these DNS settings, see Using DNS with Your VPC in the Amazon VPC User Guide. To display information about your Internet gateways, click Internet Gateways in the navigation pane. You have one Internet gateway for your default VPC, and another for the VPC that you just created. The VPC that you just created has two route tables. The VPC came with a main route table by default, and the VPC Wizard created a custom route table in addition. Your subnet is associated with the custom route table, which means that we use the routes in that table to determine how the traffic for the subnet flows. If you add a new subnet to your VPC, it uses the main route table by default. To view your route tables 1. 2. 3. 4. In the navigation pane, click Route Tables. Select the custom route table (the Main column has No), and then click the Routes tab to display the route information in the details pane. The first row in the table is the local route, which enables instances within the VPC to communicate. This route is present in the every route table by default, and you can't remove it. The second row shows the route that the VPC wizard added to enable traffic destined for an IP address outside the VPC (0.0.0.0/0) to flow from the subnet to the Internet gateway. We refer to this subnet as a public subnet because all traffic from the subnet goes to the Internet gateway. Select the main route table. The main route table has a local route, but no other routes. Therefore, any subnet you create is not exposed to the Internet initially, it's a private subnet. To expose a new subnet as a public subnet, you can either change the routing in the main route table, or associate the subnet with a custom route table. Step 2: Set Up a Security Group for Your VPC A security group acts as a virtual firewall to control the traffic allowed into its associated instances. To use security groups, you create a group, add the inbound and outbound rules that you want to use, and then associate your instances with the security group when you launch them. If you add and remove rules from the security group, we apply those changes to the instances associated with the security group automatically. Your VPC comes with a default security group. Any instance not associated with another security group is associated with the default security group. Although we could use the default security group for this exercise, we've chosen to create a security group, WebServerSG, instead. You'll specify this security group when you launch an instance into your VPC. Topics • Rules for the WebServerSG Security Group (p. 7) • Creating Your WebServerSG Security Group (p. 7) • Adding Rules to Your WebServerSG Security Group (p. 8) API Version 2015-04-15 6 Amazon Virtual Private Cloud Getting Started Guide Rules for the WebServerSG Security Group Rules for the WebServerSG Security Group Inbound rules regulate the traffic that is allowed to reach the instances associated with the security group (the source of the traffic and the listening port on the instance). All return traffic is automatically allowed to reach the instances. For example, if a client on the Internet sends a request to a web server in your VPC associated with WebServerSG, the instance can respond, regardless of any outbound rules on the group. In this way, security groups are stateful. Outbound rules control which destinations the instances associated with the security group can send traffic to (the destination of the traffic and the destination port). All return traffic (such as a response from the host that received the traffic) is automatically allowed to reach the instances, regardless of the inbound rules set on the security group. The following table describes the inbound rules for the WebServerSG security group. Because the web server doesn't initiate outbound communication, we'll remove the default outbound rule. Note If your company uses only Linux or only Windows, you don't have to add access for both SSH and RDP. Inbound Source IP Protocol Port Range Comments 0.0.0.0/0 TCP 80 Allow inbound HTTP access from anywhere 0.0.0.0/0 TCP 443 Allow inbound HTTPS access from anywhere Public IP address range of your home network TCP 22 Allow inbound SSH access from your home network (Linux/UNIX only) Public IP address range of your home network TCP 3389 Allow inbound RDP access from your home network (Windows only) In this exercise, you won't add a rule to enable instances associated with the security group to talk to each other. To enable this type of communication, you must add a rule to the security group for this purpose. For more information, see Security Groups in the Amazon VPC User Guide. Creating Your WebServerSG Security Group To create the WebServerSG security group 1. Open the Amazon VPC console. 2. 3. 4. Click Security Groups in the navigation pane. Click the Create Security Group button. In the Group name field, enter WebServerSG as the name of the security group, and provide a description. You can optionally use the Name tag field to create a tag for the security group with a key of Name and a value that you specify. 5. Select the ID of your VPC from the VPC menu, and then click Yes, Create. API Version 2015-04-15 7 Amazon Virtual Private Cloud Getting Started Guide Adding Rules to Your WebServerSG Security Group By default, new security groups start with only an outbound rule that allows all traffic to leave the instances. You must add rules to enable any inbound traffic or to restrict the outbound traffic. Adding Rules to Your WebServerSG Security Group To add rules to the WebServerSG security group 1. Click Security Groups in the navigation pane to display your security groups. 2. Select the WebServerSG security group that you just created. The details pane include a tab for information about the security group, plus tabs for working with its inbound rules and outbound rules. On the Inbound Rules tab, click Edit and add rules for inbound traffic as follows: 3. a. Select HTTP from the Type list, and enter 0.0.0.0/0 in the Source field. b. Click Add another rule, then select HTTPS from the Type list, and enter 0.0.0.0/0 in the Source field. c. Click Add another rule, then select SSH from the Type list. Enter your network's public IP address range in the Source field. If you don't know this address range, you can use 0.0.0.0/0 for this exercise. Click Add another rule, then select RDP from the Type list. Enter your network's public IP address range in the Source field. If you don't know this address range, you can use 0.0.0.0/0 for this exercise. d. Caution If you use 0.0.0.0/0, you enable all IP addresses to access your instance using SSH or RDP. This is acceptable for the short exercise, but it's unsafe for production environments. In production, you'll authorize only a specific IP address or range of addresses to access your instance. e. 4. Click Save. Limit outbound access to responses by removing the default outbound rule: a. b. On the Outbound Rules tab, click Edit, locate the default rule that enables all outbound traffic, and click Remove. Click Save. Step 3: Launch an Instance into Your VPC When you launch an EC2 instance into a VPC, you must specify the ID of a subnet in the VPC. API Version 2015-04-15 8 Amazon Virtual Private Cloud Getting Started Guide Step 4: Assign an Elastic IP Address to Your Instance To launch an EC2 instance into a VPC 1. Open the Amazon EC2 console. 2. From the navigation bar, select the region for the instance. For this exercise, you can use the default region. For more information about regions and Availability Zones, see Regions and Availability Zones in the Amazon EC2 User Guide for Linux Instances. From the dashboard, click the Launch Instance button. The Choose an Amazon Machine Image (AMI) page displays a list of basic configurations called Amazon Machine Images (AMIs). Choose the AMI that you want to use and click its Select button. 3. 4. 5. On the Choose an Instance Type page, select the hardware configuration and size of the instance to launch. By default, the wizard selects the first available instance type based on the AMI you selected. You can stay within the free tier by selecting the t2.micro instance type. When you are ready, click Next: Configure Instance Details. 6. On the Configure Instance Details page, select your VPC from the Network list, and subnet from the Subnet list. You can also configure other options as follows, and then click Next: Add Storage: • Public IP: Select this check box to request that your instance receives a public IP address. For more information, see IP Addressing in Your VPC. If you don't assign a public IP address during launch, you can assign an Elastic IP address to your instance after launch, which is explained in the next step of this exercise. • Network interfaces: If you selected a nondefault subnet, you can specify up to two new or existing network interfaces in the wizard. You can also specify a private IP address to use for the instance, or leave the Primary IP field blank to let the wizard assign one for you. 7. On the Add Storage page, you can specify volumes to attach to the instance besides the volumes specified by the AMI (such as the root device volume). Click Next: Tag Instance when done. 8. On the Tag Instance page, specify tags for the instance by providing key and value combinations. Click Next: Configure Security Group when you are done. 9. On the Configure Security Group page, the wizard automatically defines the launch-wizard-x security group to allow you to connect to your instance. Select the Select an existing security group option, and select the WebServerSG group that you created previously,. When you are done, click Review and Launch. 10. On the Review Instance Launch page, check the details of your instance, and make any necessary changes by clicking the appropriate Edit link. When you are ready, click Launch. 11. In the Select an existing key pair or create a new key pair dialog box, you can choose an existing key pair, or create a new one. If you create a new key pair, ensure you download the file and store it in a secure location. You'll need the contents of the private key to connect to your instance after it's launched. To launch your instance, select the acknowledgment check box, then click Launch Instances. 12. On the confirmation page, click View Instances to view your instance on the Instances page. Step 4: Assign an Elastic IP Address to Your Instance By default, an instance in a nondefault VPC is not assigned a public IP address, and is private. You can make an instance in a nondefault VPC public by attaching an Internet gateway to the VPC and providing the instance with a public IP address. In this exercise, you created an Internet gateway for your VPC using the VPC wizard. You accepted the default settings in the launch wizard, so you did not receive a API Version 2015-04-15 9 Amazon Virtual Private Cloud Getting Started Guide Step 4: Assign an Elastic IP Address to Your Instance public IP address. Now, you'll create an Elastic IP address, which is a public IP address that belongs to your AWS account, and associate it with your instance to make it accessible from the Internet. For more information about Elastic IP addresses, see Elastic IP Addresses in the Amazon VPC User Guide. To allocate and assign an Elastic IP address 1. 2. 3. Open the Amazon VPC console at https://console.aws.amazon.com/vpc/. In the navigation pane, click Elastic IPs. Click the Allocate New Address button. 4. 5. In the Network platform list, select EC2-VPC, and then click Yes, Allocate. Note that if your account supports EC2-VPC only, the Network platform list is not available. Select the Elastic IP address from the list and click the Associate Address button. 6. In the Associate Address dialog box, do the following, and then click Yes, Associate: a. In the Associate Address dialog box, select Instance or Network Interface from the Associate with list, and then either the instance or network interface ID. Note A network interface can have several attributes, including an Elastic IP address. You can create a network interface and attach and detach it from instances in your VPC. The advantage of making the Elastic IP address an attribute of the network interface instead of associating it directly with the instance is that you can move all the attributes of the network interface from one instance to another in a single step. For more information, see Elastic Network Interfaces. b. Select the private IP address to associate the Elastic IP address with from the Private IP address list. Your instance is now accessible from the Internet.You can also access the instance using SSH or Remote Desktop from your home network, specifying the Elastic IP address of the instance as the address to connect to. For instructions about how to connect to a Linux instance, see Connect to Your Linux Instance in the Amazon EC2 User Guide for Linux Instances. For instructions about how to connect to a Windows instance, see Connect to Your Windows Instance in the Amazon EC2 User Guide for Microsoft Windows Instances. This completes the exercise; you've got your VPC set up, an instance running in your VPC, and the ability to connect to your instance from the Internet. You can continue to use your instance and your VPC, or you can terminate the instance and delete the VPC. For information about cleaning up, or finding additional VPC documentation, see Where Do I Go From Here? (p. 11). API Version 2015-04-15 10 Amazon Virtual Private Cloud Getting Started Guide Optional Step: Delete the VPC Where Do I Go From Here? If you stepped through the example in this guide, you've set up a VPC and launched an instance into it. If you'd like, you can keep using your VPC. Otherwise, you can delete the VPC. Whether you delete your VPC or not, you can also create additional VPCs. Optional Step: Delete the VPC Before you can delete a VPC, you must terminate any instances that are running in the VPC. Deleting a VPC also deletes resources that are associated with the VPC, such as subnets, security groups, network ACLs, DHCP options sets, route tables, and Internet gateways. To delete your VPC 1. 2. 3. 4. 5. 6. Open the Amazon EC2 console. Click Instances in the navigation pane. Right-click the instance that's running in the VPC and select Terminate. When prompted for confirmation, click Yes, Terminate. Open the Amazon VPC console. Click Your VPCs in the navigation pane. 7. 8. Select the VPC and click the Delete button. When prompted for confirmation, click Yes, Delete. Additional Scenarios for Amazon VPC The exercise in this guide covers the first scenario in the VPC wizard. For a detailed discussion of the other scenarios, see Scenarios for Amazon VPC in the Amazon VPC User Guide. Additional Documentation This Getting Started Guide for Amazon VPC covers the basics of using Amazon VPC and Amazon EC2. The following table lists other documentation for Amazon VPC and Amazon EC2. API Version 2015-04-15 11 Amazon Virtual Private Cloud Getting Started Guide Additional Documentation Description Documentation Information about how to use Amazon VPC Amazon VPC User Guide Information about configuring your customer gate- Amazon VPC Network Administrator Guide way (if you decide to use a VPN connection with your VPC) A hands-on introduction to Amazon EC2 Getting Started with Amazon EC2 Information about how to use Amazon EC2 Amazon EC2 User Guide for Linux Instances Descriptions of the commands for Amazon EC2 and Amazon VPC AWS Command Line Interface Reference (AWS CLI) Amazon EC2 Command Line Reference (Amazon EC2 CLI) Descriptions of the API actions, data types, and errors for Amazon EC2 and Amazon VPC. Amazon EC2 API Reference API Version 2015-04-15 12
© Copyright 2025