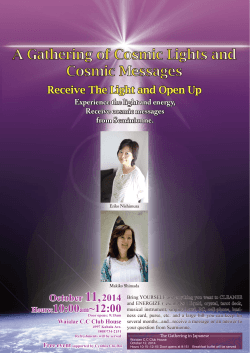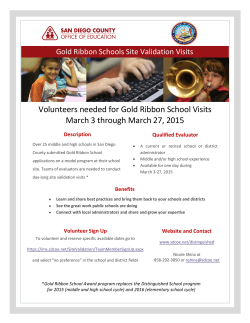Flare Source Control Guide: Perforce
MadCap Software
Source Control Guide: Perforce
Flare 11
Copyright 2015 MadCap Software. All rights reserved.
Information in this document is subject to change without notice. The software described in this document
is furnished under a license agreement or nondisclosure agreement. The software may be used or copied
only in accordance with the terms of those agreements. No part of this publication may be reproduced,
stored in a retrieval system, or transmitted in any form or any means electronic or mechanical, including
photocopying and recording for any purpose other than the purchaser's personal use without the written permission of MadCap Software.
MadCap Software
7777 Fay Avenue
La Jolla, California 92037
858-320-0387
www.madcapsoftware.com
THIS GUIDE WAS CREATED USING MADCAP FLARE.
CONTENTS
CHAPTER 1 Introduction
What is Source Control/Multi-Authoring?
Is the Source Control Application Inside Flare?
Which Source Control Programs are Integrated with Flare?
Who is Involved with Source Control?
Which Files Can Be Included?
CHAPTER 2 About Perforce
Common Source Control Terms
Source Control Icons
General Workflow (Multi-Author Team)
General Workflow (Single Author)
Additional Source Control Tasks and Features
5
6
6
6
6
7
9
10
11
13
15
16
CHAPTER 3 Binding a Project to Perforce
19
CHAPTER 4 Importing from Perforce
25
CHAPTER 5 Getting the Latest Version of Source Control
Files
27
Automatic Get
Manual Get
28
29
CHAPTER 6 Checking Out Source Control Files
31
CHAPTER 7 Submitting Source Control Files
35
CHAPTER 8 Merging Source Control Files
39
Icons for File Differences
CHAPTER 9 Adding Files to Source Control
51
CHAPTER 10 Additional Perforce Tasks
55
Deleting Source Control Files
Disabling the Get Latest Prompt for Source Control
Enabling Source Control Status Checks
Locking a File
Reverting a Checkout of Source Control Files
Rolling Back to an Earlier Version of a File
Setting Color Options for Project File Differences
Unbinding a Project from Perforce
Undeleting Source Control Files
Unlocking a File
Using an API to Integrate Source Control
Viewing Differences in Source Control Files
Viewing Files that are Checked Out
Viewing the History of Source Control Files
APPENDIX PDF Guides
iv
49
56
57
58
59
60
62
69
71
72
74
75
76
79
85
87
CHAPTER 1
Introduction
Flare includes support for every source control tool on the market by virtue of the fact that
Flare uses a wide open architecture. Instead of using proprietary files and databases, all content and project files in Flare are stored as independent XML files. This means that Flare projects are compatible with all source control systems. In addition to this native support for all
source control applications, Flare provides integrated support for several source control
applications as well.
This chapter discusses the following:
What is Source Control/Multi-Authoring?
Is the Source Control Application Inside Flare?
Which Source Control Programs are Integrated with Flare?
Who is Involved with Source Control?
Which Files Can Be Included?
6
6
6
6
7
What is Source Control/Multi-Authoring?
Source control is a process that allows you to store your project files in a central location and determine
which individuals have access to those files. By using a source control system to manage access to files,
you can ensure that there are no file conflicts when many individuals are working on the same project
(multi-authoring teams). You can also revert back to earlier versions of source control files if necessary.
Source control is even useful for single authors because it provides a means for maintaining a constant
backup of all project files.
Is the Source Control Application Inside Flare?
No. Flare does not use a proprietary source control system within the application. Instead, Flare allows you
to connect (or "bind") your project to an existing third-party source control application that is separate from
Flare.
Which Source Control Programs are Integrated with Flare?
Built-in support is available for Microsoft Visual SourceSafe, Microsoft Team Foundation Server, Perforce,
Git, and Apache Subversion. In addition, an API allows you to configure your project for integration with
other source control tools. You also have the option of manually adding your project files to any source control tool, rather than using Flare's built-in integration.
Who is Involved with Source Control?
This depends on how you work in your company. Someone (perhaps a network administrator) needs to set
up your source control program (such as Microsoft Visual SourceSafe) and create the necessary database
(s) in it. This individual may also set up the "rights" to all persons who have access to the necessary databases and files. If you are working on a multi-author team, each writer on the team needs to have a local
copy of the Flare project and will be responsible for checking in and checking out files as necessary.
6
Which Files Can Be Included?
The files that can be included in source control depends on whether you are adding them manually or using
the built-in integration.
If Including Files Manually in Your Source Control Client
If you are manually adding files to a source control application (rather than using the built-in Flare integration), you can transfer any appropriate files in a Flare project. Appropriate files include the following.
The main FLPRJ file
All files from the Content folder
All files from the Project folder, except those in the Project/Users subfolder
Files from a specific Output subfolder
You might transfer output files to source control, for example, if you are integrating your Help into a
desktop application, and programmers need access to your output files to build the application.
However, if you do this, make sure you map the source control to the appropriate output subfolder,
and not to the Temporary subfolder or to the main Output folder, which contains the Temporary subfolder.
CHAPTER 1│Source Control Guide: Perforce
7
If Using the Source Control Integration in the Flare Interface
If you are using Flare's built-in source control integration, you can transfer the following types of files.
The main FLPRJ file
All files from the Content folder
All files from the Project folder, except those in the Project/Users subfolder
With the built-in integration, you cannot transfer the output files. In an ideal workflow, you would only need
to transfer the content and project files mentioned, and when you are ready to generate output, you would
publish the output files to another location where users can access them (such as a website or network
drive).
8
CHAPTER 2
About Perforce
Because Flare uses an open architecture, Flare projects are compatible with all source control systems. In addition to this native support for all source control applications, Flare
provides integrated support with some source control applications.
Please reference the source control topics in this section if you are using Flare's integrated
source control with Perforce.
This chapter discusses the following:
Common Source Control Terms
Source Control Icons
General Workflow (Multi-Author Team)
General Workflow (Single Author)
Additional Source Control Tasks and Features
10
11
13
15
16
Common Source Control Terms
Following are definitions for some of the common phrases used in Flare's integrated source control with Perforce.
Bind This means to connect your project to Perforce. After doing this, you can then take advantage
of all the automated source control tasks (such as submit, revert, lock, unlock, and so on).
Submit This means to send changes made to your open Flare files to the server, or depot.
Check Out This means to copy the latest source control files to your local Flare project and remove
the "Read Only" designation from them so that you can edit the files.
Get Latest Version This means to copy the latest source control files to your local project without
necessarily checking out the files. This means that the "Read Only" designation will remain associated with the files until you check them out.
Revert This means to undo changes you have made to a Flare file. Changes are reverted to the way
they were at the last submit.
Lock This means to prevent other users from submitting changes to an opened Flare file in source
control.
Unlock This means to remove an existing lock from an open Flare file so other users can submit
changes to the file.
Note: Flare integrates with multiple source control providers to provide built-in source control support. Each of the source control providers built-in to Flare uses different terms. As such, Flare's
source control interface is different depending on which source control provider you use. Please
refer to the sections for each source control provider if you need to see information about the
terms used by other built-in systems.
10
Source Control Icons
Following are descriptions for the primary icons that you may see next to files when using source control.
Checked Out
This indicates that the file has been checked out from source control. You can submit the file
when you are ready (if you are the user who has checked it out).
New File (Pending Add)
This indicates that you have a file in your project but have not yet added it to Perforce. This might
occur, for example, if you create a new topic and do not add the file to source control during the
topic creation process. To resolve this, simply right-click on the file and select Source Control>Add.
Not Checked Out
This indicates that the file is added to source control but is not currently checked out, which
means that it contains a "Read Only" designation in its properties. In order to edit the file, you
must check it out from source control.
Locked by Another User
This indicates that another user has locked the file. You will often see this icon in conjunction
with the
icon, indicating that another user is both using the file and has locked the file. You
can still make changes to this file even if another user has locked it, but you cannot submit them
until the lock is removed.
Locked by You
This indicates that you have locked the file. You will often see this icon in conjunction with the
icon, indicating that you have both locked and checked out the file. Other users can make
changes to this file even if you have locked it.
Checked Out to Other User
This indicates that the file is currently checked out by another user. You will often see this icon in
conjunction with the
icon, indicating that another user is both using the file and has locked the
file.
CHAPTER 2│Source Control Guide: Perforce
11
Out of Date
This indicates that the file is not current (i.e., the local copy of the file is older than the source control copy). This might happen, for example, if another user checks out the file, makes changes to
it, and submits it to source control. If this occurs, you can check the file out or get the latest version of the file from source control.
12
General Workflow (Multi-Author Team)
Following are the basic steps for using Flare's Perforce integration for a multi-author team.
1. Set Up Perforce Install Perforce and set up the database and any folders where you want to place
the project. Also, assign permissions to the proper individuals. This task may be performed by
someone else, such as a network administrator.
2. In Flare, do one of the following, depending on whether you are creating a new Flare project or using
an existing one.
Create and Bind New Project Create a new Flare project and simultaneously bind it to an
integrated source control application.
OR
Bind Existing Project If you have an existing Flare project on your local machine, bind the
project to the source control application.
Note: Only one of the authors needs to perform this task. The other authors on the team
can follow Step 3 below.
3. Import Project Other users on the team can easily import the project from source control. This creates a copy of the Flare project on the author's computer.
4. Get Latest Version After you bind a Flare project to a source control application, you can get the
latest version of any of the source control files. When you do this, you are copying the most current
files stored in the source control application to your local Flare project without necessarily checking
out the files. This means that the "Read Only" designation will remain associated with the files until
you check them out. When working with other authors, it is a good idea to do this frequently (e.g., at
the beginning of each day) in order to ensure you have the latest changes that those authors have
made, and that they have the latest changes you've made.
5. Check Out Files When you need to work on any of the Flare project files, you can check them out.
Checking out files means to copy the latest source control files to your local Flare project and
remove the "Read Only" designation from them so that you can edit the files. A red check mark is
displayed next to each file that is checked out.
CHAPTER 2│Source Control Guide: Perforce
13
6. Lock/Unlock Files When you are working, you may want to lock the files you have modified. Locking a file does not prevent other users from modifying the file. However, no one else can submit a file
that you have locked until you remove the lock.
7. Submit Files When you are finished editing files, you can submit them to source control. Submitting a file overwrites the old copy of the file in the source control database with the new one from
your local machine. So even if others will not be working on that file, it is a good idea to periodically
submit files so that you have a backup in source control.
8. Merging There may be times when you need to merge changes from different authors when checking in a file. The merge occurs automatically if there are no conflicting changes (i.e., changes do not
occur in the same location). If there are conflicting changes, a dialog opens, allowing you to determine how changes are merged.
9. Add Files When working in a project that is connected to source control, there may be occasions
when you have files in your local copy of the project that are not yet part of the source control copy.
For example, when you add a new topic in your local copy of the project, that file will not be included
in the source control copy of the project until you add it.
14
General Workflow (Single Author)
Following are the basic steps for using Flare's Perforce integration for a single author.
1. Set Up Perforce Install Perforce and set up the database and any folders where you want to place
the project. Also, assign permissions to the proper individuals. This task may be performed by
someone else, such as a network administrator.
2. In Flare, do one of the following, depending on whether you are creating a new Flare project or using
an existing one.
Create and Bind New Project Create a new Flare project and simultaneously bind it to an
integrated source control application.
OR
Bind Existing Project If you have an existing Flare project on your local machine, bind the
project to the source control application.
3. Check Out Files When you need to work on any of the Flare project files, you can check them out.
Checking out files means to copy the latest source control files to your local Flare project and
remove the "Read Only" designation from them so that you can edit the files. A red check mark is
displayed next to each file that is checked out.
4. Submit Files When you are finished editing files, you can submit them to source control. Submitting a file overwrites the old copy of the file in the source control database with the new one from
your local machine. So even if others will not be working on that file, it is a good idea to periodically
submit files so that you have a backup in source control.
5. Add Files When working in a project that is connected to source control, there may be occasions
when you have files in your local copy of the project that are not yet part of the source control copy.
For example, when you add a new topic in your local copy of the project, that file will not be included
in the source control copy of the project until you add it.
CHAPTER 2│Source Control Guide: Perforce
15
Additional Source Control Tasks and Features
Following are some additional tasks and features related to source control.
History You can view the history of a particular source control file.
Version Displays a number for each version of the file. The lower the number, the older the version. The higher the number, the more recent the version.
Users Displays the name of the user who has been working on the file.
Date Displays the date and time when the action has occurred.
Action Displays the action that has taken place for the file (e.g., submit).
Comment Displays the comment (if any) associated with the file. A comment can be added to
a file when you submit that file to source control. This enables you to maintain an audit trail for
the file's history.
Get Selected Version You can perform a "get" of a particular version of a file, thus rolling back
to that version of the file.
Show Differences You can view the differences between two versions of a file. If you select
one row in the History dialog and view the differences, you will see the content differences
between the version that you selected and the version of the file in your local copy of the Flare
project. If you select two files in the History dialog (by holding down the CTRL key) and view
the differences, you will see the content differences between those two versions of the file.
Differences You can view differences between files in various ways. For more information see
Locks You can lock files so that other users cannot submit those same files when you have them
checked out. You might use this feature to prevent conflicting changes from occurring and having to
merge files as a result. You can set files to be locked automatically when you check out files. This
can be done from the Options dialog (Source Control tab). Another option is to manually set files to
be locked whenever you check out files. This can be done from the Check Out dialog.
Unbind You can unbind ("disconnect") a project from source control.
View Checked-Out Files You can use the Pending Changes window pane and the Source Control
Explorer to view all of the files that you have checked out and need to submit. You can use the File
List window pane and Pending Changes window pane to view files that are checked out by other
users.
16
Automatic Status Checks If you are using source control integration in Flare, you can check for frequent status changes automatically. You can specify the number of minutes and seconds when you
want Flare to ping the source control repository and get status changes for files that have been
checked out, checked in, moved, deleted, etc. The upside of this feature is that you can ensure that
the source control status information is always up to date. The downside is that you may experience
slower performance due to this constant communication over the network.
Disable Prompt for Get Latest By default, when you open a project that is bound to source control, a message automatically asks if you wanted to get the latest version of files. However, you can
disable this prompt in the Options dialog. See "Disabling the Get Latest Prompt for Source Control"
on page 57.
API If you are working with a source control application other than those directly supported in Flare
(i.e., Microsoft Visual SourceSafe, Microsoft Team Foundation Server, Perforce, Apache Subversion, Git), you can use the Microsoft Source Code Control API (SCC API) to integrate that application with your Flare project.
Note: It is not mandatory that you use the SCC API to use a source control application for
your Flare project files. It is only necessary if you want to take advantage of the source control integration features inside Flare. Otherwise, you can manually add your Flare project
files to any source control application.
Note: When you remove files from your project and submit your changes, you still need to perform
a "get latest" in order for those files to be removed from the client.
CHAPTER 2│Source Control Guide: Perforce
17
18
CHAPTER 3
Binding a Project to Perforce
Use the following steps if you have already created a Flare project and want to bind ("connect") it to Perforce.
HOW TO BIND A PROJECT TO SOURCE CONTROL
1. Open the project.
2. Do one of the following, depending on the part of the user interface you are using:
Ribbon Select the Project ribbon. In the Properties section select Project Properties.
Tool Strip Select Project>Project Properties.
Project Toolbar Click
.
To open the Project toolbar from the menu view, select View>Toolbars>Project.
The Project Properties dialog opens.
3. Select the Source Control tab.
4. Click Bind Project. The Bind Project dialog opens.
5. From the drop-down, select Perforce.
6. In the Server field, enter the server address.
7. Next to the User field, click
. The Select User dialog opens.
8. Select a user and click OK. (Users are set up separately in Perforce.)
9. From the Type drop-down, select whether you want to bind to a stream or a depot. A depot contains
multiple streams.
IF YOU ARE BINDING TO A STREAM
a. Next to the Stream field, click New.
If the Log In dialog opens, complete the User name and Password fields and click OK.
The New Perforce Stream dialog opens.
b. From the Stream Type drop-down, select the type of stream you want to use. Most streams
are mainline streams.
c. Next to the Streams Depot field, click Browse.
The Browse Depots dialog opens.
d. Select a depot. This is essentially a folder or directory in Perforce that contains multiple
streams, one of which will be your Flare files.
e. Click OK.
20
f. (Optional) In the New Perforce Stream dialog, you can complete any of the other fields as
necessary. For information about these fields, please refer to the documentation provided
with Perforce.
g. Click OK.
IF YOU ARE BINDING TO A DEPOT
a. Next to the Depot field, click New, or select an existing depot using the drop-down arrow.
If you clicked New, the New Depot dialog opens.
b. In the Name field, enter a name for the depot.
c. (Optional) In the Description field, enter a description for the depot.
d. Click OK.
e. Next to the Path field, click Browse.
If the Log In dialog opens, complete the User name and Password fields and click OK.
The Browse Source Control Folders dialog opens.
f. Select the location where you want to bind the project.
g. Click OK.
10. (Optional) In the Comment field, you can enter any internal comments that you would like.
11. (Optional) If you want the files in the project to be checked out when you are finished, click Keep
files checked out.
12. In the Bind Project dialog, click OK.
13. If the Log In dialog opens, complete the User name and Password fields and click OK. Copies of
the Flare files are created and added to the folder you specified.
14. In the Project Properties dialog, click OK. The project is connected to Perforce, and you can now
submit files and check them out as necessary.
CHAPTER 3│Source Control Guide: Perforce
21
HOW TO BIND A PROJECT TO SOURCE CONTROL—SOURCE CONTROL EXPLORER
1. Open the project.
2. Do one of the following, depending on the part of the user interface you are using:
Ribbon Select the View ribbon. In the Explorer section select Source Control Explorer.
Tool Strip Select View>Source Control Explorer.
The Source Control Explorer opens.
3. From the drop-down or the Home pane, select Settings. The Settings pane opens.
4. Click Bind. The Bind Project dialog opens.
5. From the drop-down, select Perforce.
6. In the Server field, enter the server address.
7. Next to the User field, click
. The Select User dialog opens.
8. Select a user and click OK. (Users are set up separately in Perforce.)
9. From the Type drop-down, select whether you want to bind to a stream or a depot. A depot contains
multiple streams.
IF YOU ARE BINDING TO A STREAM
a. Next to the Stream field, click New.
If the Log In dialog opens, complete the User name and Password fields and click OK.
The New Perforce Stream dialog opens.
b. From the Stream Type drop-down, select the type of stream you want to use. Most streams
are mainline streams.
c. Next to the Streams Depot field, click Browse.
The Browse Depots dialog opens.
d. Select a depot. This is essentially a folder or directory in Perforce that contains multiple
streams, one of which will be your Flare files.
e. Click OK.
22
f. (Optional) In the New Perforce Stream dialog, you can complete any of the other fields as
necessary. For information about these fields, please refer to the documentation provided
with Perforce.
g. Click OK.
IF YOU ARE BINDING TO A DEPOT
a. Next to the Depot field, click New, or select an existing depot using the drop-down arrow.
If you clicked New, the New Depot dialog opens.
b. In the Name field, enter a name for the depot.
c. (Optional) In the Description field, enter a description for the depot.
d. Click OK.
e. Next to the Path field, click Browse.
If the Log In dialog opens, complete the User name and Password fields and click OK.
The Browse Source Control Folders dialog opens.
f. Select the location where you want to bind the project.
g. Click OK.
10. (Optional) In the Comment field, you can enter any internal comments that you would like.
11. (Optional) If you want the files in the project to be checked out when you are finished, click Keep
files checked out.
12. In the Bind Project dialog, click OK.
13. If the Log In dialog opens, complete the User name and Password fields and click OK. Copies of
the Flare files are created and added to the folder you specified. The project is connected to Perforce, and you can now submit files and check them out as necessary.
Note: You can also bind a new Flare project to source control while creating it.
CHAPTER 3│Source Control Guide: Perforce
23
24
CHAPTER 4
Importing from Perforce
This chapter focuses on importing a Flare project from source control. You might use this
method, for example, if you are working on a multi-author project and another member of the
team has placed the Flare project in Perforce. For more information see "Introduction" on
page 5.
HOW TO IMPORT A PROJECT FROM SOURCE CONTROL
1. Do one of the following, depending on the part of the user interface you are using:
Ribbon Select File>New Project>Import Project.
Tool Strip Select File>Import Project>From Source Control.
Source Control Explorer From the View ribbon or View menu, open the Source Control
Explorer. From the drop-down, select the Home pane. Click Import Project.
The Import Project from Source Control Wizard dialog opens.
2. From the drop-down, select Perforce.
3. In the Server field, enter the server address.
4. Next to the User field, click
. The Select User dialog opens.
5. Select a user and click OK. (Users are set up separately in Perforce.)
6. Next to the Location field, click Browse. The Browse Depots and Streams dialog opens.
7. Select a depot or stream (i.e., the name of your Flare project).
8. Click OK.
9. Click Next.
10. Next to the Project file field, click Browse. The Browse Source Control Files dialog opens.
11. Find and click on the Flare project file (FLPRJ) that you want to import. (You may need to log in with
your user name and password.)
12. Click OK.
13. Click Next.
14. In the Project name field, the name of the project being imported is displayed. It is recommended
that you leave the name as it is, especially if you are working with other authors on the project.
However, you can enter a different project name if you want.
15. In the Project folder field, either accept the default location for the new project or click
browse for and select a folder.
16. Click Finish. The project is imported and loaded into Flare.
26
to
CHAPTER 5
Getting the Latest Version of Source
Control Files
After you bind a Flare project to a source control application, you can get the latest version
of any of the source control files. When you do this, you are copying the most current files
stored in the source control application to your local Flare project without necessarily checking out the files. This means that the "Read Only" designation will remain associated with
the files until you check them out.
Following are steps for getting the latest version of all files in a project automatically, as well
as steps for getting the latest version of files manually.
This chapter discusses the following:
Automatic Get
Manual Get
28
29
Automatic Get
You might use this option if you are working with a team of authors and want to make sure that you include
the latest changes from other writers in the output (without having to manually get those files).
With this option:
You will not be prompted before the "get" is performed.
Flare will not get the latest copy of the files in the Targets folder, because that would conflict with the
generation of the output.
Conflicts with files will not cause local files to be overwritten. Therefore, if your local files are writable
or already checked out, those files will be kept, rather than overwritten with the source control files.
HOW TO GET THE LATEST VERSION OF SOURCE CONTROL FILES AUTOMATICALLY
1. Open the target.
2. In the Target Editor, select the General tab.
3. Select the check box labeled Automatically get latest version of all files before generating the
target.
4. Click
to save your work.
5. Build the target.
Note: The "automatic get" feature is not supported if you are building output using the command
line, as opposed to the Flare interface.
28
Manual Get
You can manually get the latest version of all of the files in the Flare project or specific files only.
HOW TO GET THE LATEST VERSION OF SOURCE CONTROL FILES MANUALLY
1. Do one of the following, depending on the part of the user interface you are using:
Ribbon Select the Source Control ribbon. In the File section select Get Latest Version (for
selected files). Alternatively, in the Project section you can click Get Latest Version All (for
all files in the project).
Tool Strip Select File>Source Control>Get Latest Version (for selected files) or
File>Source Control>Project>Get Latest Version All (for all files in the project).
Standard Toolbar Click the down arrow next to the Source Control button
and select Get
Latest Version (for selected files) or Project>Get Latest Version All (for all files in the project).
To open the Standard toolbar from the menu view, you can select View>Toolbars>Standard.
Right-Click If you have the Content Explorer, Project Organizer, Pending Changes window
pane, Source Control Explorer, or File List open, right-click the file you want to get and select
Source Control>Get Latest Version.
2. If the local and server files are the same, a message tells you so. Click OK.
If the local file is different from the file on the server, the Resolve Conflicts dialog opens. If you want
to accept all of the differences between the local and server files, thus merging them, click Auto
Merge All. If you want to review the differences in the files side by side and resolve each conflict,
click Resolve. For more information about merging files and resolving conflicts, see "Merging
Source Control Files" on page 39.
Note: By default, when you open a project that is bound to source control, a message automatically asks if you wanted to get the latest version of files. However, you can disable this
prompt in the Options dialog. See "Disabling the Get Latest Prompt for Source Control" on
page 57.
CHAPTER 5│Source Control Guide: Perforce
29
30
CHAPTER 6
Checking Out Source Control Files
When you need to work on any of the Flare project files, you can check them out. Checking
out files means to copy the latest source control files to your local Flare project and remove
the "Read Only" designation from them so that you can edit the files. A red check mark is
displayed next to each file that is checked out.
You can check files out automatically or manually.
HOW TO CHECK OUT FILES FROM SOURCE CONTROL AUTOMATICALLY
1. Do one of the following, depending on the part of the user interface you are using:
Ribbon Select File>Options.
Tool Strip Select Tools>Options.
The Options dialog opens.
2. Select the Source Control tab.
Note: This tab will not be visible if your project is not yet bound to source control. See
"Binding a Project to Perforce" on page 19.
3. Click the check box Automatically check file out from source control when saving file
changes. A check mark in the box indicates that the feature is enabled.
4. (Optional) If you want files that are automatically checked out to be locked as well, select Lock files
when automatically checking out.
Locking files means that other users cannot submit those same files when you have them checked
out. You might use this feature to prevent conflicting changes from occurring and having to merge
files as a result.
5. Click OK.
Whenever you open a file that is not checked out, make changes, and save, not only will your
changes be saved but the file will automatically be checked out to you.
32
HOW TO CHECK OUT FILES FROM SOURCE CONTROL MANUALLY
1. Do one of the following, depending on the part of the user interface you are using:
Ribbon Select the Source Control ribbon. In the File section select Check Out (for selected
files). Alternatively, in the Project section you can click Check Out All (for all files in the project).
Tool Strip Select File>Source Control>Check Out (for selected files) or File>Source Control>Project>Check Out All (for all files in the project).
Standard Toolbar Click the down arrow next to the Source Control button
and select
Check Out (for selected files) or Project>Check Out All (for all files in the project).
To open the Standard toolbar from the menu view, you can select View>Toolbars>Standard.
Right-Click If you have the Content Explorer, Project Organizer, Pending Changes window
pane, or File List open, right-click the file you want to check out and select Source Control>Check Out (for selected files) or Source Control>Project>Check Out All (for all files in
the project).
The Check Out dialog opens. The selected files are listed with check boxes next to them.
2. Make sure to click the check box next to each file you want to check out so that it contains a check
mark.
3. (Optional) If you want the files to be locked as well, select Lock files.
Locking files means that other users cannot submit those same files when you have them checked
out. You might use this feature to prevent conflicting changes from occurring and having to merge
files as a result.
4. Click Check Out.
CHAPTER 6│Source Control Guide: Perforce
33
34
CHAPTER 7
Submitting Source Control Files
When you are finished editing files, you can submit them to source control. Submitting a file
overwrites the old copy of the file in the source control database with the new one from your
local machine. So even if others will not be working on that file, it is a good idea to periodically submit files so that you have a backup in source control.
HOW TO SUBMIT FILES TO SOURCE CONTROL
1. Do one of the following, depending on the part of the user interface you are using:
Pending Changes Window Pane From the Source Control ribbon or View menu, open the
Pending Changes window pane. Select the files in the window pane that you want to submit,
and in the local toolbar click
.
Ribbon Select the Source Control ribbon. In the File section select Submit (for selected
files). Alternatively, in the Project section you can click Submit All (for all files in the project).
Tool Strip Select File>Source Control>Submit (for selected files) or File>Source Control>Project>Submit All (for all files in the project).
Standard Toolbar Click the down arrow next to the Source Control button
and select
Submit (for selected files) or Project>Submit All (for all files in the project).
To open the Standard toolbar from the menu view, you can select View>Toolbars>Standard.
Right-Click If you have the Content Explorer, Project Organizer, Pending Changes window
pane, or File List open, right-click the file you want to submit and select Source Control>Submit (for selected files) or Source Control>Project>Submit All (for all files in the project).
The Submit dialog opens. The selected files are listed with check boxes next to them.
2. (Optional) Enter an optional comment tied to the submit. This enables you to keep an audit trail for a
file. The comment can then be viewed from the History dialog, which can be accessed from the
Source Control Explorer, the Source Control ribbon, the File menu, or the Source Control button
.
3. (Optional) If you want to see all files with pending changes (rather than only those you selected),
click
.
4. Make sure to click the check box next to each file you want to check in so that it contains a check
mark.
5. If you want to keep the files checked out of source control, select Keep Checked Out. Doing this
will overwrite the source control copies of the files so that they have the latest changes, but it allows
you to continue working on the files. This is a useful option if you are the only author working on the
files in question.
6. Click Submit.
36
If no other users have also made changes to the file and submitted it while you were working on it,
your version of the file is submitted.
However, if that is not the case, the Resolve Version Conflict dialog opens to let you know that
another user has already submitted the file with changes. You can merge the files automatically if
there are no conflicting changes (i.e., changes do not occur in the same location in the file). If there
are conflicting changes, you can use the Merge Changes dialog to determine how changes are
merged. See "Merging Source Control Files" on page 39.
HOW TO SUBMIT FILES TO SOURCE CONTROL—SOURCE CONTROL EXPLORER
1. Do one of the following, depending on the part of the user interface you are using:
Ribbon Select the View ribbon. In the Explorer section select Source Control Explorer.
Tool Strip Select View>Source Control Explorer.
The Source Control Explorer opens.
2. From the drop-down or the Home pane, select Pending Changes.
The Pending Changes pane opens. Files that will be submitted are listed under Included Changes,
and files that will not be submitted are listed under Excluded Changes. You can identify modified
files because they say [edit] next to the file name.
CHAPTER 7│Source Control Guide: Perforce
37
3. (Optional) In the Comment field, enter an optional comment tied to the submit. This enables you to
keep an audit trail for a file. The comment can then be viewed from the History dialog, which can be
accessed from the Source Control Explorer, the Source Control ribbon, the File menu, or the Source
Control button .
4. (Optional) If you want to select the files or folders that you include in the submit, right-click a file or
folder and select one of the following options from the context menu.
Exclude Excludes the selected file from the submit
Exclude Unselected Excludes all unselected files from the submit
Include Includes the selected file in the submit
Include Unselected Includes all unselected files in the submit
5. Click Submit to submit all of the files in the Included Changes list. The Messages pane opens
and displays a list of files that were submitted.
If no other users have also made changes to the file and submitted it while you were working on it,
your version of the file is submitted.
However, if that is not the case, the Resolve Version Conflict dialog opens to let you know that
another user has already submitted the file with changes. You can merge the files automatically if
there are no conflicting changes (i.e., changes do not occur in the same location in the file). If there
are conflicting changes, you can use the Merge Changes dialog to determine how changes are
merged. See "Merging Source Control Files" on page 39.
38
CHAPTER 8
Merging Source Control Files
There may be times when you need to merge changes from different authors when submitting a file. The merge occurs automatically if there are no conflicting changes (i.e.,
changes do not occur in the same location in the file). If there are conflicting changes, a dialog opens, allowing you to determine how changes are merged.
HOW TO MERGE SOURCE CONTROL FILES
1. Go through the process of getting the latest version of files from source control or submitting files.
See "Getting the Latest Version of Source Control Files" on page 27 and "Submitting Source Control
Files" on page 35. If your local copy of the file is different from the server copy (e.g., another author
has already submitted the same file), the Resolve Conflicts dialog opens.
2. Click Auto Merge All. If changes from the other author do not conflict with your changes, this will
merge all changes. A message lets you know that a backup of your local copy has been made. This
allows you to restore that file if you do not want to keep the merged version. You do not need to complete the rest of the steps below.
However, if your changes conflict with those from another author, a message displays to tell you. In
this case, continue with the next step.
3. Click OK on the conflict message.
4. In the Resolve Conflicts dialog click Resolve. The Resolve Version Conflict dialog opens. From
this dialog, you can choose from the following options.
Merge changes for me Automatically merges changes within the same file that are not part of
the same element. If changes have been made to the same element (for example, the same
<p> tag or <h1> tag), Flare will display a prompt to merge the changes using the merge tool.
Merge changes in merge tool Opens a merging interface, which lets you see exactly what
changes were made and choose which to keep.
Undo my local changes Automatically removes your changes and keeps changes from other
authors.
Discard external changes Automatically removes changes from other authors and keeps
your changes.
5. If you selected the option to use the merge tool, the Merge Changes dialog opens. Use this dialog to
view and select changes. You can take actions in the following ways.
Right-click icon You can right-click on the icon next to a change on either the server or local
side. This displays a context menu, which lets you either keep or ignore a particular change.
Left-click icon You can left-click on the icon next to a change on either the local or server
side. When you do this, the change from one side is kept and the change from the other side is
ignored. If you left-click the icon again, the results are toggled; the first change is ignored and
the other is kept.
40
Type content If you want to use your changes as well as those from another author, and even
tweak the paragraph a bit more, you can click in the area at the bottom of the dialog and simply
type content.
Previous/next conflict When you are finished resolving the first conflict, you can use the "Previous Conflict" and "Next Conflict" buttons at the bottom of the dialog to work on other conflicts in the file.
Note: If you selected "Merge as Text" in the local toolbar and are working in the code, you
can click on text with a hatched background to keep the change in it. After you click on text
with a hatched background, the hatched lines are removed, leaving a solid color.
6. After all conflicts have been resolved, a message lets you know that a backup of your local copy
has been made. This allows you to restore that file if you do not want to keep the merged version.
Click OK.
CHAPTER 8│Source Control Guide: Perforce
41
EXAMPLE—NO CONFLICTING CHANGES
Let's say two authors—Bob and Jill—are working on the same project, using source control to manage the files.
Bob checks out the topic "FAQs" and starts making changes to it.
Jill also checks out the "FAQs" topic and makes some changes to it. Jill's changes are in a different
location in the topic than Bob's changes; there are no conflicts. She finishes before Bob and submits the file to source control.
Bob finishes his changes and tries to submit the file. Before the file can be submitted, Bob is prompted with a dialog, indicating that changes from another author have already been submitted.
Bob selects Auto Merge All. The changes from Bob and Jill are now both shown in the merged
topic.
42
EXAMPLE—CONFLICTING CHANGES
Let's say two authors—Bob and Jill—are working on the same project, using source control to manage the files.
Bob checks out the topic "FAQs" and starts making changes to it.
Jill also checks out the "FAQs" topic and makes some changes to it. Jill's changes are in the same
paragraph in the topic as Bob's changes; thus, there is a conflict. She finishes before Bob and submits the file to source control.
Bob finishes his changes and tries to submit the file. Before the file can be submitted, Bob is prompted with a dialog, indicating that changes from another author have already been submitted.
CHAPTER 8│Source Control Guide: Perforce
43
Bob selects Auto Merge All. However, he receives another message, stating that his changes conflict with those of Jill.
Bob clicks OK. Then in the Resolve Conflicts dialog he clicks Resolve. This opens the Resolve
Version Conflict dialog. From this dialog, Bob can choose from a few different options.
44
Bob selects Merge changes in merge tool. The Merge Changes dialog opens.
CHAPTER 8│Source Control Guide: Perforce
45
So what action can Bob take at this point for merging the file changes?
Bob can right-click on the icon next to the change on either the local or server side. This displays a
context menu, which lets Bob either keep or ignore a particular change.
46
Another way of accomplishing the same thing is to left-click on an icon. When you do this, the
change from one side is kept and the change from the other side is ignored. If you left-click the icon
again, the results are toggled; the first change is ignored and the other is kept.
What if Bob wants to use his changes as well as Jill's, and possibly tweak the paragraph a bit
more? He can click in the area at the bottom of the dialog and simply type content.
CHAPTER 8│Source Control Guide: Perforce
47
When he is finished resolving the first conflict, Bob can use the "Previous Conflict" and "Next Conflict" buttons at the bottom of the dialog to work on other conflicts in the file.
After all conflicts have been resolved, Bob clicks OK. The merged topic is now submitted to source
control.
48
Icons for File Differences
Following are descriptions of the icons you might see in the Merge Changes dialog when merging files.
Icon
Description
Changed Content—Conflict This indicates that the content has changed and a conflict exists.
Therefore, user action is required. This icon appears in both the left and right panes of the Merge
Changes dialog at the spot of the conflict. You must click on one of the icons to "Accept" that particular change.
Conflict Change—Accepted This indicates that a change with a conflict has been accepted
after clicking on . The bottom pane of the Merge Changes dialog updates to show the accepted
content.
Conflict Change—Not Accepted This indicates that a change with a conflict will not be accepted. When you accept a conflict change and that side of the Merge Changes dialog displays ,
the opposite pane where the conflict exists will display
.
Changed Tag—Conflict This indicates that the tag has changed and a conflict exists. Therefore,
user action is required. This icon appears in both the left and right panes of the Merge Changes dialog at the spot of the conflict. You must click on one of the icons to "Accept" that particular
change.
Conflict Tag—Accepted This indicates that a change with a conflict in a tag has been accepted
after clicking on . The bottom pane of the Merge Changes dialog updates to show the accepted
content.
Conflict Tag—Not Accepted This indicates that a change with a conflict in a tag will not be
accepted. When you accept a conflict change and that side of the Merge Changes dialog displays
, the opposite pane where the conflict exists will display .
CHAPTER 8│Source Control Guide: Perforce
49
50
CHAPTER 9
Adding Files to Source Control
When working in a project that is connected to source control, there may be occasions when
you have files in your local copy of the project that are not yet part of the source control
copy. For example, when you add a new topic in your local copy of the project, that file will
not be included in the source control copy of the project until you add it. HOW TO ADD FILES TO SOURCE CONTROL
1. Do one of the following, depending on the part of the user interface you are using:
Ribbon Select the Source Control ribbon. In the File section select Add.
Tool Strip Select File>Source Control>Add.
Standard Toolbar Click the down arrow next to the Source Control button
and select
Add.
To open the Standard toolbar from the menu view, you can select View>Toolbars>Standard.
Right-Click If you have the Content Explorer, Project Organizer, Pending Changes window
pane, or File List open, right-click the file you want to add and select Source Control>Add.
The Submit dialog opens. The selected files are listed with check boxes next to them.
2. (Optional) Enter an optional comment tied to the submit. This enables you to keep an audit trail for a
file. The comment can then be viewed from the History dialog, which can be accessed from the
Source Control Explorer, the Source Control ribbon, the File menu, or the Source Control button
3. (Optional) If you want to see all files with pending changes (rather than only those you selected),
click
.
4. Make sure to click the check box next to each file you want to check in so that it contains a check
mark.
5. If you want to automatically check the files out of source control, select Keep Checked Out.
6. Click Submit.
52
.
HOW TO ADD FILES TO SOURCE CONTROL—SOURCE CONTROL EXPLORER
1. Do one of the following, depending on the part of the user interface you are using:
Ribbon Select the View ribbon. In the Explorer section select Source Control Explorer.
Tool Strip Select View>Source Control Explorer.
The Source Control Explorer opens.
2. From the drop-down or the Home pane, select Pending Changes.
The Pending Changes pane opens. Files that will be submitted are listed under Included Changes,
and files that will not be submitted are listed under Excluded Changes. You can identify newly
added files because they say [add] next to the file name.
3. (Optional) In the Comment field, enter an optional comment tied to the submit. This enables you to
keep an audit trail for a file. The comment can then be viewed from the History dialog, which can be
accessed from the Source Control Explorer, the Source Control ribbon, the File menu, or the Source
Control button .
CHAPTER 9│Source Control Guide: Perforce
53
4. (Optional) If you want to select the files or folders that you include in the submit, right-click a file or
folder and select one of the following options from the context menu.
Exclude Excludes the selected file from the submit
Exclude Unselected Excludes all unselected files from the submit
Include Includes the selected file in the submit
Include Unselected Includes all unselected files in the submit
5. Click Submit to submit all of the files in the Included Changes list. The Messages pane opens
and displays a list of files that were submitted.
Note: Adding files from other areas of the Flare interface (e.g., Pending Changes window
pane, Source Control ribbon) will only add new files. However, if you use the Source Control Explorer to submit your files, it will submit all of your pending changes: both new files
and modified files. If you do not want to include all of your files in the submit, you can rightclick them and select Exclude. Files you exclude will not be submitted.
54
CHAPTER 10
Additional Perforce Tasks
In addition to the many features already covered in this guide, there are many more tasks
related to source control that you can perform in Flare.
This chapter discusses the following:
Deleting Source Control Files
Disabling the Get Latest Prompt for Source Control
Enabling Source Control Status Checks
Locking a File
Reverting a Checkout of Source Control Files
Rolling Back to an Earlier Version of a File
Setting Color Options for Project File Differences
Unbinding a Project from Perforce
Undeleting Source Control Files
Unlocking a File
Using an API to Integrate Source Control
Viewing Differences in Source Control Files
Viewing Files that are Checked Out
Viewing the History of Source Control Files
56
57
58
59
60
62
69
71
72
74
75
76
79
85
Deleting Source Control Files
You can delete a topic or file that is bound to source control. This also removes the file from Perforce.
HOW TO DELETE A FILE
1. In one of the window panes (e.g., Content Explorer, File List, Project Organizer, Pending Changes
window pane), select the relevant file(s).
2. On your keyboard press Delete.
3. The Delete dialog opens. Select the bound files you want to delete.
4. Click Delete. The files are removed from your project and from the source control repository.
56
Disabling the Get Latest Prompt for Source Control
By default, when you open a project that is bound to source control, a message automatically asks if you
wanted to get the latest version of files. However, you can disable this prompt in the Options dialog. Therefore, in the future when you open the project you will no longer see the message, and the project will open
without replacing any local files with the latest ones from source control.
HOW TO DISABLE THE GET LATEST PROMPT FOR SOURCE CONTROL
1. Do one of the following, depending on the part of the user interface you are using:
Ribbon Select File>Options.
Tool Strip Select Tools>Options.
The Options dialog opens.
2. Select the Source Control tab.
Note: This tab will not be visible if your project is not yet bound to source control. See
"Binding a Project to Perforce" on page 19.
3. Click the check box Do not prompt to get latest when opening source control bound
projects.
4. Click OK.
CHAPTER 10│Source Control Guide: Perforce
57
Enabling Source Control Status Checks
If you are using source control integration in Flare, you can check for frequent status changes automatically. You can specify the number of minutes and seconds when you want Flare to ping the source control repository and get status changes for files that have been checked out, submitted, moved, deleted, etc.
The upside of this feature is that you can ensure that the source control status information is always up to
date. The downside is that you may experience slower performance due to this constant communication
over the network.
HOW TO ENABLE SOURCE CONTROL STATUS CHECKS
1. Do one of the following, depending on the part of the user interface you are using:
Ribbon Select File>Options.
Tool Strip Select Tools>Options.
The Options dialog opens.
2. Select the Source Control tab.
Note: This tab will not be visible if your project is not yet bound to source control. See
"Binding a Project to Perforce" on page 19.
3. Click the check box Enable background status checks. A check mark in the box indicates that
the feature is enabled.
4. Enter the number of minutes and or seconds between each status update.
5. Click OK.
Note: If you elect to disable this feature (disabled is the default setting), you can manually check
for status updates by refreshing the Pending Changes window pane. See "Viewing Files that are
Checked Out" on page 79.
58
Locking a File
When you are working, you may want to lock the files you have modified. Locking a file does not prevent
other users from modifying the file. However, no one else can submit a file that you have locked until you
remove the lock. See "Unlocking a File" on page 74.
HOW TO LOCK A FILE
1. In one of the window panes (e.g., Content Explorer, Source Control Explorer, File List, Project
Organizer, Pending Changes window pane), select the relevant file(s).
OR
Open a file.
2. Do one of the following, depending on the part of the user interface you are using:
Ribbon Select the Source Control ribbon. In the File section select Lock.
Tool Strip Select File>Source Control>Lock.
Standard Toolbar Click the down arrow next to the Source Control button
and select
Lock.
To open the Standard toolbar from the menu view, you can select View>Toolbars>Standard.
Right-Click If you have the Content Explorer, Project Organizer, Source Control Explorer,
Pending Changes window pane, or File List open, right-click the files you want to lock and
select Source Control>Lock.
The Lock dialog opens. The selected files are listed with check boxes next to them.
3. Make sure to select the check box next to each file you want to lock so it contains a check mark.
4. Click Lock.
Note: You cannot lock files with Pending Add or Checked In status.
CHAPTER 10│Source Control Guide: Perforce
59
Reverting a Checkout of Source Control Files
If you have files checked out from source control but do not want them checked out anymore, you can use
the "Revert" option instead of submitting the files. While submitting the file would save your changes to
source control, reverting a checkout returns the files to their previously submitted state and does not submit any of your changes to source control.
HOW TO REVERT A SOURCE CONTROL FILE
1. In one of the window panes (e.g., Content Explorer, Source Control Explorer, File List, Project
Organizer, Pending Changes window pane), select the relevant file(s).
OR
Open a file.
2. Do one of the following, depending on the part of the user interface you are using:
Ribbon Select the Source Control ribbon. In the File section select Revert (for selected
files). Alternatively, in the Project section you can click Revert All (for all files in the project).
Tool Strip Select File>Source Control>Revert (for selected files) or File>Source Control>Project>Revert (for all files in the project).
Standard Toolbar Click the down arrow next to the Source Control button
and select
Revert (for selected files) or Project>Revert All (for all files in the project).
To open the Standard toolbar from the menu view, you can select View>Toolbars>Standard.
Right-Click If you have the Content Explorer, Project Organizer, Pending Changes window
pane, or File List open, right-click the files you want to revert and select Source Control>Revert (for selected files) or Source Control>Project>Revert All (for all files in the project).
Source Control Explorer In the Pending Changes window pane, select the files or folders
that you want to revert, right-click, and select Source Control>Revert. You can also click
Revert to revert all files in the Included Changes section.
Note: If you click Revert in the Source Control Explorer, you will not see any additional dialogs and the Revert process completes.
The Undo Check Out dialog opens. The selected files are listed with check boxes next to them.
60
3. (Optional) If you want to see all files with pending changes (rather than only those you selected),
click
.
4. Make sure to click the check box next to each appropriate file so that it contains a check mark.
5. Click Undo Check Out.
CHAPTER 10│Source Control Guide: Perforce
61
Rolling Back to an Earlier Version of a File
One of the benefits of Flare's integrated source control is that you can view the history and differences for a
particular file. You can view code and content differences between two source control versions of the same
file. This is useful if you need to roll back to an earlier version of a file.
See "Introduction" on page 5, "Viewing the History of Source Control Files" on page 85, and "Viewing Differences in Source Control Files" on page 76.
EXAMPLE
Let's say that you have been working on a particular topic for a few days. Each day you check out
the latest version of that topic file from source control, make your changes, and submit the file back
to source control at the end of the day. At a certain point, you determine that you need to "roll back"
to an earlier version of the file, using it to replace the latest version. Therefore, you use this feature
to view the highlighted differences between the current version and an older version of the file. Once
you have identified the older version that you want to use, you can perform a "get" of that version.
HOW TO ROLL BACK TO AN EARLIER VERSION OF A FILE
1. In one of the window panes (e.g., Content Explorer, Source Control Explorer, File List, Project
Organizer, Pending Changes window pane), select the relevant file(s).
OR
Open a file.
2. Do one of the following, depending on the part of the user interface you are using:
Ribbon Select the Source Control ribbon. In the File section select View History.
Tool Strip Select File>Source Control>View History.
Standard Toolbar Click the down arrow next to the Source Control button
View History.
To open the Standard toolbar from the menu view, you can select View>Toolbars>Standard.
62
and select
Right-Click If you have the Content Explorer, Project Organizer, Source Control Explorer,
Pending Changes window pane, or File List open, right-click the file you want to roll back and
select Source Control>View History.
The History dialog opens.
3. (Optional) View the differences between two versions of the file. This may help you decide which
version of the file you want to retrieve. (Another way is to look at the dates for each version in the
History dialog.)
To view the differences, follow these steps.
a. Select the first file version from the list.
b. Hold the CTRL key and select the second file version from the list.
c. Click Show Differences. The Differences Editor opens to the right, showing content from the
backup file on the left and the current version of the file on the right.
d. In the local toolbar of the Differences Editor, you can click any of the following to make adjustments.
Options Click this to open the File Differences dialog, which lets you change the colors
used to display content differences between the files. See "Setting Color Options for Project File Differences" on page 69.
CHAPTER 10│Source Control Guide: Perforce
63
Show WYSIWYG Click this to switch from tag view to WYSIWYG (What You See Is
What You Get) view.
EXAMPLE
64
Ignore Case Click this to ignore changes in case when viewing differences. This option
can be used in "text view" only; it is not available in WYSIWYG view.
EXAMPLE
If a word is not capitalized in the original file but it is capitalized in the current file,
this option does not highlight those differences.
CHAPTER 10│Source Control Guide: Perforce
65
66
Ignore Whitespace Click this to ignore whitespace when viewing differences.
EXAMPLE
Let's say a paragraph is identical in both files, except for an extra space that was
added within the paragraph in one of those files. If you click this option, that difference is not highlighted.
CHAPTER 10│Source Control Guide: Perforce
67
e. When you are finished viewing the differences, close the window pane.
4. In the History dialog, select the version of the file to which you want to roll back.
5. Click Get Selected Version. That file is downloaded from source control and replaces the local
copy of the file in your project.
6. In the History dialog, click Close.
68
Setting Color Options for Project File Differences
If you are using Flare's integrated source control features, you can view differences between files in various ways. One way is to view file differences between a local version of a Flare project and the source control version.
When viewing file differences between a local version of a Flare project and the source control version, you
can select color options to display the files. Color coding makes it easier to discern where differences
between files occur.
For more information see "Viewing Differences in Source Control Files" on page 76 and "About Perforce"
on page 9.
EXAMPLE
By default the files that are included only in your local copy are displayed as green in the Differences Editor, and the files that are included only in source control are displayed in red. You can
use this dialog to change the local-only files to blue and the source control–only files to yellow.
CHAPTER 10│Source Control Guide: Perforce
69
HOW TO SET COLOR OPTIONS FOR PROJECT FILE DIFFERENCES
1. In one of the window panes (e.g., Content Explorer, Source Control Explorer, File List, Project
Organizer, Pending Changes window pane), select the relevant file(s).
OR
Open a file.
2. Do one of the following, depending on the part of the user interface you are using:
Ribbon Select the Source Control ribbon. In the File section select Show Differences.
Tool Strip Select File>Source Control>Show Differences.
Standard Toolbar Click the down arrow next to the Source Control button
and select
Show Differences.
To open the Standard toolbar from the menu view, you can select View>Toolbars>Standard.
Right-Click If you have the Content Explorer, Project Organizer, Source Control Explorer,
Pending Changes window pane, or File List open, right-click the file you want to view and
select Source Control>Show Differences.
The Differences Editor opens.
3. In the local toolbar of the Differences Editor, click Options. The File Differences dialog opens.
4. Change the text or background color for any of the difference types. To do this, simply click in the
appropriate Text or Background cell and select Pick Color. In the Color Picker dialog, choose the
new color.
5. Click OK.
70
Unbinding a Project from Perforce
Use the following steps if you have previously connected your Flare project to Perforce but now wish to
unbind it (i.e., remove the connection).
HOW TO UNBIND A PROJECT FROM SOURCE CONTROL
1. Open the project.
2. Do one of the following, depending on the part of the user interface you are using:
Ribbon Select the Project ribbon. In the Properties section select Project Properties.
Tool Strip Select Project>Project Properties.
Project Toolbar Click
.
To open the Project toolbar from the menu view, select View>Toolbars>Project.
The Project Properties dialog opens.
3. Select the Source Control tab.
4. Click Unbind Project.
HOW TO UNBIND A PROJECT FROM SOURCE CONTROL—SOURCE CONTROL EXPLORER
1. Open the project.
2. Do one of the following, depending on the part of the user interface you are using:
Ribbon Select the View ribbon. In the Explorer section select Source Control Explorer.
Tool Strip Select View>Source Control Explorer.
The Source Control Explorer opens.
3. From the drop-down or the Home pane, select Settings. The Settings pane opens.
4. Click Unbind. A confirmation dialog appears.
5. Click Yes.
CHAPTER 10│Source Control Guide: Perforce
71
Undeleting Source Control Files
If you have a file marked as "Deleted" but then want to add it to source control, you can undelete the file,
which then allows you to do this. You might encounter this situation if you rename a file and then create a
new file with that name, or if you rename a file to the name of a previously deleted file.
Note: You can only undelete files from Microsoft Team Foundation Server, Microsoft Visual
SourceSafe, and Perforce. When you delete files from other source control providers, they are
removed from the source control repository.
HOW TO UNDELETE A SOURCE CONTROL FILE
1. In one of the window panes (e.g., Content Explorer, Project Organizer, Pending Changes window
pane), select the relevant file(s).
2. Do one of the following, depending on the part of the user interface you are using:
Ribbon Select the Source Control ribbon. In the File section select Undelete.
Tool Strip Select File>Source Control>Undelete.
Standard Toolbar Click the down arrow next to the Source Control button
and select
Undelete.
To open the Standard toolbar from the menu view, you can select View>Toolbars>Standard.
Right-Click If you have the Content Explorer, Project Organizer, or Pending Changes window
pane open, right-click the file you want to undelete and select Source Control>Undelete.
3. The Undelete dialog opens. Select the files you want to undelete.
4. Click OK.
72
EXAMPLE
Let's say you open the Content Explorer and delete one of the topics. Then you create a topic with
the same name in the same folder. That new topic has a "Deleted" status and must be undeleted
before it is added to source control.
In order to add the new file to source control, you need to remove the "Deleted" status. Therefore,
you right-click on the file, select Source Control, and choose Undelete.
CHAPTER 10│Source Control Guide: Perforce
73
Unlocking a File
If you have locked a file, you should unlock it when you are done modifying it. Other users can modify the
file while you have it locked, but they cannot submit a locked file until you unlock it. To help prevent file conflicts and make sure that everyone on your team has the most current version of the file, you should unlock
and submit the file when you are finished working on it.
See "Locking a File" on page 59 for more information on locking files.
HOW TO UNLOCK A FILE
1. In one of the window panes (e.g., Content Explorer, Source Control Explorer, File List, Project
Organizer, Pending Changes window pane), select the relevant file(s).
OR
Open a file.
2. Do one of the following, depending on the part of the user interface you are using:
Ribbon Select the Source Control ribbon. In the File section select Unlock.
Tool Strip Select File>Source Control>Unlock.
Standard Toolbar Click the down arrow next to the Source Control button
and select
Unlock.
To open the Standard toolbar from the menu view, you can select View>Toolbars>Standard.
Right-Click If you have the Content Explorer, Project Organizer, Source Control Explorer,
Pending Changes window pane, or File List open, right-click the files you want to unlock and
select Source Control>Unlock.
The Unlock dialog opens. The selected files are listed with check boxes next to them.
3. Make sure to select the check box next to each file you want to unlock so it contains a check mark.
4. Click Unlock.
74
Using an API to Integrate Source Control
If you are working with a source control application other than those directly supported in Flare (i.e.,
Microsoft Visual SourceSafe, Microsoft Team Foundation Server, Perforce, Apache Subversion, Git), you
can use the Microsoft Source Code Control API (SCC API) to integrate that application with your Flare project.
The SCC API is an interface specification defined by Microsoft that defines the interface between an application (in this case, Flare) and a source control provider (e.g., CVS, IBM Rational ClearCase), providing
hooks for a number of common source control operations (such as check out, check in, get latest, and so
on).
Many source control providers adhere to this interface as a standard for source control integration, including
(but not limited to) the following.
CVS
IBM Rational ClearCase
CS-RCS
Team Coherence
QVCS-Pro
If you are using a source control package that supports the Microsoft SCC API, install the plug-in that is
provided by that tool and follow any included instructions. This plug-in from your source control provider
should be installed on the client machine (i.e., the computer that is running Flare). Once you have done this
correctly, you should be able to select that plug-in from the Flare interface whenever you are asked to
select a source control provider (e.g., when binding a project to source control).
Note: It is not mandatory that you use the SCC API to use a source control application for your
Flare project files. It is only necessary if you want to take advantage of the source control integration features inside Flare. Otherwise, you can manually add your Flare project files to any
source control application.
CHAPTER 10│Source Control Guide: Perforce
75
Viewing Differences in Source Control Files
One of the benefits of Flare's integrated source control is that you can view the history and differences for a
particular file.
WAYS TO VIEW DIFFERENCES BETWEEN FILES
You can view differences between files in the following ways:
Two Versions of Same Source Control File (History/Roll Back) You can view code and content
differences between two source control versions of the same file. This is useful if you need to roll
back to an earlier version of a file.
EXAMPLE
Let's say that you have been working on a particular topic for a few days. Each day you check
out the latest version of that topic file from source control, make your changes, and check the
file back in to source control at the end of the day. At a certain point, you determine that you
need to "roll back" to an earlier version of the file, using it to replace the latest version. Therefore, you use this feature to view the highlighted differences between the current version and
an older version of the file. Once you have identified the older version that you want to use, you
can perform a "get" of that version.
Local Versus Source Control Version of a File You can view code and content differences
between the local version of a file and the source control version of that file.
EXAMPLE
Let's say that you check out a procedure topic from source control and then add some lines of
text to your local copy of that topic file. You save your changes. Later that day, you want to
revisit the new content that you wrote, but you cannot remember exactly which lines of text
you added. Therefore, you use this feature to highlight the text differences between your local
checked-out version of the file and the version stored in the source control application. The
new lines of text are highlighted on the side displaying the local version of the file.
76
HOW TO VIEW DIFFERENCES BETWEEN TWO VERSIONS OF THE SAME SOURCE CONTROL
FILE
1. In one of the window panes (e.g., Content Explorer, Source Control Explorer, File List, Project
Organizer, Pending Changes window pane), select the relevant file(s).
2. Do one of the following, depending on the part of the user interface you are using:
Ribbon Select the Source Control ribbon. In the File section select View History.
Tool Strip Select File>Source Control>View History.
Standard Toolbar Click the down arrow next to the Source Control button
and select
View History.
To open the Standard toolbar from the menu view, you can select View>Toolbars>Standard.
Right-Click If you have the Content Explorer, Project Organizer, Source Control Explorer,
Pending Changes window pane, or File List open, right-click the file(s) you want to view and
select Source Control>View History.
The History dialog opens.
3. From the list, select the first file version that you want to compare.
4. Hold the CTRL key and select the second file version from the list.
5. Select Show Differences.The Differences Editor opens.
6. (Optional) In the Differences Editor, use the buttons in the local toolbar to customize the information
shown in the editor.
7. When you are finished viewing the differences, close the window.
CHAPTER 10│Source Control Guide: Perforce
77
HOW TO VIEW DIFFERENCES BETWEEN THE LOCAL VERSION OF A FILE AND THE SOURCE
CONTROL VERSION
1. In one of the window panes (e.g., Content Explorer, Source Control Explorer, File List, Project
Organizer, Pending Changes window pane), select the relevant file(s).
2. Do one of the following, depending on the part of the user interface you are using:
Ribbon Select the Source Control ribbon. In the File section select Show Differences.
Tool Strip Select File>Source Control>Show Differences.
Standard Toolbar Click the down arrow next to the Source Control button
and select
Show Differences.
To open the Standard toolbar from the menu view, you can select View>Toolbars>Standard.
Right-Click If you have the Content Explorer, Project Organizer, Source Control Explorer,
Pending Changes window pane, or File List open, right-click the file(s) you want to view and
select Source Control>Show Differences.
The Differences Editor opens.
3. (Optional) In the Differences Editor, use the buttons in the local toolbar to customize the information
shown in the editor.
4. When you are finished viewing the differences, close the window.
78
Viewing Files that are Checked Out
You can use the Pending Changes window pane and the Source Control Explorer to view all of the files that
you have checked out and need to submit. You can use the File List window pane and Pending Changes
window pane to view files that are checked out by other users.
HOW TO VIEW FILES THAT YOU AND OTHERS HAVE CHECKED OUT—PENDING CHANGES
WINDOW PANE
1. Do one of the following, depending on the part of the user interface you are using:
Ribbon Select the Source Control ribbon. In the Changes section select Pending
Changes.
Tool Strip Select View>Pending Changes.
The Pending Changes window pane opens.
2. (Optional) You can use the Filter field to limit the files that are displayed.
All Files Displays all files.
Topic Files Displays only the topic (HTM and HTML) files.
MasterPage Files Displays only the master page (FLMSP) files.
Page Layout Files Displays only the page layout (FLPGL) files.
Snippet Files Displays only the snippet (FLSNP) files.
Stylesheet Files Displays only the stylesheet (CSS) files.
Image Files Displays only the image files.
Multimedia Files Displays only multimedia (audio, video, and 3D model) files.
GIF Files Displays only GIF files.
JPEG Files Displays only JPG and JPEG files.
PNG Files Displays only PNG files.
Flash Movie Files Displays only SWF files.
CHAPTER 10│Source Control Guide: Perforce
79
3. (Optional) You can use the following toggle buttons in the local toolbar to limit the files that are displayed.
This filters the Pending Changes window pane to show or not show files that other users
have checked out.
This filters the Pending Changes window pane to show or not show files that are out of
date.
This filters the Pending Changes window pane to show or not show files that have been
deleted.
This filters the Pending Changes window pane to show or not show files that are locked.
4. Take note of the Status and User columns. (You may need to use the scroll bar to view these
columns.)
Status Displays the status of the file, such as whether you have it checked out. You can also
see if another user has a file checked out.
Checked Out This indicates that the file has been checked out from source control. You
can submit the file when you are ready (if you are the user who has checked it out).
Pending Add This indicates that you have a file in your project but have not yet added it
to Perforce. This might occur, for example, if you create a new topic and do not add the
file to source control during the topic creation process. To resolve this, simply right-click
on the file and select Source Control>Add.
Out of Date This indicates that the file is not current (i.e., the local copy of the file is older
than the source control copy). This might happen, for example, if another user checks out
the file, makes changes to it, and submits it to source control. If this occurs, you can
check the file out or get the latest version of the file from source control.
Locked This indicates that a file has been locked by you or another user.
80
Note: You can click the refresh button
in the local toolbar to make sure you have
the most recent status for each file. Another option is that you can use a feature to
automatically ping the source control repository periodically, thus refreshing this
information frequently. However, you may experience slower performance with this
automatic status update option set. See "Enabling Source Control Status Checks" on
page 58.
User Displays the user name. If you see the name of another user in this column, it means
that the file is checked out by that user through source control.
CHAPTER 10│Source Control Guide: Perforce
81
HOW TO VIEW FILES THAT ARE CHECKED OUT BY OTHERS—FILE LIST WINDOW PANE
1. Do one of the following, depending on the part of the user interface you are using:
Ribbon Select the View ribbon. In the Explorer section select File List.
Tool Strip Select View>File List.
Keyboard Shortcut Press CTRL+SHIFT+J.
The File List window pane opens.
2. (Optional) You can use the Filter field to limit the files that are displayed.
All Files Displays all files.
Topic Files Displays only the topic (HTM and HTML) files.
MasterPage Files Displays only the master page (FLMSP) files.
Page Layout Files Displays only the page layout (FLPGL) files.
Snippet Files Displays only the snippet (FLSNP) files.
Stylesheet Files Displays only the stylesheet (CSS) files.
Image Files Displays only the image files.
Multimedia Files Displays only multimedia (audio, video, and 3D model) files.
GIF Files Displays only GIF files.
JPEG Files Displays only JPG and JPEG files.
PNG Files Displays only PNG files.
Flash Movie Files Displays only SWF files.
82
3. Take note of the Status and User columns. (You may need to use the scroll bar to view these
columns.)
Status Displays the status of the file, such as whether you have it checked out. You can also
see if another user has a file checked out.
Note: You can click the refresh button
in the local toolbar to make sure you have
the most recent status for each file. Another option is that you can use a feature to
automatically ping the source control repository periodically, thus refreshing this
information frequently. However, you may experience slower performance with this
automatic status update option set. See "Enabling Source Control Status Checks" on
page 58.
User Displays the user name. If you see the name of another user in this column, it means that
the file is checked out by that user through source control.
HOW TO VIEW FILES THAT YOU HAVE CHECKED OUT—SOURCE CONTROL EXPLORER
1. Do one of the following, depending on the part of the user interface you are using:
Ribbon Select the View ribbon. In the Explorer section select Source Control Explorer.
Tool Strip Select View>Source Control Explorer.
The Source Control Explorer opens.
2. From the drop-down or the Home pane, select Pending Changes.
The Pending Changes pane opens. Files that you have changed appear in the Included Changes
or Excluded Changes section (depending on whether you are going to include or exclude them in
your next submit; see "Submitting Source Control Files" on page 35).
3. Take note of file's status. The status is written in brackets next to the file name (e.g., edit, add).
CHAPTER 10│Source Control Guide: Perforce
83
Note: You can click the refresh navigation button
in the Source Control Explorer to
make sure you have the most recent status for each file. Another option is that you can use
a feature to automatically ping the source control repository periodically, thus refreshing
this information frequently. However, you may experience slower performance with this
automatic status update option set. See "Enabling Source Control Status Checks" on
page 58.
84
Viewing the History of Source Control Files
One of the benefits of Flare's integrated source control is that you can view the history for a particular file,
including who submitted the file and when it was submitted. You can also view differences between different versions of the file and roll back to an older version if necessary. For more information see "Introduction" on page 5, "Viewing Differences in Source Control Files" on page 76, and "Rolling Back to an
Earlier Version of a File" on page 62.
HOW TO VIEW THE HISTORY OF A SOURCE CONTROL FILE
1. In one of the window panes (e.g., Content Explorer, Source Control Explorer, File List, Project
Organizer, Pending Changes window pane), select the relevant file(s).
OR
Open a file.
2. Do one of the following, depending on the part of the user interface you are using:
Ribbon Select the Source Control ribbon. In the File section select View History.
Tool Strip Select File>Source Control>View History.
Standard Toolbar Click the down arrow next to the Source Control button
and select
View History.
To open the Standard toolbar from the menu view, you can select View>Toolbars>Standard.
Right-Click If you have the Content Explorer, Project Organizer, Source Control Explorer,
Pending Changes window pane, or File List open, right-click the file you want to view and
select Source Control>View History.
3. The History dialog opens. The following are explanations of the different parts of this dialog.
Version Displays a number for each version of the file. The lower the number, the older the version. The higher the number, the more recent the version.
Users Displays the name of the user who has been working on the file.
Date Displays the date and time when the action has occurred.
Action Displays the action that has taken place for the file (e.g., submit).
CHAPTER 10│Source Control Guide: Perforce
85
Comment Displays the comment (if any) associated with the file. A comment can be added to
a file when you submit that file to source control. This enables you to maintain an audit trail for
the file's history.
Get Selected Version Performs a "get" of a particular version of a file, thus rolling back to that
version of the file. The local version of the file is replaced with the source control version that
you selected.
Show Differences Opens a dialog that lets you view the differences between two versions of
a file. If you select one row in the History dialog and view the differences, you will see the content differences between the version that you selected and the version of the file in your local
copy of the Flare project. If you select two files in the History dialog (by holding down the
CTRL key) and view the differences, you will see the content differences between those two
versions of the file.
4. In the History dialog, click Close.
86
APPENDIX
PDF Guides
The following PDF guides are available for download from the online Help:
Accessibility Guide
Key Features Guide
Analyzer Guide
Language Support Guide
Autonumbers Guide
Movies Guide
Condition Tags Guide
Navigation Links Guide
Context-sensitive Help Guide
Print-based Output Guide
DotNet Help Guide
Project Creation Guide
Eclipse Help Guide
Pulse Guide
Getting Started Guide
QR Codes Guide
Global Project Linking Guide
Reports Guide
HTML Help Guide
Reviews & Contributions Guide
HTML5 Guide
Search Guide
Images Guide
SharePoint Guide
Importing Guide
Shortcuts Guide
Index Guide
Skins Guide
Snippets Guide
Templates Guide
Source Control Guide: Git
Topics Guide
Source Control Guide: Perforce
Touring the Workspace Guide
Source Control Guide: Subversion
Transition From FrameMaker Guide
Source Control Guide: Team Foundation Server Tutorials Guide: Product Foldout 3-Fold Template
88
Source Control Guide: Visual SourceSafe
Tutorials Guide: Top Navigation Adv Template
Styles Guide
Tutorials Guide: Tripane and PDF Adv Template
Tables Guide
Variables Guide
Tables of Contents Guide
WebHelp Outputs Guide
Targets Guide
What's New Guide
© Copyright 2025