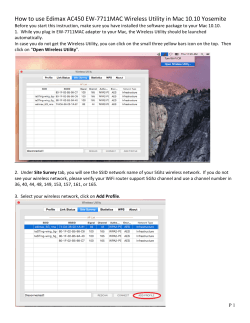Tenda Wireless Network Adapter User Guide
Tenda Wireless Network Adapter User Guide Tenda Wireless Network Adapter User Guide Copyright Statement is the registered trademark of Shenzhen Tenda Technology Co., Ltd. All the products and product names mentioned herein are the trademarks or registered trademarks of their respective holders. Copyright of the whole product as integration, including its accessories and software, belongs to Shenzhen Tenda Technology Co., Ltd. Without prior expressed written permission from Shenzhen Tenda Technology Co., Ltd, any individual or party is not allowed to copy, plagiarize, reproduce, or translate it into other languages. All photos and product specifications mentioned in this manual are for references only. Upgrades of software and hardware may occur; Tenda reserves the right to revise this publication and to make changes in the content hereof without obligation to notify any person or organization of such revisions or changes. If you would like to know more about our product information, please visit our website at http://www.tendacn.com. Tenda Wireless Network Adapter User Guide Contents Chapter 1 Product Overview ............................................ 3 1.1 Package Contents (For references only) ............................. 3 1.2 LED Overview ..................................................................... 3 1.3 Product Features ................................................................ 4 1.4 Applications ........................................................................ 4 1.5 Before Getting Started ........................................................ 5 1.6 Disable other manufacturers’ wireless network adapters ..... 5 1.7 Maintenance ....................................................................... 7 Chapter 2 Installation Guide ............................................ 8 2.1 Hardware Install .................................................................. 8 2.2 Software Install ................................................................... 8 Chapter 3 Use System Built-in Wireless Utility................ 13 3.1 Connect to a Wireless Network --Windows® 7 .................. 13 3.2 Connect to a Wireless Network --VISTA ............................ 15 -1- Tenda Wireless Network Adapter User Guide 3.3 Connect to a Wireless Network --Windows® XP ................ 19 Chapter 4 Tenda UI Guide............................................. 24 4.1 Station mode (Client Mode) ............................................... 24 4.1.1 Available Networks ........................................... 25 4.1.2 Link Information ................................................ 28 4.1.3 Network Profile ................................................. 29 4.1.4 Advanced ......................................................... 42 4.1.5 About ............................................................... 43 4.1.6 Help ................................................................. 44 4.2 AP mode ........................................................................... 44 4.2.1 Config AP ......................................................... 46 4.2.2 Advanced ......................................................... 47 4.2.3 Access Control List ........................................... 48 4.2.4 Associate List ................................................... 50 4.2.5 AP Mode under Windows 7 .............................. 51 Appendix 1 Glossary ..................................................... 53 Appendix 2 How to Set WPS ......................................... 57 Appendix 3 How to connect with PSP ............................ 66 Appendix 4 FAQ ........................................................... 72 Appendix 5 Notification of Compliance ........................... 78 -2- Tenda Wireless Network Adapter User Guide Chapter 1 Product Overview Thank you for choosing this Tenda wireless adapter! The Tenda wireless adapter supports IEEE wireless standards, and is able to quickly process file transfer, video, multi-media and other applications that require higher bandwidth. This Tenda wireless adapter also integrates wireless configuration program, which makes it easy and quick to set up the wireless client. Besides, Soft AP is supported for fast wireless network establishment, and WPS encryption supported for you to quickly encrypt and secure your wireless network. All in all, the Tenda wireless adapter is easy-to-use, and of robust signal, long transmitting distance. 1.1 Package Contents (For references only) One Wireless network adapter Resource CD (with driver and user manual) 1.5-meter USB extension cable 1.2 LED Overview The adapter comes with a status LED, which displays a solid light while functioning properly and a blinking light while transferring data. -3- Tenda Wireless Network Adapter User Guide 1.3 Product Features Supports soft AP feature Automatically sense network and adjust transmission rate; Comes with 2 operating modes: Infrastructure and Ad-Hoc; Access secure networks using WEP, WPA-PSK or WPA2-PSK; Wi-Fi Protected Setup™ (WPS) for easy connection to a wireless network; Compatible with Windows XP, Windows 2000 Vista, Windows7, MAC and more; 1.4 Applications The Tenda adapter delivers powerful, fast and reliable wireless access to your desktop or notebook computer. It is ideal for use by or in: 1. corporate staff who want to stay connected to Internet while moving around; 2. ancient buildings, places rented or for temporary use where wiring is such a big mess, a huge cost or hard to reach; -4- Tenda Wireless Network Adapter User Guide 3. business or individual always in need of network topology changes; 4. business or individual who wants to have a wireless network established fast and simple without the mess of wiring. 1.5 Before Getting Started 1. Before installing and using this product, please peruse the entire user guide. If you have a built-in wireless adapter, please disable it in Device Manager before installing this Tenda adapter. Also, if you have previously installed a different manufacturer's adapter or a different model Tenda adapter, make sure the software and driver are uninstalled before installing the new software. Some utilities may cause a conflict with the new software. 1.6 Disable other manufacturers’ wireless network adapters 1. Right click “My Computer” and select “Manage” -5- Tenda Wireless Network Adapter User Guide 2. On the Computer Management screen ,select“Device Manager” - “Network adapters”, and right click the network adapter you want to disable and click “Disable” 3. Click the “Yes” button on the dialogue box to disable the network -6- Tenda Wireless Network Adapter User Guide adapter. 1.7 Maintenance Observe the following to ensure the product continuously stays in good condition. 1. Keep the device away from humidity and water; 2. DO NOT expose the device to corrosive substances (such as acid and alkali, etc) 3. DO NOT expose the device to sunshine or other heat sources; Contact Tenda technical staff if you are running into problems that you are not able to solve. -7- Tenda Wireless Network Adapter User Guide Chapter 2 Installation Guide The CD that comes in the package includes both driver and software, which can be installed automatically. This section will walk you through the installation process. Software install and operation instructions are illustrated in Windows® 7. If you have a different operating system, the screenshots on your computer will look similar to the following examples. 2.1 Hardware Install Turn on your computer and insert the Tenda adapter into an available USB port on your computer. 2.2 Software Install 1 If the Found New Hardware Wizard appears, click Cancel and then use the quick install CD to install the driver and software. -8- Tenda Wireless Network Adapter User Guide 2. Insert the Tenda Driver CD in your PC's CD-ROM drive. If the CD Autorun function does not automatically start on your computer, double click Tenda.exe. When the autorun screen appears, click Run. 3 Check I accept the terms of the license agreement and then click -9- Tenda Wireless Network Adapter User Guide Next. 4 You can either install the standalone driver without Tenda adapter utility by selecting Install driver only or install both driver and Tenda adapter utility by selecting Install driver and Tenda WLAN Utility. -10- Tenda Wireless Network Adapter User Guide Note: If you wish to use Windows system built-in wireless utility, you can install the standalone driver; however, if you want to use advanced features like WPS, you must also install the Tenda adapter utility. 5 Click Install to install the driver. 6 Wait till the driver is completely installed and then click Finish to exit. -11- Tenda Wireless Network Adapter User Guide -12- Tenda Wireless Network Adapter User Guide Chapter 3 Use System Built-in Wireless Utility This section will walk you through the configuration process of connecting to a wireless network using your PC's OS built-in wireless utility. To use Window operating system built-in wireless utility, you must first enable the Wireless Zero Configuration service (enabled by default). 3.1 Connect to a Wireless Network --Windows® 7 1. Click the wireless icon in your system tray (lower-right corner). The utility will display any available wireless networks in your area. Click on a network (SSID) and click the Connect button or directly double-click it. If you don't find the desired wireless network, click the refresh icon (upper-right corner) to update the list. -13- Tenda Wireless Network Adapter User Guide 2. If you are prompted to provide a security key, simply enter it exactly as it is on your wireless router or access point and then click OK. -14- Tenda Wireless Network Adapter User Guide 3. When Connected appears next to the selected wireless network (SSID), you have successfully connected to it. To disconnect from it, view status, or change wireless properties, etc, simply right-click the SSID. 3.2 Connect to a Wireless Network --VISTA 1. Click (wireless connection icon) from the lower right corner of your desktop and select Connect to a network as seen below. -15- Tenda Wireless Network Adapter User Guide 2.Select the wireless network you wish to connect and click Connect or double click the wireless network. Click (Refresh button) to update the network list if you don’t find the desired wireless network. 3. If you are trying to join a secured wireless network, you must first enter a se key and then click Connect. -16- Tenda Wireless Network Adapter User Guide 4. If you see the following screen, you have successfully connected to the wireless network. Note: a). If you entered a wrong security key, simply right click the wireless network’s SSID and select Properties. -17- Tenda Wireless Network Adapter User Guide b) You can replace it with a corrcet security key on the appearing dialogue box. -18- Tenda Wireless Network Adapter User Guide 3.3 Connect to a Wireless Network --Windows® XP 1. Right-click My Network Places from the desktop and select Properties. 2. As seen below, Wireless Network Connection displays Not Connected. Right click Wireless Network Connection and select View available wireless networks. -19- Tenda Wireless Network Adapter User Guide 3. The utility will display any available wireless networks in your area. If you don't see the network you wish to connect to, click the Refresh network list. Click on the network (SSID) you wish to connect to and click the Connect button or directly double click it. If you are prompted to provide a security key, simply enter it (case sensitive) exactly as it is on your wireless router or access point and then click Connect. -20- Tenda Wireless Network Adapter User Guide Note: If the network you selected is not encrypted, you will not see this dialog box requesting a security key. 4. When this screen appears, you have successfully connected to your wireless network and can start surfing Internet. 5. If you entered a wrong security key, simply click Change advanced settings. -21- Tenda Wireless Network Adapter User Guide 6. Click Wireless Networks and select Properties. -22- Tenda Wireless Network Adapter User Guide 7. Replace the wrong security key with a correct one on the appearing window. -23- Tenda Wireless Network Adapter User Guide Chapter 4 Tenda UI Guide If you select Install driver and Tenda WLAN Utility, .then both of them will be installed on your PC. All features on the adapter can be configured and implemented through the Tenda adapter utility (abbreviated to UI). To start the Tenda UI, select Start-> All Programs-> Tenda Wireless -> Tenda Wireless Utility or directly click Tenda Wireless Utility shortcut from your desktop. 4.1 Station mode (Client Mode) Station mode (Client Mode) Overview It is a common solution to use the wireless network adapter as a client -24- Tenda Wireless Network Adapter User Guide to receive signals. Main interface for station mode The function buttons on the top(From L to R )are respectively Site Survey, Link Information, Profile, Advanced, About, Help, and MiniSize. While the left column displays Turn On/Off RF, Security /No security, and Signal status. 4.1.1 Available Networks Available Networks display all available wireless networks in the area and lets you see at a glance MAC address, channel, network mode (a/b/g/n), signal strength, authentication mode, encryption mode and/or WPS authentication of each AP. Also, you can select to connect to the desired wireless network. Before connecting to a wireless network, click Rescan to update the available wireless network list, select a desired wireless network and then click Connect. -25- Tenda Wireless Network Adapter User Guide If you are prompted to provide a security key, simply enter it exactly as it is on the wireless router or access point you wish to connect and then click Next. -26- Tenda Wireless Network Adapter User Guide Note: If you check Save wireless network upon successful connection, then, after the adapter connects to the network, it automatically saves the network connection information to a profile. For detailed illustrations of authentication and encryption modes, see below: WEP: Support 10 or 26 Hex characters; 5 or 13 ASCII characters. WPA-PSK: Support 8~63ASCII characters; 8~64Hex characters. WPA2-PSK: Support 8~63 ASCII characters; 8~64 Hex characters. WPA-PSK/WPA2-PSK: Support 8~63 ASCII characters; 8~64 Hex characters. Note: Hex characters include numbers of 0~9 and letters of a~f. -27- Tenda Wireless Network Adapter User Guide ASCII characters include any alphanumeric characters. 4.1.2 Link Information After you have successfully connected to a wireless work, you can click Link Information to view details of the connection. 1. The Link Status displays the connected AP’s authentication mode, encryption mode and channel, etc. 2. Below screen displays the signal strength of each antenna and the link quality. -28- Tenda Wireless Network Adapter User Guide The screen below displays TX (transmit) and RX (receive) traffic statistics. To erase current statistics data, click Reset Counter. 4.1.3 Network Profile Also, you can manually add a profile to connect to a specified wireless network. After the adapter joins the network, it automatically saves the network connection information to a profile, which can be used by adapter utility. The next time you launch adapter utility, it will automatically connect to the network you previously joined if there's -29- Tenda Wireless Network Adapter User Guide no change in the network information. If you wish to join a hidden network (A hidden network does not broadcast its SSID), you must add a profile to manually connect to it. Fields on screenshot are described below: Add: Click to create a new wireless network profile; Delete: Click to remove an existing profile; Edit: Click to edit a current profile; Add WPS Profile: WPS setting requires that the connecting wireless device support WPS function. WPS helps you to fulfill wireless encryption fast as well as secure your wireless network. For detailed setting steps, refer to appendix2. An 802.11 wireless adapter (WNIC) can operate in two modes known as infrastructure mode and ad hoc mode: -30- Tenda Wireless Network Adapter User Guide Infrastructure: In an infrastructure mode network the wireless adapter needs a wireless access point or a wireless router for communication. All wireless nodes in an infrastructure mode network connect to an access point or a wireless router. Ad-hoc: A wireless ad hoc network does not rely on a preexisting infrastructure, such as routers in wired networks or access points in managed (infrastructure) wireless networks. It typically refers to any set of networks where all devices have equal status on a network and are free to associate with any other ad hoc network device in link range in peer to peer communication mode. -31- Tenda Wireless Network Adapter User Guide 1. Profile Set Up for Infrastructure Mode If you wish to connect your wireless adapter to an existing wireless AP or wireless router, please select the Infrastructure mode. Setting up infrastructure mode for wireless connectivity is not that hard, all we need is to follow below instructions. a). Click (Add) and select Infrastructure from the appearing dialog box appear; b). Specify a profile name and the SSID (wireless network name) you wish to connect; -32- Tenda Wireless Network Adapter User Guide c). Specify the authentication mode and encryption mode, say, "WPA -PSK" and "AES"; d) Enter the security key and click Next. Now, you may see the added profile in the list. You can edit or delete it. By clicking Connect, you will quickly connect to the wireless network specified in the profile. -33- Tenda Wireless Network Adapter User Guide Note: If you wish to join a hidden network (wireless AP or wireless router that does not broadcast its SSID), you must add a profile to manually connect to it. 2. Profile Set Up for Ad Hoc Mode By using ad hoc mode for communication, each PC must have a wireless adapter for sharing resources. All PCs on the Ad Hoc -34- Tenda Wireless Network Adapter User Guide network must be configured with static IP addresses manually. Setting up the Ad Hoc is easy. 1) Simply follow below instructions to assign a static IP address to your wireless network adapter (for Windows 7): a). Click on Start > Control Panel > Network and Internet > Network and Sharing Center. -35- Tenda Wireless Network Adapter User Guide b). Click Change adapter settings. c). Right-click on the Wireless Network Connection and select Properties. -36- Tenda Wireless Network Adapter User Guide d). Select Internet Protocol Version 4 (TCP/IPv4) and click Properties or directly double-click on Internet Protocol Version 4 (TCP/IPv4). -37- Tenda Wireless Network Adapter User Guide f). Select Use the following IP address. -38- Tenda Wireless Network Adapter User Guide IP address: Enter 192.168.0.xxx (where xxx can be any number between 2 and 253). Note that the IP address you configure should not be used by another device on the network. Subnet mask: Enter 255.255.255.0 g). Click OK twice to save your settings. 2) Create a new Ad-hoc profile Click the “Add” button and enter the network name in the SSID field to identify the wireless network, and select Ad-hoc as the network type and then select the channel. -39- Tenda Wireless Network Adapter User Guide 2. To add Ad Hoc profile: a). Click Add and enter a SSID (wireless network name), say, "Tenda"; b). Select Ad Hoc as network type; c). Select a channel. d) Click Next and select an authentication mode and an encryption mode. -40- Tenda Wireless Network Adapter User Guide e) Enter a correct security key and click Next. f) You will find the profile in profile list. g) Select it and click the “Active” icon. h) Search the wireless network from devices on other nodes. i) Double-click it, enter a security key if required and then click Connect. -41- Tenda Wireless Network Adapter User Guide j) When below screen appears, you have successfully connected to it. 4.1.4 Advanced This section is used to set the wireless mode and country region code -42- Tenda Wireless Network Adapter User Guide for the current wireless adapter. You have three options to choose from: 2.4G, 5G or 2.4G+5G. The widely used is 2.4G wireless adapter. To use the 5G mode of 802.11a technology, please set it here. 4.1.5 About This screen displays the information of the UI and copyright info. -43- Tenda Wireless Network Adapter User Guide 4.1.6 Help Click the Help button to display help. 4.2 AP mode When you want to use the wireless adapter’s AP function, please right click the UI icon on the taskbar of your computer desktop and select “Switch to AP Mode”. In this mode, the wireless adapter acts as an AP to transmit wireless signal and create a wireless network, while allowing other wireless clients to access this network. As shown in the diagram below: The PC in the left has already accessed to the Internet by using a -44- wired network adapter, Tenda Wireless Network Adapter User Guide meanwhile, you install a Tenda wireless adapter (take a USB wireless adapter as an example) and its UI on this computer, and set the adapter to AP mode. By using the wireless adapters to scan the AP’S SSID to connect, the computers in the right can also access to the Internet after successfully connected In this mode, the client utility differs from that in station mode, and the main interface is as shown below. -45- Tenda Wireless Network Adapter User Guide When it is switched to AP mode, the wireless adapter will automatically set its IP address as 192.168.123.1, and other clients that connected to this AP will automatically obtain the IP addresses of: 192.168.123.X(X is any integer from 2 to 254).The function buttons on the top (From L to R )are respectively Config AP, Advanced, Access Control List, Associate List, About, Help, and MiniSize, while the left column displays Turn On/Off RF, Security /No security, and AP mode icon. 4.2.1 Config AP This screen is used to set the AP’s general parameters including SSID, wireless mode, channel, authentication type and encryption type, as shown in the picture below. -46- Tenda Wireless Network Adapter User Guide Here the authentication type is set as “Open” and the encryption type “Not Use”. 4.2.2 Advanced This screen is used to set the advanced parameters of the wireless adapter when working in AP mode, such as No forwarding among wireless clients and TX power. -47- Tenda Wireless Network Adapter User Guide No forwarding among wireless clients: This feature isolates the communications among the wireless clients that are connected to the wireless adapter in AP mode. TX power: To adjust the transmit power for the wireless adapter 4.2.3 Access Control List Access Control is based on the wireless adapter’ MAC addresses to allow or reject a specified client’s access to this wireless network. -48- Tenda Wireless Network Adapter User Guide Access Policy: Disable: To disable the filter function. Allow All: To permit all hosts whose wireless MAC addresses are included in the list to access the wireless network, other hosts whose wireless MAC addresses have not been added to the list will be prohibited by default. Reject All: To prohibit all hosts whose wireless MAC addresses are included in the list from accessing the wireless network, other hosts whose wireless MAC addresses have not been added to the list will be permitted by default. MAC Address:To input the client’s wireless MAC address you want to filter in the physical address field. : to add the entered wireless client MAC address to the list. : to delete an existing MAC address in the list. : to delete all clients’ wireless MAC addresses in the list. -49- Tenda Wireless Network Adapter User Guide Add the MAC address of the client’s wireless network adapter to the list and select “ All Allow ” in the access policy drop-down list, computers whose wireless MAC addresses are not included in the list will be rejected by default. Select “All reject”, and only the host computers whose wireless MAC addresses are included in the list can not access the AP wireless network. 4.2.4 Associate List When there ’ s client connected to this AP and has successfully obtained the IP address ,then the client’s MAC address, AID and Status can be seen on the list. -50- Tenda Wireless Network Adapter User Guide 4.2.5 AP Mode under Windows 7 1. Under Windows 7, wireless adapters are allowed to work in both STA and AP modes. Here, the wireless adapter acts not only as a client, but also an AP to send wireless signal, which equals to an amplifier. Right click the UI icon on the lower right corner of the computer desktop and select “Switch to STA+AP Mode”. 2. You can change the SSID on the Config AP screen and control the number of the connected clients by modifying the max number of peers. AP mode has only one encryption method which is WPA2-AES by default and cannot be modified. -51- Tenda Wireless Network Adapter User Guide -52- Tenda Wireless Network Adapter User Guide Appendix 1 Glossary 802.11a: 802.11a is an amendment to the IEEE 802.11 specification that added a higher data rate of up to 54 Mbit/s using the 5 GHz band. 802.11b: 802.11b is an amendment to the IEEE 802.11 wireless networking specification that extends throughput up to 11 Mbit/s using the same 2.4 GHz band. 802.11e: 802.11e is an approved amendment to the IEEE 802.11 standard that defines a set of Quality of Service enhancements for wireless LAN applications through modifications to the Media Access Control (MAC) layer. The standard is considered of critical importance for delay-sensitive applications, such as Voice over Wireless LAN and streaming multimedia. 802.11g: 802.11g is an amendment to the IEEE 802.11 specification that extended throughput to up to 54 Mbit/s using the same 2.4 GHz band as 802.11b. 802.11h: 802.11h, refers to the amendment added to the IEEE 802.11 standard for Spectrum and Transmit Power Management Extensions. It solves problems like interference with satellites and radar using the -53- Tenda Wireless Network Adapter User Guide same 5 GHz frequency band. It was originally designed to address European regulations but is now applicable in many other countries. 802.11i: 802.11i, implemented as WPA2, is an amendment to the original IEEE 802.11. 802.11j: 802.11j is an amendment to the IEEE 802.11 standard designed specially for Japanese market. 802.11n: 802.11n is an amendment to the IEEE 802.11 standard, which improves network throughput over the two previous standards —802.11a and 802.11g—with a significant increase in the maximum net data rate. 802.11n standardized support for multiple-input multiple-output and frame aggregation, and security improvements, among other features. IEEE 802.15: IEEE 802.15 is a working group of the IEEE 802 standards committee which specifies Wireless Personal Area Network (WPAN) standards. It includes seven task groups. Task group one is based on Bluetooth technology. IEEE 802.16: IEEE 802.16 is a series of Wireless Broadband standards authored by the Institute of Electrical and Electronics Engineers (IEEE). Although the 802.16 family of standards is officially called Wireless MAN in IEEE, it has been commercialized -54- Tenda Wireless Network Adapter User Guide under the name “WiMAX” (from "Worldwide Interoperability for Microwave Access") by the WiMAX Forum industry alliance. 802.16a: 802.16a, also known as WiMAX, extends throughput up to 70Mbit/s transmission rate within the distance of 30 miles. 802.20: Delivers 1Mbit/s throughput for wireless MAN (Metropolitan area network). IEEE 802.1X: IEEE 802.1X is an IEEE Standard for port-based Network Access Control (PNAC). It is part of the IEEE 802.1 group of networking protocols. It provides an authentication mechanism to devices wishing to attach to a LAN or WLAN.IEEE 802.1X defines the encapsulation of the Extensible Authentication Protocol (EAP) over IEEE 802 which is known as "EAP over LAN" or EAPOL. WEP: Wired Equivalent Privacy (WEP) is a security algorithm for IEEE 802.11 wireless networks. Introduced as part of the original 802.11 standard, its intention was to provide data confidentiality comparable to that of a traditional wired network. WPA: Wi-Fi Protected Access (WPA) and Wi-Fi Protected Access II (WPA2) are two security protocols and security certification programs developed by the Wi-Fi Alliance to secure wireless computer networks. The Alliance defined these in response to serious -55- Tenda Wireless Network Adapter User Guide weaknesses researchers had found in the previous system, WEP (Wired Equivalent Privacy) and intended as an intermediate solution to WEP insecurities. RSN: The Wi-Fi Alliance refers to their approved, interoperable implementation of the full 802.11i as WPA2, also called RSN (Robust Security Network). RSN, based on 802.1x, is introduced to supersede the security specification, WPA. -56- Tenda Wireless Network Adapter User Guide Appendix 2 How to Set WPS WPS setting supports two modes :PBC and PIN. The detailed setting steps are as follows: 1.Wireless Connection in PBC Mode 1.1 Enable the router’s WPS-PBC feature. If your router provides WPS button, just press and hold it for about 1 second, then the WPS LED will be flashing for about 2 minutes, which indicates the router’s WPS feature has been enabled. Otherwise, you can also log on to the router’s web-based utility to enable the PBC mode in WPS settings screen(For detailed settings,please refer to your router’s user guide). 1.2 Perform PBC connection on the UI of the wireless adapter 1) On the main interface of Tenda’s UI, click “Profile Settings”—“Add WPS Profile”. -57- Tenda Wireless Network Adapter User Guide 2) On the Profile List screen, select “Push-Button Configuration”(PBC) and then click the “Next” button, select “Start PBC” two minutes after the router enables the WPS function. The connection is established when the negotiating process finishes. Start PBC: Negotiating process: -58- Tenda Wireless Network Adapter User Guide A profile forms automatically after the connection is successfully established. 1.3 Using the wireless adapter ’ s WPS button to perform PBC connection. If your wireless adapter provides a WPS button,you may use the button to perform PBC connection. a).Run the adapter’s UI and switch to STATION mode b).Two minutes after the router’s WPS-PBC is enabled,press the adapter’s WPS button to connect in PBC mode. c).You may view the PBC connection process on the UI ’s PBC screen. 2. Wireless Connections in PIN Mode -59- Tenda Wireless Network Adapter User Guide On the “ Add WPS Profile ” screen, select “ PIN ” as the WPS Method. You may select the wireless AP to be connected in WPS mode on the WPS AP drop-down List,or select “Auto “and then click the next button. 2.1 Enrollee Mode The PIN code field lists the adapter’s current PIN code, when you select “Enrollee” as the Config Mode, you need to copy this PIN code and input it in the PIN code field of the router’s WPS setting screen. Here we take Tenda W311R as an example. First enter its WPS -60- Tenda Wireless Network Adapter User Guide configuration screen,enable WPS settings and select PIN for WPS mode and then input 18686791 in the PIN code field,and then click the “Save” button. When the WPS indicator of the Router starts flashing,it indicates that WPS feature is enabled. Click the next button on the Profile List screen and click “Start PIN” to start the PIN code negotiation. -61- Tenda Wireless Network Adapter User Guide 2.2 Registrar Mode On the “Add WPS Profile” screen, select the SSID of the AP that need to negotiate in WPS mode instead of selecting”Auto”.Then select”PIN” as the WPS method and click the next button to display the folowing screen: Select “Registrar” as the config mode and enter the router’s PIN code,such as 35475088 that displays on the router’s WPS screen in section 2.1, in the PIN code field here. Now you can view the SSID ,authenticaiton type,and encrytion type -62- Tenda Wireless Network Adapter User Guide that need to be negotiated by the WPS in registrar mode.These values can be modified but we recommend using the default.Here we use the defaut setting and then click the next buton. You can view the negotiation key on the screen below ,but you are not recommended to modify it,just click the next buton. Then click “ Start PIN ” on the screen below to perform WPS connection. -63- Tenda Wireless Network Adapter User Guide NOTE: 1.Under the WPS connection mode, when multiple routers simultaneously enable the WPS function, it may cause connection failure. 2.If the router connect to the adapter using the WPS, only one client can be connected at one time, and so if the router need to connect to multiple clients through WPS, you should repeat the WPS operation. -64- Tenda Wireless Network Adapter User Guide -65- Tenda Wireless Network Adapter User Guide Appendix 3 How to connect with PSP To use the PSP and Xlink Kai features on Tenda products, do as follows: 1. Topology of PSP connecting with W322U 2. To configure PSP with Ad-Hoc mode 2.1 Select Network Settings -66- Tenda Wireless Network Adapter User Guide 2.2 Select Ad-Hoc mode 2.3 Select Channel -67- Tenda Wireless Network Adapter User Guide 3. In W322U Utility Interface scan PSP and double-click to connect the wireless network. 4. Right click “My Computer” and select “Properties”---“Hardware” ---- “Device Manager”. On the Device Manager screen, select your wireless adapter, click “Properties” and then enable the PSP Xlink feature. -68- Tenda Wireless Network Adapter User Guide 5. To configure Xlink Kai Select “Start”→ “All programmers” → “Xlink Kai Evolution VII” → “Start Kai Config” to configure the user name, password and other parameters as follows. -69- Tenda Wireless Network Adapter User Guide 6. Login Xlink Kai Select “Start”→ “All programmers” → “Xlink Kai Evolution VII” → “ Start Kai ” . PSP will connect with Xlink Kai automatically. The following window will indicate the connection is established well now. -70- Tenda Wireless Network Adapter User Guide -71- Tenda Wireless Network Adapter User Guide Appendix 4 FAQ Q1: Microsoft ICS service is pending. A1: If ICS service cannot be enabled after a long time, please re-switch from Station Mode to AP Mode ,if not successful ,please restart the computer. Q2: ICS is already bound by another network device. A2: Microsoft ICS service can only combine one group of WAN and LAN. This message indicates ICS may have been enabled by other network adapters. Please manually cancel ICS and re-switch to AP mode. Manually enable or cancel ICS. -72- Tenda Wireless Network Adapter User Guide Q3: Failed to enable ICS. A3: Microsoft ICS service can only combine one group of WAN and LAN. This message indicates ICS may have been enabled by other network adapters. 1.Please manually cancel or restart and cancel ICS, then re-switch to AP mode. 2. This dialogue box appears because virtual wi-fi miniport adapter can only be used by one wireless network adapter at a time. Please disable any other non-Tenda wireless network adapters and re-switch to AP mode. Q4: Under Windows 7,when I switch from station mode to AP mode ,the screen flashes “ Disabling ICS , please wait … … ” and immediately return to station screen. A4: This is because you have disabled “ Microsoft Virtual WiFi Miniport Adapter”,please re-enable it and then switch to AP mode. Q5:Client cannot obtain IP when connected to soft AP of the wireless network adapter. A5:Manually set an IP address at the same net segment as that of the AP and the gateway and DNS at the IP address of AP.Thus, communication can be achieved. Q6: The SSID is not fully displayed on the wireless network list, what should I do? A6: Keep the mouse on the displayed SSID for about 2 seconds, as -73- Tenda Wireless Network Adapter User Guide the below picture shows,and you’ll see the full SSID on the appearing box. Q7: Under Windows 2000 system, IP address can not be obtained when it is switched to AP Mode. A7: Under Windows 2000 system, you have to manually configure sharing and then switch to AP. And an IP address of 192.168.0.1 will be obtained. If you still have any problem, please contact our customer service or visit our website: http://www.tendacn.com Q8:Sometimes the UI can not be moved by the mouse and also can not be minisized,why? A8:when you are performing -74- some configurations or Tenda Wireless Network Adapter User Guide connections ,the UI only activates the currently operating window,other windows are locked and can not be operated,but it will restore to normal when you close or finish the current configuration and connection . Q9: How do I exit from UI? A9: Right click the system tray icon and click “Exit” on the appearing dialog. Q10: Now that the Tenda W326U wireless adapter’s driver can be installed without the Software CD, why it still provide the CD? A10: Some functions are missing for the drive integrated in the W326U adapter, and also the drive does not support the WPS button and AP mode, however, by installing the drive on the CD, the UI can be installed to fulfill these advanced features. Q11: Why I can not normally use the Drive integrated in W326U under MAC operating system? A11:W326U can only integrates the drive under Windows system, to use W326U under MAC system, please insert the W326U to the computer with MAC OS; the system will identify the adapter as a CD, -75- Tenda Wireless Network Adapter User Guide pop this CD out, and then install the MAC drive included in the CD. Technical Support Headquarter Shenzhen: Add:Tenda Industrial Zone,No.34-1 Shilong Road,ShiyanTown,BaoanDistrict,Shenzhen,China. 518108 Tel:(86)755-27657180 Fax: (86)755-27657178 Email: sales@tenda.com.cn Technical Support: support@tenda.com.cn -76- Tenda Wireless Network Adapter User Guide -77- Tenda Wireless Network Adapter User Guide Appendix 5 Notification of Compliance Eu Declaration or Declaration of Conformity Hereby, SHENZHEN TENDA TECHNOLOGY CO.,LTD, declares that this Wireless Adapter is in compliance with the essential requirements and other relevant provisions of Directive 1999/5/EC. FCC Statement This equipment has been tested and found to comply with the limits for a Class B digital device, pursuant to part 15 of the FCC rules. These limits are designed to provide reasonable protection against harmful interference in a residential installation. This equipment generates, uses and can radiate radio frequency energy and, if not installed and used in accordance with the instructions, may cause harmful interference to radio communications. However, there is no guarantee that interference will not occur in a particular installation. If this equipment does cause harmful interference to radio or television reception, which can be determined by turning the equipment off and on, the user is encouraged to try to correct the interference by one or more of the following measures: -Reorient or relocate the receiving antenna. -Increase the separation between the equipment and receiver. -Connect the equipment into an outlet on a circuit different from that to which the receiver is connected. -78- Tenda Wireless Network Adapter User Guide -Consult the dealer or an experienced radio/TV technician for help. To assure continued compliance, any changes or modifications not expressly approved by the party responsible for compliance could void the user’s authority to operate this equipment. (Example- use only shielded interface cables when connecting to computer or peripheral devices). “The antenna(s) used for this transmitter must not be co-located or operating in conjunction with any other antenna or transmitter.” FCC Radiation Exposure Statement This equipment complies with FCC radiation exposure limits set forth for an uncontrolled environment. This equipment should be installed and operated with the minimum distance of 20 cm. Operation is subject to the following two conditions: 1) This device may not cause interference and 2) This device must accept any interference, including interference that may cause undesired operation of the device. Caution! The manufacturer is not responsible for any radio or TV interference caused by unauthorized modifications to this equipment. Such modifications could void the user authority to operate the equipment. -79-
© Copyright 2025
![[WCR-300S] How to Change the Wireless Network Name(SSID)](http://cdn1.abcdocz.com/store/data/000232989_1-c13ffbaf9a88e423608ef46454e68925-250x500.png)