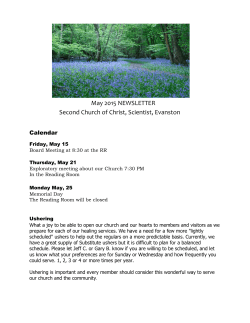here - Entice
CKEditor plugin for CDS (ver. 7.x-3.0) 1) Enabling the plugin. In order to enable the plugin, you have to enable the module first. Go to Modules and enable the “CERN CDS Media Plugin” module. Then, go to Configuration in your Drupal website. Click on CKEditor on the Content Authoring panel. Click on edit to the Full profile and select the Editor Appearance. There you should check the CERN CDS Media for CKEditor under the Plugins as shown below: Internet Explorer is not supported in version 7.x-3.0 due to some javascript incompatibility. This will be fixed in a later version but for now IE users should use the older version (7.x-2.2) of the plugin on their Drupal website (the older version doesn’t include the ‘image collection’ and the editing features that have been introduced in 7.x-3.0). Mount your website’s file system and under the modules folder clone locally the module: git clone https://git.cern.ch/reps/webteam-cdsmedia cern_cds_media cds cern_cds_media git checkout 0cd999bfe62341b6587acf5c3a860b7142f1b13a Members of the drupal-users and it-dep-entice e-groups have access to the above Git repository. After enabling the plugin move the CDS icon from All buttons to Used buttons as shown below: Then click on Save. 2) Embedding CDS resources. Having enabled successfully the plugin, the next time that you will go to add content you will see its button on the CKEditor toolbar. Make sure that you have set the Text format in Full HTML. The first thing that you will see by clicking on the button, is a dialog window asking you for a CDS ID as shown below: You can embed an image, a video or an entire collection of images from CDS by entering a valid CDS ID. An example of a CDS image ID is “CERN-PHOTO-201404-092-1”, of a CDS video ID “CERN-MOVIE-2013-037-002” and of an image collection “CERN-PHOTO-201404-092”. You can find these IDs on the CDS website. Photos: Image collection ID Image ID Video: Video ID Image: After entering an image ID you should see the image below: First you get a preview of the image that you are about to embed and some additional information like copyright, title in English and in French, caption in French and CDS attribution. Then you have to choose the size of the image that you want to import and the style of how the image and the caption are going to be displayed on your page. For the developers we have introduced the class field. You can insert your own class and then edit in your theme. If there is an English caption from CDS then it is entered by default in the caption field. You can delete this caption and enter your own. Also, you can enter your own attribution or to copy paste the ones from CDS above. When you finish, you click OK and then the image is embedded into the body. Please note that you should set the Text Format to Full HTML. Having done this successfully, by clicking on the Source button you should see the following HTML code: <figure class="cds-image" id="CERN-PHOTO-201404-092-1"> <a href="//cds.cern.ch/images/CERN-PHOTO-201404-092-1" title="View on CDS"> <img alt="Accelerators" src="//cds.cern.ch/images/CERN-PHOTO-201404-0921/file?size=large" /> </a> <figcaption>Last shunt done for SMAAC LS1 <span> (Image: CERN)</span> </figcaption> </figure> Image collection: If you wish to add an entire collection of CDS images then go to the tab “Add CDS collection”, enter a CDS image collection ID and choose the default image size. By pressing OK, all the images of the collection will be embedded into the body. You can edit them one by one afterwards. Video: After entering a video ID you should see the image below: First you get a preview of the video that you are about to embed and some additional information like copyright, caption in French and CDS attribution. If there is an English caption from CDS then it is entered by default in the caption field. You can delete this caption and enter your own. Also, you can enter your own attribution or to copy paste the ones from CDS above. When you finish, you click OK and then the video is embedded into the body. Please note that you should set the Text Format to Full HTML. Having done this successfully, by clicking on the Source button you should see the following HTML code: <figure class="cds-video" id="CERN-MOVIE-2013-037-002"> <div> <iframe allowfullscreen="true" frameborder="0" height="450" src="//cds.cern.ch/video/CERN-MOVIE-2013-037-002" width="100%"> </iframe> </div> <figcaption>ATLAS-antimatter-angels&demons <span> (Video: CERN)</span> </figcaption> </figure> 3) Editing and Deleting Embedded CDS resources. When you have embedded CDS resources (images and videos) into the body, by clicking the CDS icon you will see three extra tabs in the initial dialog window: Edit CDS image: Choose an image from the drop down menu and click OK. You will see the image dialog box from section 2 where you can edit the image. Edit CDS video: Choose a video from the drop down menu and click OK. You will see the video dialog box from section 2 where you can edit the video. Delete a CDS resource: In order to delete an embedded CDS resource, choose the one that you want from the drop down menu and click OK. For more information regarding the CERN CDS Media Plugin, please contact the webteam at: web-team-developers@cern.ch
© Copyright 2025