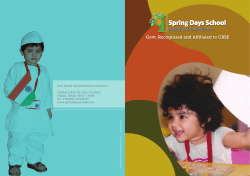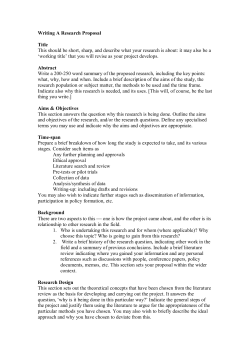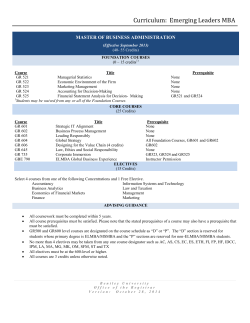Sona Systems
SONA Researcher Instructions Spring 2015 1 PSYCHOLOGY SUBJECT POOL WEBSITE INSTRUCTIONS FOR RESEARCHERS (FACULTY & STUDENT RESEARCH ASSISTANTS) If you are planning on conducting research with human subjects at UTPB, we recommend that you use the subject pool website, Sona systems (SONA) hosted by the Psychology Department (available at http://utpb.sona-systems.com). This site can be used to (a) recruit participants for your study by sending them messages through the system, (b) limiting recruitment to participants who meet certain eligibility criteria, (c) scheduling participants for on-site studies, (d) administering online surveys (either through the system or by linking to an external online survey), and (e) awarding your participants credit for completing your study. If you are planning to use this system, you will first need a researcher account. To set up your account, please send an email to the system administrator (Dr. Emily Farris) at farris_e@utpb.edu with the following information: Your first and last name, email address that you regularly use, phone number (optional), and office number (if applicable; optional). Once the system administrator has received this information, she will create your researcher account and you should receive an email with your login information from SONA. Once you login you may change your password as desired. Unlike participant accounts that need to be reactivated each full semester, the researcher accounts should work as long as you are at UTPB and we continue to use SONA. The following is the minimum information required before any study can be activated on SONA and begin recruiting participants: 1. type of study (face-to-face, online internal, online external) 2. study name 3. brief abstract and/or detailed description 4. eligibility requirements 5. duration 6. credits (30 minute studies are worth 0.5 credits; 1 hour studies are worth 1 credit; etc) 7. researcher (student researchers MUST include a faculty member as an additional researcher) 8. IRB approval code 9. Copy of IRB approval letter MUST be sent to and acknowledged by the SONA administrator BEFORE a study can be activated All SONA participation for the Spring 2015 semester MUST be completed by 11:59PM CST on Friday May 1st. Researchers will need to assign all pending credits by 12pm (noon) CST on Saturday May 2nd. Individual instructors reserve the right to use an earlier deadline for their student’s participation. Information given to participants about pending credits and penalties: The information below is given to participants. Please uphold the standards suggested by this information. Failure to do so may result in the researcher losing the privilege of using the Sona system Pending Credit: Please allow researchers up to one week following an appointment to award your credits, or possible no show status. If a credit is still pending after that time, you may contact the experimenter to ask them about it, or contact the system administrator. Please include your full name, the name of the study, and the date and time that you participated in your email. Penalties: If you fail to keep an appointment or are more than 5 minutes late to an appointment, you will not earn the credits applicable to that experiment. In addition, if you earn 2 unexcused no show SONA Researcher Instructions Spring 2015 2 credits you will be locked out of the SONA system. You will not be eligible to participate in any research studies, whether face to face or online, for the remainder of the semester. It is a waste of the researcher’s time to not show up. It also prevents other participants, who may have shown up, from earning those credits. If you reach the 2 unexcused no show credit limit you should speak to your instructor about other options to complete the required or optional research credits. The rest of this document provides information on how to set up a study on SONA. When you log in: -‐ You will see a screen with the following options: “My Studies”, “All Studies, “Add New Study”, “Prescreen Results”, and “My Profile” -‐ Typically, under “My Studies” you will be able to view all studies you have available on the subject pool website. However, until you add a new study, you will have nothing listed under this screen. -‐ Under “All Studies”, you will be able to view all studies that are available on the subject pool website, including studies that are conducted by other researchers. You should not really need to view all studies, unless you are concerned that someone is running a similar study or has already used a study name you’re interested in using. -‐ Under “My Profile”, you can change your personal information including your email address and password (which will be automatically generated at first). Note, you cannot change your user ID. To Add a New Study: -‐ Click on the “Add New Study” link. -‐ First, you will be required to choose the type of study you plan to do: o Standard Study – you should choose this option if you plan to conduct an on-campus study (i.e., participants will need to sign up for a specific timeslot and show up to a predetermined location). Two-Part Standard Study – you should choose this option if you are conducting a standard study (described above) where participants will have to return at a predetermined time for a second assessment period. Using this feature means that participants will sign up for both timeslots at the same time, and you can force a specific length of time that is required between time slots (e.g., part one is Monday at 10am and part two is Wednesday at 10am to have a 48 hour delay between sessions). ** Note that if you are going to run a study on campus where participants must show up at a predetermined time and location, you must schedule a room with Physical Plant in advance and receive confirmation that you have successfully booked this room. Faculty may use the SchoolDude Message Center to add an irregular schedule request. Student researchers should coordinate with their research mentors in order to reserve rooms. Please be courteous to other researchers and other professors when reserving rooms. o Online Study Survey – you should choose this option if you plan to administer an online survey through the subject pool website. This feature allows you to build and host your survey on SONA itself, and will automatically award students credit when they have completed your survey. However, the types of surveys and studies you can administer online are somewhat limited; if you have any concerns about whether or not your study is suitable for the online study survey feature, contact the system administrator, Dr. Emily Farris, at farris_e@utpb.edu or by phone at (432) 552-2347. o SONA Researcher Instructions Spring 2015 o -‐ 3 Online External Survey – you should choose this option if you plan to administer an online survey that is hosted on another website (e.g., survey monkey). Using this option, when participants sign up for the study they will be re-directed to the host website, but they will not automatically be granted credit for completing the study. Note that UTPB does have a site license for Survey Monkey, but you will have to coordinate with the University Webmaster, Thomas Davis (davis_t@utpb.edu), to get your survey online. Then, enter the relevant information for your study: o Study Name: come up with a brief title for your study that potential participants will see in the list of available studies. This should be mentioned in your Institutional Review Board (IRB) documents. o Brief Abstract: in a sentence or two, describe the purpose of your study (the same information you provide in your consent form) o Detailed Description: This is essentially your recruitment script that potential participants will see before signing up. Describe the basic procedures for your study and the length of time required for the study. Note that if you are using an invitation code (described below), you also may want to include your email address and inform participants that if they are interested in doing your study that they should contact you to receive the invitation code. o Eligibility Requirement: list any eligibility requirements for your study, if any. Note that this will not limit your study to only those participants who are eligible, you will need to do this in another section. o Duration: list how long the study will take for participants to complete. o Credits/pay: enter the number of credits participant will receive for completing your study, in 0.5 credit increments. Note that 1 credit equals 1 hour of research participation, therefore, if your study is 30 minutes long (or less), you should award participants 0.5 credits; If your study is between 30 minutes and 1 hour, you should award 1 credit; If your study is between 60 and 90 minutes, you should award 1.5 credits; etc. o Preparation: you do not need to include any information here unless you have specific instructions to participants (e.g., they should not eat for 12 hours prior to your study). o Researcher: find your name in the list of researchers. You can select more than one researcher if need be. All students (undergraduate or graduate) who are conducting research with SONA should include their faculty research mentor as one of the researchers listed on their study. IRB approval code: If you have not yet received IRB approval you may leave this field blank while setting up your study. However, you will need to fill in this information and provide the system administrator with documentation of your IRB approval prior to running any participants. o “Approved?” Note that this will automatically say “No – Approval Required”, this will change to Approved once you have received approval from the system administrator. Instructions on how to request approval are described below. o “Active Study?” You should click on “yes.” This option is primarily helpful for researchers who complete several studies in a series that use the same materials. For example, participants who complete your first study should NOT complete your second study because their results will be bias based on their prior exposure to your study materials. By clicking “no” SONA will maintain the records of which individuals participated. Then, when you set up your second study as a new study, you can check an option so that participants in your first study are not eligible for the second one. o SONA Researcher Instructions Spring 2015 o -‐ 4 You can also enter in Advanced Settings, if you need to identify particular constraints for participation in your study (e.g., the two studies in a series example described above): § Prerequisites: If you only want participants who have participated in another specific study, you can select the name of that study and select either the “ALL” (i.e., participants must have participated in all the studies you have highlighted) or “AT LEAST ONE” (i.e., participants must have participated in at least one of the highlighted studies) option. Otherwise, highlight “NONE”. (Note: you shouldn’t really need to use this feature). § Disqualifiers: If you want to make sure that participants completing your study have not participated in another specific study (i.e., if you are using similar methods/measures, particularly if deception is involved, and participating in both studies might bias the results), you can highlight the study/studies from the list of available studies. Otherwise, highlight “NONE”. § Course restrictions: If you only want participants who are enrolled in a specific course, you can highlight the course(s) from the list of courses using the subject pool website. Otherwise, highlight “NO RESTRICTIONS” (Note: you also shouldn’t really need to use this feature). § Invitation Code: here you can input a code (or password) of your choosing, so that participants can only sign up for your study if they have the code. This can be a useful feature if you need to ensure that specific participants sign up for your study (e.g., if you want to make sure that you have equal numbers of men and women in each session). Note that if you use this feature you should inform participants in the detailed description that they should contact you by email (and include your email address) to receive the invitation code. § “Is this a web-based study?” If you have selected either of the standard study types, this field will be filled in already and say “NO”; if you have selected the online study survey, this field will say “Yes – online survey administered by the system”; if you have selected the online external study, this field will say “Yes – online survey is administered outside the system”. Note that if you have selected an online external study, you should then include the URL for the online survey in the next field (Study URL), so that the system can automatically open your external survey when participants sign up for your study. § “Should the researcher receive an email notification?” It is recommended that you select “yes – for sign ups and cancellations” so that you are aware of how many participants are signing up for your study and if any participants have cancelled their appointment (this is more relevant to standard studies). § “Researchers at Timeslot Level” you will likely just leave this at “No” unless there are multiple researchers and each will be handling specific time slots. § “Can participants sign up for this study more than once?” It is recommended that you leave this at “No” so that you don’t have duplicate data. (Not available for online studies). Then click “Add this Study”. Once you’ve done this, if you click on the “My Studies” link at the top of the screen, your study should now appear in your list of studies. You will notice that under the “Approved?” heading, there is a red X – this means your study is not yet approved and participants will not be able to sign up for your study. To activate your study, follow the next set of instructions. SONA Researcher Instructions Spring 2015 5 -‐ If you are conducting a face to face study, you may skip to the “To Approve your Study” heading and follow those instructions. You only need to obtain approval and then add timeslots. -‐ If you are conducting an online study, please follow the steps below before moving to the “to Approve your Study” heading. o Online survey studies on SONA: Click on your new study title and choose the Update Online Survey option. You may leave the introductory test as the default settings. Insert your debriefing script in the closing text box. Click Save and Continue. The next page will allow you to add your questions by clicking on “add section.” The first “section” should be your consent form. The text for your consent form should be identical to the text for the consent form that the IRB approved. Following your consent form text you should have the multiple choice options of “yes, I’d like to participate” and “no, I do not want to participate.” The second “section” will include your survey items. Please carefully check for spelling and other typographical errors prior to adding any timeslots. If you have questions or get stuck. Please contact the system administrator. o Online external surveys: You should enter the URL link for your study in the corresponding textbox. If you’d like to use survey monkey please go to www.surveymonkey.com. You can create a free account that will allow you to complete tutorials in order to become familiar with that program. Please read the tutorial carefully and “preview” your survey to ensure there are no problems. Students should have their research mentors approve their surveys prior to opening any timeslots. If you would like to use the psychology department survey monkey account so that you can take advantages of more features on survey monkey, please contact Dr. Farris, the system administrator for log-on and password information. To Approve your Study: -‐ After clicking on the “Add this Study” button, you should see a screen telling you the study has been added and a summary of all the information you entered in for the study. Under study status, you will notice that it says “Not visible to participants (not approved)”. To get approval for your study, click on the “Send a Request” link. -‐ This will open a new window, where you will send a message to the system administrator to receive approval. You may either send a message this way, or email the system administrator directly at psycsubpool@utpb.edu. -‐ In your message, you should include your name, your research supervisor’s name, the name of your study on SONA, a copy of your IRB approval notice containing your IRB approval number, the duration of your study for participants, and the number of participants you want for your sample (i.e., item 17 on the new study IRB form). This information will be sent to the system administrator, who will approve your study if you have received ethical approval. Please allow 24-48 hours for approval. You will know if your study has been approved when the red “X” beside the study name on your list of studies changes to a green checkmark; you may also receive an email from the system administrator to let you know that you have received approval and your study is available to participants. -‐ Please note that the system administrator may not know the specific area of research and hypotheses for your study. Thus, the system administrator cannot tell you if your study is correct. Student researchers should speak to their faculty research mentors regarding questions about study design and methodology such as wording and order of questions. SONA Researcher Instructions Spring 2015 6 If you need to restrict your study to participants who meet specific criteria: -‐ -‐ -‐ -‐ -‐ Please note that due to a lack of requests we are not currently using the Prescreening option. Please contact the system administrator if you have questions. We may activate this option in future semesters if the need/desire warrants it. If you would like only participants who meet specific eligibility criteria, assessed in the prescreening questionnaire, to be able to view and participate in your study, you should click on the “Study Info” link beside the name of your study in your list of studies. This will open a window with a summary of all of the information you entered in for your study. Under “Prescreen Restrictions”, it should say “No Restrictions.” – to set restrictions, click on “View/Modify Restrictions”. This will open a new window with a list of all the questions included in the pre-screening questionnaire. Check the box beside all the questions you want to use to determine eligibility, and then click on “Set Restrictions”. On the next window, you will see the list of potential responses for each question you selected. Check the box beside the responses you want participants in your study to have selected. For example, if you are conducting a study for female participants only, you should select the “gender” question and then check the box beside “female” in the list of potential responses. Then click on “Save Changes”. This means that only participants who gave the selected response(s) will be able to view or participate in your study. However, before participants can sign up for your study, you must create timeslots. Creating Timeslots for your Study: -‐ To create timeslots for your study, you should click on the “Timeslots” link beside the name of the study in your list of studies. If you have no existing timeslots, you should click on the “Add a Timeslot” link. -‐ If you are using an online survey (administered by the system or externally): you will only need to create one timeslot, which should list the last day and time you want the survey to be available to participants, and the maximum number of participants you want for your study. Once this is done, participants will be able to sign up for your study until this date (or you have reached your maximum number of participants) and complete the survey. -‐ If you are using a standard study: you will need to create individual time slots for each experimental session (i.e., appointments your participants will sign up for). You will need to enter the following information for each timeslot: o Date: enter the date for the timeslot. o Start Time: enter when your session will begin. Note that you must enter in the time in the same format as if presented in the default that appears in this cell. o End time: enter the time when your session will end. Note that this is actually computed automatically based on the length of the study you entered when adding the study. o Number of Participants: enter the maximum number of participants you want for each timeslot (note that participants will only see if the time slot is full or not). o Location: enter the physical location of the experimental session (as described above, you will need to ensure that you have appropriately reserved UTPB rooms prior to adding timeslots). o Researcher: If you have more than one researcher assigned to the study, you can choose to either have a specific researcher assigned to that time slot or choose ALL. -‐ You can also create multiple time slots if you are using a standard study. To do this, click on the “Add Multiple Timeslots” link. You will have the option of either specifying how many time SONA Researcher Instructions Spring 2015 7 slots you want to create, or if you have existing time slots from a previous week that you would like to copy to future weeks, you can also copy these timeslots to a specified date. If you decide to specify the number of timeslots (not copy), you will specify the number of timeslots, the start time and date of the first session, and the amount of time you would like between sessions (e.g., if you need time to set up for the next session). The system will then generate the list of timeslots for that day based on the information you provided; you should double-check these timeslots before confirming. Modifying or Deleting Timeslots: -‐ Click on the “Timeslots” link beside the name of the study in your list of studies; this will display all of the timeslots you have created for your study. Select the timeslot you would like to modify or delete. If any participants have signed up for that timeslot, their names will be listed and you will not have the option to the delete the timeslot until you cancel these appointments. If you want to modify the information for the timeslot, change the relevant information and then click “Update”. Note that participants will not be notified of any changes, so you will need to contact them directly (using the link to contact participants signed up for the timeslot that appears on the same page) to let them know about any relevant changes. Granting Credit: -‐ Once participants have completed your study, you will need to award them credit. You should do this promptly and not allow uncredited timeslots to go beyond 48 hours. Participants are informed that pending credits should be granted within one week of their participation. If you have an online study, please routinely check the participation and award credits as needed. Note that if you are using an online survey participants may be granted credit automatically by the system upon completion of the survey, but only at the end of your posted timeslot. -‐ To grant credit, click on “Timeslots” beside the name of the study in your list of studies, and then find the specific timeslot you’d like to grant credit for and click on “Modify”. This will list the participants who are signed up for this timeslot. o If a participant completed the study, you should click the “Participated” button beside their name and make sure that the number of credits beside their name corresponds to how many credits they earned by completing your study. o If you are conducting a standard study and a participant did not show up for their appointment, did not contact you, the researcher, and did not cancel their appointment, you should click on the “Unexcused No-Show” button and provide a brief comment describing what happened. Participants who accrue 2 unexcused no-shows will be locked out of the system for the remainder of the semester and will no longer be eligible to participate in studies via SONA. It is a waste of the researcher’s time to not show up and also prevents other participants, who may have shown up, from earning those credits. o If you are conducting a standard study and a participant did not show up for their appointment, but the participant contacted you, the researcher, PRIOR to the beginning of their timeslots, you should click on “Excused No-Show” button, or cancel the participant from your timeslot. Please provide a brief comment in the comment box describing the situation. Under no circumstances should participants be awarded credits if they have not actually completed a study. Participants who arrive at a timeslot and decline to sign the consent o SONA Researcher Instructions Spring 2015 form should be excused and informed that they will not be receiving credit, as they have not actually participated. These instructions are not exhaustive and you may need additional information based on your specific needs. If you have any questions about using the subject pool website, or would like a personalized tutorial on using the system, please contact the system administrator, Dr. Emily Farris, by email at farris_e@utpb.edu or by phone at (432) 552-2347. 8
© Copyright 2025