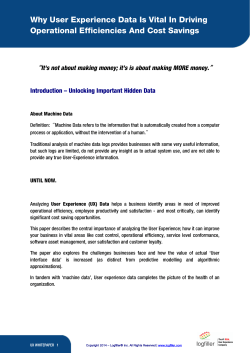Guide to Remote Desktop Connection ________________________________________________________________________
Guide to Remote Desktop Connection Updated on: 24 April 2013 Illustrations from Windows 7 ________________________________________________________________________ Guide to Remote Desktop Connection Page 1 of 6 A. Introduction This guide shows the step by step instructions on how to access to your office Windows computer remotely, from another computer on campus or off-campus. This allows you to use the installed programs and files stored on your office computer. B. Accessing your office computer from another computer This part will illustrate the steps to set up your computer to access your files and programs from another computer on campus. The software you would be using is called Remote Desktop Connection, included in Windows. Checklist Before using Remote Desktop Connection, do the following 6 checks. This is to get your computer ready for remote access. You would only need to do this once. Joining your office computer to NUS domain Refer here for the instructions to join your office computer to the NUSSTF or NUSSTU domain. Leaving your office computer turned on Your office computer must be powered on and connected to the network via LAN. Knowing your office computer’s name Go to Start > Control Panel > System > under Computer Name, note down the computer name. In the below example, the computer’s name is “G3V6D2S”. ________________________________________________________________________ Guide to Remote Desktop Connection Page 2 of 6 Verifying your administrative privileges Go to Start > Control Panel > User Accounts > Manage User Accounts > check that your user ID is added into the Administrators group. Only an administrator of the computer is allowed for remote access. Allowing access to Remote Desktop on Windows Firewall Go to Start > Control Panel > Windows Firewall > Allow a program or feature through Windows Firewall > Change Settings > look for “Remote Desktop” > tick on both Domain and Home/Work > click OK. ________________________________________________________________________ Guide to Remote Desktop Connection Page 3 of 6 Enabling the Remote Desktop feature Go to Start > Control Panel > System > click Remote Settings on the left menu > under Remote tab, tick on “Allow connection from computers running any version of Remote Desktop”. And click OK. ________________________________________________________________________ Guide to Remote Desktop Connection Page 4 of 6 Using Remote Desktop Connection After you have done the 6 checks, your office computer is now ready for the remote access from another computer. 1. Go to Start > All Programs > Accessories > Remote Desktop Connection. 2. Enter your office computer’s name and click Connect. 3. You would be prompted for the login credentials – login with your NUSNET UserID and password to either NUSSTF (staff) or NUSSTU (student) or NUSEXT (visitor) domain. 4. Once logged in successfully, you would have full access to your office computer. From there on, you could access to your files and installed programs as if you are working from the actual computer on campus. ________________________________________________________________________ Guide to Remote Desktop Connection Page 5 of 6 C. Accessing your office computer from Off-Campus This part will guide you on the steps to establish the VPN connection, to allow your access to the office computer from your home computer, or from your laptop connected to a hotel or institution’s network. 1. Make sure that you have proper internet access from the off-campus computer first. If you do not have the internet access, check with your local Internet Service Provider. 2. Visit https://webvpn.nus.edu.sg/ to login to NUS Web VPN with your NUSNET UserID and Password. For the domain, choose NUSSTF for Staff, NUSSTU for Students and NUSEXT for Visitors. 3. You will next be prompted to install the Juniper Network Connect software. 4. Once the VPN is connected, you will see a padlock icon on your task bar 5. You may now use Remote Desktop Connection to connect to your office computer. Refer here for more VPN FAQ and Troubleshooting Guide, if you encounter problems with the NUS Web VPN. Note that the user experience of using Remote Desktop Connection from off-campus will depend on the speed of your Internet Service Provider. ________________________________________________________________________ Guide to Remote Desktop Connection Page 6 of 6
© Copyright 2025