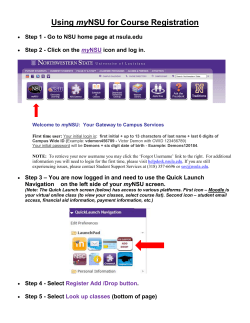Document
YU/DME Yeditepe University Department of Mechanical Engineering 1 ME 266 SOLID MECHANICS LABORATORY VIRTUAL HARDNESS TEST TUTORIAL ˘ lu. This document was Prepared by Rıza Bayog 1 Problem Description One of the most popular hardness tests is Rockwell B whose configuration is shown in Fig. 1. In this test, an indenter is pressed onto the surface of the specimen, to which a hardness number is assigned, based on the indentation depth. The minor and major loads applied in this test are 10 kgf and 100 kgf, respectively. The diameter of the ball indenter is 1/16 in (r = 0.8 mm). Figure 1: Test configuration for Rockwell B testing. The purpose of this tutorial is to show you how to perform a Rockwell B hardness test in ADINA. Please make it habit to follow the procedures shown here step by step. Remember that ADINA System does not require to select any unit system. For example, if your geometry entities are in mm, and force is in Newton, software will automatically know that your pressure unit will be in MPa. This problem can be solved with the 900 nodes version of the ADINA System. 1 PROBLEM DESCRIPTION 1.1 2 Model Control Data Now, let’s adjust some control parameters in this part. Problem heading: Choose Control =⇒ Heading, enter the heading “ADINA Hardness Test Tutorial” and click OK. Master degrees of freedom: Choose Control =⇒ Degrees of Freedom, uncheck the X-Translation, X-Rotation, Y-Rotation and Z-Rotation buttons and click OK. (We perform this step because the two-dimensional solid elements that we will use only provide stiffness for the y-translation and z-translation degrees of freedom.) Choose Control =⇒ Time Function, adjust the parameters as indicated in the below figure. Choose Control =⇒ Time step, adjust the parameters as indicated in the below figure. 1 PROBLEM DESCRIPTION 1.2 3 Analysis Assumptions Choose =⇒ Analysis Assumptions =⇒ Kinematics and select Large Displacement and Large Strains. 1.3 Test Geometry (Solid Modeling) Due to axisymmetry about the z-axis, our model is constructed as a 2 − D problem. Therefore, only right side beyond the symmetry axis is modeled. Here is a diagram showing the key geometry points used in defining this model: , enter the following inforTo define points, click the Define Points icon mation into the X2, X3 columns of the table (you can leave the X1 column blank), then click OK. Points 1 2 3 4 5 6 X2 0 10 10 0 0.8 0 X3 0 0 10 10 10.8 10.8 Arc line: Click the Define Lines icon , add line 1, set the Type to Arc, set P1 to 4, P2 to 5, Center to 6 and click Save. , add surface 1, make sure that Surface: Click the Define Surfaces icon the Type is set to Vertex, then use points 4, 3, 2, 1. The graphics windows should look something like this. 2 MATERIAL PROPERTIES 2 4 Material Properties In this tutorial, we will assume that our specimen is steel, and define material properties given in the below table. Material Properties Young’s Modulus (MPa) Yield Stress (MPa) Strain Hardening Modulus Poisson’s Ratio experiment 200000 220 1700 0.3 Click the Manage Materials icon , and click the Plastic Blinear button, then click add. In the Define Blinear Elastic-Plastic Material dialog box, add material 1, set the Young’s Modulus to 2E5, the Poisson’s ratio to 0.3, initial yield stress to 220, strain hardening modulus to 1700, and click OK. Click Close to close the Manage Material Definitions dialog box. 3 3.1 Loads and Boundary Conditions Defining and Applying Boundary Conditions We need only one boundary condition (B.C.) for specimen fixation (we don’t need to use symmetry boundary conditions in this problem due to the fact that ADINA accepts z-axis as the axisymmetry axis, and automatically takes cares everything. , and click the Define... button. In the Define Click the Apply Fixity icon Fixity dialog box, add fixity name ZT, check the Z-Translation button and click Save. In the Apply Fixity dialog box, set the “Apply to” field to Lines. Set the fixity for line 4 to ZT. 3.2 Defining and Applying Loads , define and apply -1 mm displacement in the Click the Apply Load icon z direction to line 1, (y = 0). 4 Defining and Applying Contact Contact Group: Click the define Contact Groups icon 1 and click OK. , add contact group Contact surfaces: Click the Define Contact Surfaces icon , set the Line number to 1 and save. Then, add contact surface number 2, set the Line Number to 2 and click OK to close the dialog box. Contact pair: Click the Define Contact Pairs icon , add contact pair number 1, set the Target Surface to 1, the Contactor Surface to 2 and click OK. 5 MESH GENERATION 5 5.1 5 Mesh Generation Specimen Mesh Element group: Click the Define Element Groups icon , add group number 1, set the Type to 2−D Solid, set the Element Subtype to Axisymmetric, and click OK. Subdivision data: In this mesh, we will apply mesh densities for each line in the model. Choose Meshing=⇒Mesh Density=⇒Line, and adjust the Number of Divisions and Length Ratio of Element Edges according to the Fig. 2. Figure 2: Mesh densities for each model edges. Element generation: Click the Mesh Surfaces icon , enter 1 in the first row of the Surface ] table, change Nodes per Element to 8 and click OK. 5.2 Target Surface Mesh Click the Mesh Rigid Contact Surface icon menu in the define Contact Groups , set the Contact Surface to 1 and click OK. Click the Show Seg- ments Normal icon and Show Contact Surfaces icon . Finally, the 6 POST-PROCESSING 6 complete FE model should look similar to the Fig. 3. Figure 3: Complete finite element model. Generating the ADINA data file, running ADINA, loading the porthole file: First click the Save icon , and save the database to file hardness tutorial. To generate the ADINA data file and run ADINA, click the Data , set the file name to hardness tutorial, make sure that File/Solution icon the Run Solution button is checked and click Save. 6 Post-processing When ADINA is finished, close all open dialog boxes. Choose Post-Processing from the Program Module drop-down, list and discard all changes. Click the , and open porthole file hardness tutorial. Now, you are ready Open icon for post processing. Here, the report deliverables to be included in virtual part of your hardness test report will be mentioned. 6.1 Strain Contour Plot Obtain a contour plot of the plastic strain over the entire domain. 6.2 Contact Force Displacement Graph Obtain the variation of contact force in the z-direction at the contact interface as a function of displacement applied (in the z-direction).
© Copyright 2025