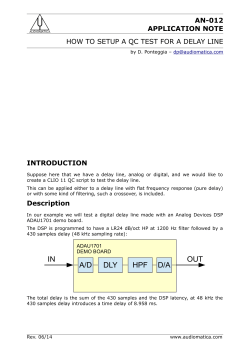Technician Bulletin 4.01.11
Technician Bulletin Issue 4 2011 – 4.01.11 DIRECTV Technical Services Contacts: Tim Kollmann, Senior Manager Tom Lockwood, Senior Manager Val Allen, Technical Specialist Harvie Dunn, Technical Specialist Greg Rowe, Technical Specialist ISS Department Introduction In this edition, we will go over how to scan for codes for the DIRECTV remote and auto programming using the new RC65RX remote. Making sure the remote functions with as many devices as possible in the customer‟s home will reduce the potential for a truck roll and increase overall customer satisfaction. Any comments or questions about this document should be sent to: fieldopstraining@directv.com Remote Control Scanning and the New RC65RX Remote New RC65RX Remote Programming Instructions: DIRECTV‟s new RC65RX remote allows the receivers to program the remote automatically, with just a few questions about your other devices within the remote setup menu; it starts the new 2-way communications process between the receiver and remote. Following the steps listed below is all that you‟ll need to do to have the new RC65RX controlling all audio video devices within a home audio system. To start the remote programming process, select: Menu> Parental, Fav’s & Setup>System Setup>Remote Control>Program Remote>Setup AV1, AV2, & TV Once the setup begins, there will be a pop-up warning that states, “Please make sure there are no objects between the remote and receiver. Select “OK” within the menu once you have a clear line of sight and the remote programming process will continue.” Once the auto programming begins, there will be a menu selection that will appear that has the following: Setup AV1, Setup AV2, Setup TV By selecting any one of these menu options, the receiver will prompt you to select which type of device you want to setup. Once the menu selection is made for “Setup AV1.” for example, the next menu appears with Audio, Television, VCR, & DVD. Select any one of those devices that is to be assigned to AV1, answer a few simple questions about the device to be programmed. For example: if the audio device option was selected, a new menu pop-ups. This menu looks like the smart search screen. Just start typing in the brand of equipment that is to be assigned to AV1, and the brand name will begin to populate. Select the Brand name of the device, and the next question will ask you to enter the model # of the device. The model number can usually be located on the back or bottom of the device to be programmed or may be found in the user manual. The information contained on this page is confidential, proprietary DIRECTV business information and is intended for authorized users only. Unauthorized use, disclosure or copying of this information is strictly prohibited and may be unlawful. 1 Technician Bulletin Issue 4 2011 – 4.01.11 If the model number is not known, select “I don’t know my model.” The receiver / remote will cycle through the available codes, and you will be asked to test each one in order. You may need to go through several codes to find the correct one for your device, but be patient and follow the on-screen instructions. There may be devices that will not program to the remote even with the remote’s extensive database. Once the brand name and model have been entered in the remote setup menu, the receiver will ask for confirmation and give you instructions on what to do next. The message will read as follows: Setup instructions for device Audio in AV1 mode: During setup, your screen will turn black for a few seconds. After a few seconds, a message will be display the setup status. Keep your remote pointed at the receiver and select ok below. (Caution, this step does NOT require you to move the selector to AV1, AV2 or TV for this to work. Just leave it in the normal DIRECTV position.) Once the setup begins, the screen will go black with it stating “trying code message.” Afterwards within a few seconds the menu will display, “Code was successfully received.” It will then display the following: 1. To test the code, press POWER 2. If the device turns off: SELECT “IT WORKED” 3. If the device does not turn off: SELECT “Try Different Model” You need to go to the „Advanced‟ option to change the IR/RF, Audio Lock, Set Receiver Mode and Multi-Box setup. Options like Audio Lock used to be set in the audio receiver setup, but now you have to look in Advanced to change that setting. How to Scan for Codes if you Don’t Have the RC65RX Remote: If you were unable to find the code for your brand of TV or component, you can try a code search. This process may take up to 30 minutes. 1. Turn on the TV or component. Insert a tape or disk if applicable. 2. Slide the MODE switch to the TV, AV1 or AV2 position, as desired. 3. Press and hold the MUTE and SELECT keys at the same time until the green light under the selected switch position flashes twice, then release both keys. 4. Enter 9-9-1 followed by one of the following four digits: COMPONENT TYPE Satellite TV VCR / DVD / PVR Stereo COMPONENT ID # 0 (e.g. 9-9-1-0) 1 2 3 5. Press PWR or other functions (e.g. PLAY for VCR) you want to use. 6. Point the remote at the TV or component and press CHAN▲. Repeatedly press CHAN ▲until the TV or component turns off or performs the action you selected in step 5. NOTE: Every time CHAN ▲is pressed, the remote advances to the next code and power is transmitted to the component. 7. Use the CHAN▼ key to step back a code. 8. When the TV or component turns off or performs the action you selected in step 5, stop pressing the CHAN▲ key. Then, press and release the SELECT key. The information contained on this page is confidential, proprietary DIRECTV business information and is intended for authorized users only. Unauthorized use, disclosure or copying of this information is strictly prohibited and may be unlawful. 2 Technician Bulletin Issue 4 2011 – 4.01.11 NOTE: If the light flashes 3 times before the TV or the component respond, you've cycled through all codes and the code you need is not available. You must use the remote that came with your TV or component. Verifying the Codes Once you have set up the DIRECTV® Universal Remote Control using the above steps, use the following Instructions to find the 5-digit code to which your component responded: 1. Slide the MODE switch to the appropriate position. 2. Press and hold the MUTE and SELECT keys at the same time until the green light under the selected switch position flashes twice, then release both keys. 3. Enter 9-9-0. (The green light under the selected switch position flashes twice.) 4. To view the first digit in the code, Press and release the number 1 key. Wait three seconds, and count the number of times the green light flashes. Write this number down. 5. Repeat step 4 four more times for the remaining digits; i.e., press number 2 for the second digit, 3 for the third digit, 4 for the fourth digit and 5 for the final digit. Additional tips and suggestions Show the customer how to program the remote. This means putting the remote in the customer‟s hand and having them program the code step by step for at least one device. Doing this will enable the customer to program any new devices they may purchase without calling into Customer Service or requesting a technician – this is part of the customer education that should occur on every service call, install or upgrade. Write down the remote codes in the DIRECTV receiver manual, Tips & Tricks Kit inside pocket or another place that will be easy for the customer to find. Point out that additional remote help is available under support/equipment on directv.com http://www.directv.com/learn/pdf/Remote_Controls/DIRECTVRC64forWeb.pdf is the location for the manual for the DIRECTV universal remote. The manual may have some codes not available in the receiver database. Keeping a copy could be useful. The information contained on this page is confidential, proprietary DIRECTV business information and is intended for authorized users only. Unauthorized use, disclosure or copying of this information is strictly prohibited and may be unlawful. 3
© Copyright 2025