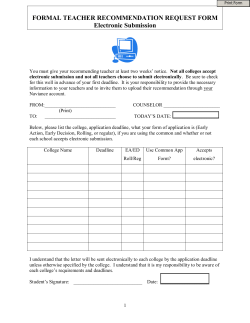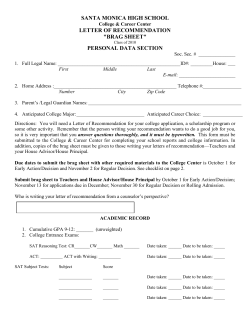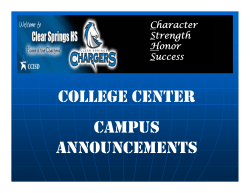Document 156767
Top 40 Most Commonly Asked eDocs Questions This document contains frequently asked eDocs questions sorted by category. Click the question to view the response. Set Up What do I do if I can’t log in to my Docufide account? What is my Docufide ID? How do I download the eDocs print driver? Can the print driver be installed on more than two computers? How do I send a test transcript? Why is the printer not showing up in the list of printers? The test link has failed. What do I do? Why would I opt out of the Common App integration? How do I opt out of the Common App integration? Preparing Documents How do I get a list of colleges that are electronic submission and ones that are paper submission (mail)? How do I find last year’s documents? How do I reset the FERPA waiver? How do I delete colleges from the student’s application list? Does the school profile get uploaded for all students? Why doesn’t the student’s account match with Common App? Why does it say the Common App school is not in the student’s list? How do I complete a NACAC Fee Waiver for my students? How do I change the class size on the SR and other forms? Why isn’t the highest GPA showing up on the SR/MR/FR? What is the ED agreement process in eDocs? Managing Transcripts Can I do a batch transcript upload? Why is one of my students not showing up in the student roster? Does the printer change the format of the transcript? What does it look like? What is the cover sheet? Is the transcript official? Why am I getting a matching error? How do I clear transcript mismatches? How do I upload a transfer transcript? How do I send a transcript to colleges through eDocs? Copyright © 2011, Naviance Inc., a Hobsons company. Naviance is a registered trademark and the Naviance logo is a trademark of Naviance Inc. Managing Teacher Recommendations How do I set up a custom role for a teacher? What rights should I give a teacher? How do I assign a user account to a teacher? How does a student request a teacher recommendation (in Family Connection)? How do I request a teacher recommendation for a student (in Succeed)? How does a teacher prepare a recommendation? Why can’t the teacher see a recommendation that a student requested? Can I upload a recommendation for the teacher(s)? Why am I only allowed to upload one teacher recommendation per student? Does the teacher have to do a Common App form? Can I do the form for them? Sending Documents What are the required documents for Common App colleges? How do I send first semester/grade report for EA/ED students? Why can’t I send any documents to a Common App college (the documents are grayed out)? Monitoring Submission Status How do I know if the college has received the documents I submitted? What do the submission statuses mean? Why do some of the submissions have a tracking ID while others do not? Submission Errors 3026 3029 3035 3049 3053 3054 4444 5555 7001 7002 9999 Application Error SOAP Error Copyright © 2011, Naviance Inc., a Hobsons company. Naviance is a registered trademark and the Naviance logo is a trademark of Naviance Inc. What do I do if I can’t log into my Docufide account? To access your Docufide account information, follow the steps listed below. 1. Go to www.docufide.com. 2. Click the Forgot your password? link in the Sign in to your account box on the Home screen. 3. Enter your email address. Docufide will send you an email with your user information and a new password. If the email address you entered is not on file with Docufide, contact Naviance Support at 866.337.0080, option 2 or support@naviance.com, for assistance creating an account. What is my Docufide ID? The Docufide ID is your organization’s private security ID, to be used when setting up the Docufide software on your computer. The Docufide ID is emailed as part of your welcome email from Docufide. If you do not have the welcome email, you can access your school’s Docufide ID by logging into your Docufide account. Steps for this are listed below. 1. Go to www.docufide.com. 2. Log in to your Docufide account. 3. Click the Manage School Profile link. 4. Locate the Docufide ID in the top right area of the screen. How do I download the eDocs print driver? The instructions for downloading the driver are emailed to you as part of your welcome email from Docufide. If you do not have the welcome email, use the link below. Steps for downloading the print driver are listed below. http://www.naviance.docufide.com/edocs/downloads.shtml 1. Install either the Mac or PC version. 2. Enter your Docufide ID, when prompted. (See What is my Docufide ID? for steps on how to locate this number). For more information on installing the print driver, go to http://www.naviance.docufide.com/edocs/doccenter.shtml. For troubleshooting tips, go to http://www.naviance.docufide.com/edocs/ts1.shtml. Can the print driver be installed on more than two computers? Yes, the print driver can be installed on more than two computers. If you want the driver on more than two computers, it is recommended that the print driver software be uploaded on a server. This helps with troubleshooting. Copyright © 2011, Naviance Inc., a Hobsons company. Naviance is a registered trademark and the Naviance logo is a trademark of Naviance Inc. How do I send a test transcript? To send a test transcript, follow the steps listed below. Windows: 1. Pull up a current 12th grade student’s transcript in either the Student Information System (SIS) or other document. 2. File > Print. 3. Choose the Naviance eDocs printer from the list of printers. 4. Click Print. 5. A student roster appears. Choose the student whose transcript you are uploading. 6. Choose Initial Transcript in the Document Type field. 7. Click Send to eDocs. Mac: 1. Pull up a current 12th grade student’s transcript in either the SIS or other document. 2. File > Print 3. Click the PDF drop-‐down menu in the lower left corner of the Print window. 4. Choose Send to Naviance eDocs. 5. A student roster appears. Choose the student whose transcript you are uploading. 6. Choose Initial Transcript in the Document Type field. 7. Click Send to eDocs. Note: If you are sending a PDF file to Succeed using a Mac, open the document in Preview, not Adobe. Why is the printer not showing up in the list of printers? Refer to http://www.naviance.docufide.com/edocs/ts16.shtml for troubleshooting tips. The test link has failed. What do I do? A test link failure indicates a firewall or proxy server is blocking the test transmission being sent by the Client. If this occurs, you can pass the information included below to your school’s IT department to resolve the issue. Make sure the firewall permits Internet traffic through the SSL secure port 443. If your firewall uses a whitelist, configure it to allow send/report by the Client application. Also, any packet filtering performed on the network should allow inbound and outbound traffic to the eDocs server, IP address = 207.178.213.163 (upload.docufide.com). If Internet traffic is routed through a proxy server, configure the Client to send through the proxy server by following the steps listed below. 1. Double-‐click the Client padlock icon in the System Tray to open the Client User Interface. 2. Select the Proxy Server tab, click the checkbox labeled Use proxy server for your LAN, and enter the proxy server IP address and port in the fields provided. 3. Click OK to close the Client UI. After completing any necessary firewall or proxy server configuration, try the link test again. If the link test is successful, proceed to the next step; sending test transcripts to verify full Client program functionality. You can also view troubleshooting tips at http://www.naviance.docufide.com/edocs/ts1.shtml Copyright © 2011, Naviance Inc., a Hobsons company. Naviance is a registered trademark and the Naviance logo is a trademark of Naviance Inc. Why would I opt out of the Common App integration? If you do not want to use eDocs for the 2011-‐2012 school year, you are able to opt out of the Common App integration in order to use the Common App Online website as you have in previous years. Note: This is only recommended for schools NOT planning to use eDocs. How do I opt out of the Common App integration? To opt out of the Common App integration, follow the steps listed below. 1. Go to Setup > Preferences > eDocs 2. Click the opt out link How do I get a list of colleges that are electronic submission and ones that are paper submission (mail)? The Application Manager will show a list of schools your students are applying to. If you sort by Delivery Type, the list will sort based on the submission type (i.e., Common App, electronic, paper). There are three icons that indicate the submission types. Computer screen with “CA” on it – a Common App college Blank computer screen – a Docufide college (electronic submission) Postage stamp – Paper (does not accept electronic transcripts) You can view a list of all the electronic destinations by going to a student’s eDocs folder and clicking the link View Naviance eDocs Destinations or using the link included below. www.docufide.com/hp2/general/edocs_destinations.jsps How do I find last year’s documents? To find documents that were uploaded during last year’s submission season, go to the student’s eDocs tab from the student’s folder and click the Previous Year link. How do I reset the FERPA waiver? You can reset the FERPA waiver and allow your students to complete the form again only if you have not submitted documents through eDocs to Common App. Once forms have been submitted to Common App, the FERPA waiver cannot be reset. To reset the FERPA waiver, follow the steps listed below. 1. Display the student folder for the student whose consent you need to reset. 2. Click the eDocs tab – you will be on the Prepare Forms page. 3. Click the Reset Consent link. 4. When asked to confirm, click OK. Resetting the FERPA waiver also removes the student’s Common App user name and password from Family Connection, allowing the student to correct those in the event they have been incorrectly entered. Note: You can reset the FERPA waiver until you submit documents for the student. Copyright © 2011, Naviance Inc., a Hobsons company. Naviance is a registered trademark and the Naviance logo is a trademark of Naviance Inc. How do I delete colleges from the student’s application list? Once school forms are sent to a college via eDocs, that college cannot be deleted from the student’s active application list. This is to prevent technical difficulties that can arise if an application is accidently deleted after materials have been submitted electronically. If a student is no longer applying to a college, we recommend that you cancel the application. To cancel the application, follow the steps listed below. 1. From the student’s profile, click the Colleges tab. 2. Check the box next to the college you are canceling. 3. Select Cancel Applications from the Select app and: drop-‐down menu. 4. Click Go. Does the school profile get uploaded for all students? Yes. Why doesn’t the student’s account match with Common App? This occurs when the student does not enter the correct information for the FERPA agreement. A lot of students enter the Family Connection login information and not the Common App login information. If the student is sure the correct information was entered, contact Naviance Support at 866.337.0080, option 2 or support@naviance.com. Be prepared to provide the student’s Common App username and password so the situation can be investigated. Why does it say the Common App school is not in the student’s list? The ‘Not in List’ message appears because the two accounts (Naviance and Common App) have not been matched on the Send Forms page. Go to eDocs > Send Forms. There will be a yellow message box displayed. Follow the instructions provided to match your student’s accounts. Once this is done, you should see the Common App status change and be able to submit your student’s forms. If you have already successfully matched the student’s accounts, you will see a link to manually sync the Naviance Send Forms page and the student’s Common App account. Syncing these accounts will provide you will the most up-‐to-‐date information and should resolve the Common App status in the student’s profile. How do I complete a NACAC Fee Waiver for my students? Once the student completes his or her application on the Common App website and requests a fee waiver through the Common App, the fee waiver request will show as a special alert below the college name on the Send Forms page. It will only be available using the Detailed View and you must have permission to “Submit SR, OR, MR, FR forms online” to complete the NACAC fee waiver. Copyright © 2011, Naviance Inc., a Hobsons company. Naviance is a registered trademark and the Naviance logo is a trademark of Naviance Inc. How do I change the class size on the SR and other forms? To change the class size manually, you will need to change the school profile information on the NACAC SR by following the steps listed below. 1. Click on the eDocs tab of a student’s profile. 2. Under the Counselor Documents section, select NACAC SR. 3. Click the enter the standard high school profile information link at the top of the screen. 4. Edit the class size at the bottom of the screen. 5. Click Save. Note: When you change the class size on the NACAC SR, it also changes the class size on the Common App SR. Why isn’t the highest GPA showing up on the SR/MR/FR? This is likely because on the student’s SR form, for the question, How do you report Class Rank? you selected, “None.” This selection indicates that you do not report class rank. What is the ED agreement process in eDocs? To send an ED agreement for a student, three parties need to sign the Common App Early Decision Agreement (EDA): the student, parent and counselor. The student and parent will complete this via Common App and you should complete this via the eDocs tab in Naviance Succeed. First, the student will specify in Common App that he or she is applying to a college using the early decision plan. Next, the student will complete his or her part of the EDA in Common App. The student will then invite a parent (via email) to complete the parent portion of the EDA and the parent will do so in Common App. Alternatively, the student will specify that his or her parent does not have an email address, which exempts the parent from completing the EDA. When all three parties have completed the EDA, Naviance will get information from Common App to flag the application as an Early Decision application. This can happen either when the student is first matched or when Naviance runs the nightly process to update student data from Common App. An early decision application will have a special alert on the Send Forms page. If the SR for the application has not been submitted yet, it will be disabled until the EDA has been submitted. If the SR has already been submitted, there will not be a problem for the EDA submission. You will click the link in the ED alert to open the EDA window. When you click the Submit button, the EDA will be immediately submitted to Common App. If the submission is successful, the ED alert will be removed from the application and the SR, if already prepared, will be enabled for submission. You will also see a bullet at the top of the information for that college that states, “An Early Decision agreement has been submitted for this application.” Can I do a batch transcript upload? No, transcripts must be uploaded and matched individually. Why is one of my students not showing up in the student roster? When you notice a student missing from the student roster, update the roster in your Docufide account by following the steps listed below. 1. Log into your Docufide account. 2. Click the Preferences link. 3. Click the eDocs link. 4. Click the Update Student Roster button. Copyright © 2011, Naviance Inc., a Hobsons company. Naviance is a registered trademark and the Naviance logo is a trademark of Naviance Inc. Does the printer change the format of the transcript? What does it look like? The printer converts the transcript to a PDF. The transcript will look like the original version, in PDF format. What is the cover sheet? The cover sheet is an optional field where introductory text can be entered when uploading a transcript. The cover sheet appears before the transcript when the transcript is sent. Is the transcript official? Yes. Why am I getting a matching error? Generally, a matching error is the result of the student’s name in the roster not being an exact match to the name found in the transcript. For example: -‐ John vs. Jonathan -‐ A suffix -‐ A hyphen -‐ Student’s date of birth is missing A matching error may also occur if you are scanning the transcript to an image or if your SIS produces an image of the transcript before selecting File > Print. If the transcript is an image, Naviance eDocs may have difficulty parsing the name from the file. How do I clear transcript mismatches? If there is a transcript mismatch, you will receive a notification on the Home page in Succeed. To resolve the transcript mismatch, follow the steps listed below. 1. Click the Matched link in the eDocs Alert box. 2. Compare the name in Succeed with the name on the transcript. 3. If it is the correct transcript, select the Match To radio button. You can also Skip or Discard at this point if it is not the correct transcript or you are not ready to resolve the issue. 4. Click Next. 5. You will see a summary of the transcripts that have been successfully matched. 6. The alert on the home page will disappear if there are no transcripts that need to be matched. How do I upload a Transfer Transcript? You must have the latest Docufide Client/eDocs Printer version 5.2.5. Follow the steps outlined in How do I send a test transcript? but select one of the following as the Document Type: Transcript 1, Transcript 2, Transcript 3. Copyright © 2011, Naviance Inc., a Hobsons company. Naviance is a registered trademark and the Naviance logo is a trademark of Naviance Inc. How do I send a transcript to colleges through eDocs? To send documents using eDocs, follow the steps listed below. 1. Upload the student’s transcript into the student’s eDocs folder using the print driver. 2. Open the student folder for the student whose forms you are sending. 3. Click the eDocs tab. 4. Prepare the student’s forms on the Prepare Forms screen in the student’s eDocs folder (NACAC, SR, Common App SR, MR or FR, Counselor Evaluation, School Profile). 5. Click Send Forms. 6. Click the Match button to match the student with his or her Common App profile. This is only required if the student is applying to Common App college. 7. Click the check box(es) that corresponds to the form(s) you wish to send. 8. Click the Review and Confirm button. 9. Review the list of documents being sent on the page that appears. 10. Click Submit. Note: You can find more information on sending and uploading documents in the Help section in Naviance Succeed. Click Browse Topics and click the eDocs link in the Help system. How do I set up a custom role for a teacher? What rights should I give a teacher? To create a custom role for a teacher, follow the steps listed below. 1. Go to Setup > User Admin. 2. Click the Manage Roles and Rights link. 3. Click Add New Role. 4. Enter the role name. 5. Use the check boxes to enable rights for this role. 6. Click Create Role. Note: The minimum rights that you have to give the teachers are “Prepare teacher rec forms,” and if the teacher should submit his or her recommendations, “Submit teacher recs online.” How do I assign a user account to a teacher? Naviance Succeed allows you to provide specialized access to teachers. To manage your school’s teacher lists, follow the steps listed below. 1. Go to Setup > Manage Teacher List. 2. Click Add New Teacher. 3. Type the first and last name in the spaces provided. If available, provide the teacher’s job title and email address. 4. Click the Add to List button. To import your school’s teacher list: 1. Prepare a comma-‐separated or tab-‐delimited file of your school’s teachers. Optionally, you may also include a middle name and email address. 2. Go to Setup > Data Import. 3. Click Import Teacher List. 4. Follow the on-‐screen instructions to upload the file, map the fields and import the list. To create a user account for a teacher: 1. Go to Setup > User Admin. 2. Click Add New User. 3. Select the teacher’s name from the Existing Contact drop-‐down menu and click Active User. 4. Enter any missing information in the online form. Copyright © 2011, Naviance Inc., a Hobsons company. Naviance is a registered trademark and the Naviance logo is a trademark of Naviance Inc. 5. Click Add User. The teacher will receive an automated email message with a temporary password and instructions for signing in and choosing a new password. Note: If the teachers are uploading recommendations for use in eDocs, you will need to give them the ability to upload and enter information in the eDocs tab of student folders. How does a student request a teacher recommendation (in Family Connection)? To allow students to create recommendation requests through Family Connection, you must first make that option available to the students in Family Connection. The steps for this are listed below. 1. In Succeed, go to Home > Recommendations. 2. Click the Settings tab. 3. In the Student Requests section, select the option that allows students to request or cancel recommendations from Family Connection. 4. Click Save. The student makes the request in Family Connection. 1. From the Colleges tab, the student clicks Colleges I’m Applying To. 2. The student scrolls to the Teacher Recommendation section and clicks Add/Cancel Requests. 3. The student selects a teacher from the drop-‐down menu and adds a note to the teacher, if desired. 4. The student repeats these steps for all teacher recommendation requests he or she wants to make. 5. The student clicks Update Requests. How do I request a teacher recommendation for a student (in Succeed)? To create a teacher recommendation request, follow the steps listed below. 1. Click the Colleges tab from the student profile of the student requesting the recommendation. 2. In the Teacher Recommendation section, select the teacher’s name from the drop-‐down list. 3. Click Update. How does a teacher prepare a recommendation? To prepare a Teacher Evaluation form, follow the steps listed below. 1. Click the eDocs tab from the student profile of the student whose forms you are preparing. 2. Choose the Common App Teacher Evaluation from the Teacher Documents drop-‐down menu. 3. Complete the form. 4. Click the Save Form button. To upload the Teacher Recommendation, follow the steps listed below. 1. Click the eDocs tab from the student profile of the student whose forms you are preparing. 2. Choose Letter of Recommendation from the Teacher Documents drop-‐down menu. 3. Click the Browse button to locate the file. 4. Select the file and click Upload. Why can’t the teacher see a recommendation that a student requested? This is usually because a teacher is on the teacher list twice and the student requested the recommendation for the listing that does not have a user account. Copyright © 2011, Naviance Inc., a Hobsons company. Naviance is a registered trademark and the Naviance logo is a trademark of Naviance Inc. Can I upload a recommendation for the teacher(s)? Yes, but this is not recommended. You will only be allowed to upload one recommendation per student, per Succeed account. Why am I only allowed to upload one teacher recommendation per student? This is because Succeed has to make the connection with the Common App form. Does the teacher have to do a Common App form? Can I do the form for them? If sending to a Common App college, a Common App form must be included in the submission. You can create the form for the teacher, but this not recommended because your electronic signature will be on the form. What are the required documents for Common App colleges? The required documents for a Common App initial submission are: -‐ Common App SR -‐ Written Evaluation -‐ Transcript -‐ School Profile The required documents for a Common App optional submission are: -‐ Common App OR -‐ Optional Transcript -‐ OR Explanation of Change (only required if there has been a change in the student’s senior year classes, -‐ discipline record or the counselor’s recommendation) The required documents for Common App midyear submission are: -‐ Common App MR -‐ Midyear Transcript -‐ MR Explanation of Change (only required if there are changes) -‐ The required documents for Common App final submission are: -‐ Common App FR -‐ Final Transcript -‐ FR Explanation of Change (only required if there are changes) Note: You do not have to send the Common App MR or OR in order to send the Final Report. How do I send first semester/grade report for EA/ED students? Throughout the submission process, you can submit an Optional Transcript and Optional Report one time. This can be used to send first semester grades/grade report. Copyright © 2011, Naviance Inc., a Hobsons company. Naviance is a registered trademark and the Naviance logo is a trademark of Naviance Inc. Why can’t I send any documents to a Common App college (the documents are grayed out)? Check the following items: -‐ The correct documents are uploaded -‐ The matching with Common App has occurred -‐ The student has added the college to his or her list in Common App Note: The required documents for a Common App initial submission are SR, Written Evaluation, Transcript and School Profile. If you are sending midyear documents, a transcript and Common App MR are required. For final, a transcript and FR are required. Also, you must send the initial documents before midyear documents which must be submitted before final. How do I know if the college has received the documents I submitted? There are two ways to view the submission status for a student: 1. In the student’s eDocs tab, click the Submission Status link. This provides the report for an individual student. 2. In the College Reports section, view the eDocs Online Application Form Submission Status report. This report provides a list of all your students. What do the submission statuses mean? Submitting – The form is being submitted to Common App or Docufide. Submitted – The form was submitted from Naviance eDocs and is awaiting receipt confirmation by either the Common App or Docufide system. This status will be displayed if you submitted the form within the same day that you are viewing this report or if the college is a Common App destination and the student no longer has the college in his or her list on the Common App website. Delivered – The date the form was delivered to either the Common App or Docufide system. Exported/Downloaded – The date the form was marked as exported by the college. Printed – The date the form was marked as printed by a Common App college. Expired – The college has not downloaded a document 60 days after it was submitted. Docufide will remove the college’s ability to download. Why do some of the submissions have a tracking ID while others do not? Docufide colleges give a submission confirmation ID that you can use to track documents within the Docufide system. There is not a confirmation ID for Common App or paper destinations. Error 3026 The 3026 error occurs when duplicate submissions are sent to Common App. When one of these submissions goes through successfully, the duplicate submission generates the error. Do no attempt to resubmit for 3026 errors until you have consulted the submission status page and checked for a successful submission 24 to 48 hours after you receive the failed message. Copyright © 2011, Naviance Inc., a Hobsons company. Naviance is a registered trademark and the Naviance logo is a trademark of Naviance Inc. Error 3029 The 3029 error occurs when duplicate submissions are sent to Common App. When one of these submissions goes through successfully, the duplicate submission generates the error. Do no attempt to resubmit for 3029 errors until you have consulted the submission status page and checked for a successful submission 24 to 48 hours after you receive the failed message. Error 3035 The 3035 error commonly occurs because a student entered the incorrect CEEB code on the Common App website. To resolve this issue, follow the steps listed below. 1. Identify the student receiving the error in eDocs when submitting Common App documents. 2. Have the student sign in to Common App. 3. On the Education screen, the student should verify the CEEB code. 4. Have the student remove any teacher/counselor requests from the Common App account. 5. Once these steps have been completed, you can return to Succeed and resubmit the student’s failed Common App application. Note: If the student has already submitted forms while the incorrect CEEB code was entered, the application materials will need to be submitted via fax/mail. Error 3049 Contact Naviance Support at 866.337.0080, option 2 or support@naviance.com. Error 3053 Contact Naviance Support at 866.337.0080, option 2 or support@naviance.com. Error 3054 Contact Naviance Support at 866.337.0080, option 2 or support@naviance.com. Error 4444 Contact Naviance Support at 866.337.0080, option 2 or support@naviance.com. Error 5555 Contact Naviance Support at 866.337.0080, option 2 or support@naviance.com. Error 7001 Time Out Error Try and resubmit. If the error persists after 30 minutes, contact Naviance Support at 866.337.0080, option 2 or support@naviance.com. Error 7002 Time Out Error Try and resubmit. If the error persists after 30 minutes, contact Naviance Support at 866.337.0080, option 2 or support@naviance.com. Copyright © 2011, Naviance Inc., a Hobsons company. Naviance is a registered trademark and the Naviance logo is a trademark of Naviance Inc. Error 9999 Common App Time Out Error If the error persists after 30 minutes, contact Naviance Support at 866.337.0080, option 2 or support@naviance.com. Application Error Contact Naviance Support at 866.337.0080, option 2 or support@naviance.com. SOAP Error Try and resubmit. If the error persists after 30 minutes, contact Naviance Support at 866.337.0080, option 2 or support@naviance.com. Copyright © 2011, Naviance Inc., a Hobsons company. Naviance is a registered trademark and the Naviance logo is a trademark of Naviance Inc.
© Copyright 2025