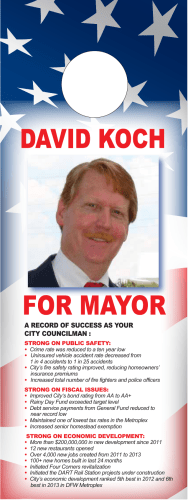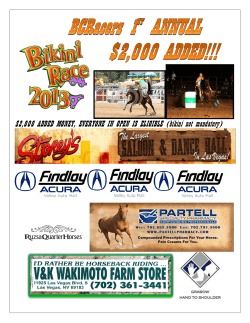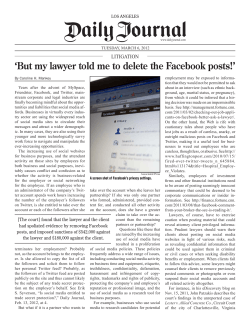Facebook Basics Manual Facebook Basics Manual
Facebook Basics Manual Facebook Basics Manual Rev 2/2012 CPDBlue Felix Reyes <foreyes@kcls.org> Facebook Basics Contents Description and Expectations................................................................................................................................................1 What is Facebook? How will it be useful? ......................................................................................................................... 2 Facebook: Creating an account ............................................................................................................................................ 3 Profile, Home & Account tabs ............................................................................................................................................... 4 Friend Requests, Messages & Notifications ...................................................................................................................... 4 Status Updates & Comments................................................................................................................................................. 4 Privacy Settings .......................................................................................................................................................................... 4 Uploading Photos to Your Profile ........................................................................................................................................ 5 Deactivating Your Account .................................................................................................................................................... 5 Help Center .................................................................................................................................................................................. 5 Signing in to Library Computers King County Library System provides computers for public use for activities such as using the web, requesting library materials, communicating by email and performing word processing. Computer use in the library requires a library card. For personal use, sign in using your library card bar code and your PIN. In a computer class, use the codes below and be sure to choose Some Filtering (email OK): 627837 1212 Description and expectations The Facebook Basics session will introduce you to the social networking site, Facebook. Learn how Facebook is useful to people everywhere and how you can use it for your own needs. You will begin by exploring the KCLS Facebook page, then creating a Facebook account of your own and discussing privacy settings. Get ready to become a more dynamic user of the Web! For this session you will need: • • • A good understanding of Internet navigation. A valid email address with correct login credentials. Willingness to explore, discover and have fun. If you do not currently have email or login information, you may follow along with the class and use this manual to start a Facebook account at a later time. Consider taking an Email Level 1 class or Oneon-One Assistance for additional help with email and Facebook. Visit www.kcls.org/instruction or the reference desk at your library for a schedule of upcoming classes. 1 | Facebook Basics What is Facebook? How will it be useful? Facebook is a social networking website that allows you to share interests, information and photos with networks of other users; Facebook.com says, “Facebook helps you connect and share with the people in your life.” Social networking involves an online community of users sharing information and interests on a website. Other examples of social networking sites include Twitter and LinkedIn. Individuals, businesses, special entities or institutions use Facebook for a variety of reasons including promoting their services, supporting a cause, or simply for entertainment. The King County Library System has a Facebook page, for example, to update patrons on new services, free programs and much more. Let’s visit the KCLS Facebook page to get acquainted with the Facebook interface: 1. Open your preferred Internet browser (Internet Explorer, Firefox, Safari, etc.). 2. Click the address bar once (should be selected in blue). 3. Type www.facebook.com/kingcountylibrarysystem and hit the “enter” key. Take a moment to get familiar with the layout. Of particular interest is the column that runs down the left side beginning with a profile picture, links to other sections of the page (including the KCLS catalog!), information about KCLS (page owner) and friends or other pages KCLS likes. Down the center column you will find the stream of updates where communications from KCLS display. It includes the profile picture and name of the poster; the message, including a thumbnail and description view of any attached link; and options for the reader to Like, Comment, or Share the information on their own Facebook page. Herein lies the essence of social networking! In order to actively participate on Facebook, like liking the KCLS Facebook page, you must have an account and be logged in, so let’s create a personal Facebook account and begin social networking! 2 | Facebook Basics Facebook: Creating an account Getting started on Facebook can be done in a few minutes; all you need is an email address. Note: Although similar, there’s a distinction between Facebook accounts intended for businesses, organizations, public figures, community causes, etc., and accounts for individuals. Institutional pages can only be liked but not be made a friend whereas individuals can be friends but not liked. However, status updates (posts) made by either account type can be liked by readers. Also, a company or organization will usually display their logo, while individuals will typically have a photo of themselves as a profile picture. If you wish to create a page, find the button with that phrase and click. In this class, however, we will be creating an individual account: 1. Click Sign Up (top right column on the KCLS Facebook page). 2. To make it as easy as possible to connect with your friends, fill in all the information truthfully. Also create a password that is meaningful for you, but not easy for someone else to guess. Click the green Sign Up button. 3. In “Step 1” you can import your email contact list by supplying your email password. You will have various options to select contacts and importing them, however, for the purposes of this session, please click the “skip this step” button and add your friends later in the process. 4. “Step 2” is associating with your high school, college, and current or past company. None of these are required, but if you would like to find past friends from any of these areas it can make the process easier and quicker. Once you are done, hit the “save and continue” button. 5. The next page provides a list of people you might know based on the lists you provided in the previous step (if you see people you know, click on “add as friend”). You can “skip this step,” too. 6. The final step of the account creation involves taking a picture. If you have a photograph of yourself convenient, you can upload it now, otherwise hit the “skip” button and you can choose a picture later. 7. You are almost there! To activate the account, check the email address you entered and follow the instructions in the email to verify the account. Congratulations! You now own a Facebook account! You can now go back and like the KCLS Facebook Page! 3 | Facebook Basics Profile, Home & Account tabs In the top right corner of your page you will find many options to view and edit your profile, friends, account and privacy settings and much more. View your Profile by clicking on the account name or picture; your profile page is where friends will learn about what matters to you via your stream of updates. The Find Friends link will help you do just that. Home links you to your main Facebook view where you see the activity (stream of updates) of your friends, or people in your network(s). Clicking the small white arrow displays options to adjust settings, access the Help Center and Log Out. Friend Requests, Messages & Notifications You may receive new friend requests, messages and notifications in the upper left corner. Friend Requests indicate someone wants to add you to his or her network. You can confirm or ignore; they will not receive a notification if you deny the request. Messages are private communications, like an email. Notifications are public comments on your profile page. Click the appropriate icon to view. Status Updates & Comments Status updates are quick phrases that indicate what a user is doing, feeling, thinking, etc. They are visible to other friends and users, depending on your privacy settings. For example, “David is teaching class today,” or “Angela ate the best cheese burger ever!” When you click the “What’s on your mind?” text box, you can type your status, add a photo or video link and click post. Other users can make comments or “Like” your updates, photos, and shared links. Remember, this isn’t email, so everyone can see what you type in these areas. Privacy Settings You will want to check the Privacy Settings on your Facebook account so you know who can see your information. The main options include Public (everyone), Friends or Custom where you pick which friends can see your photos, status, etc. To view privacy settings: 1. Click on the drop down menu arrow in the upper right of the page and click Privacy Settings. 2. You can control your default privacy by selecting Public, Friends or Custom. 3. Customize settings allows you to choose who can see your posts and things you share. 4 | Facebook Basics Uploading Photos to Your Profile Uploading photos is kind of like sending an attachment in email. There are a couple of ways you can do it, here’s one: 1. Click Photos on upper left side of your page. 2. Click Upload Photos. 3. Click Select Photos. 4. A window will pop up to browse files on your computer or removable storage device. Deactivating Your Account Facebook writes, “Deactivating your account will disable your profile and remove your name and picture from anything you've shared on Facebook.” In other words, your account will be invisible but it will remain on the Facebook server for a few months. If you log back in, it reactivates your account. 1. 2. 3. 4. Click on the drop down menu arrow in the upper right of the page and click Account Settings. Click on Security in navigation panel at left and then Deactivate your account at bottom. Check the appropriate box for “why you are leaving” or choose other. Confirm. To permanently delete your account (all information will be purged), visit the Facebook Help Center and search for “delete my account.” Or, visit this address: http://goo.gl/ErNEr. Help Center The help center works like a search engine, meaning it searches different topics by keyword or question. To access: 1. Click on Account (drop down menu arrow) in the upper right corner. 2. Click on Help, then Go To Help Center. 3. Type in a question or keywords into the search box, or choose one of the main categories down the middle of the page. Please keep in mind that the Internet, including Facebook, is generally a positive place, but it is not without hazards. Therefore, it is strongly suggested you click on Safety Center and learn about various Facebook Safety, Security and Privacy pages. http://www.facebook.com/help/safety 5 | Facebook Basics
© Copyright 2025