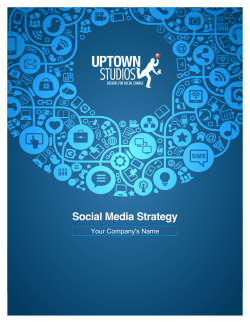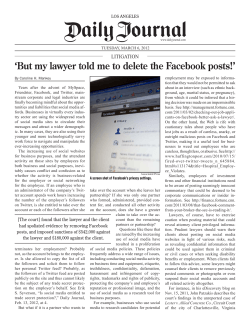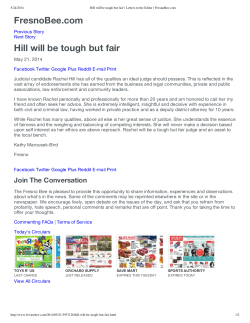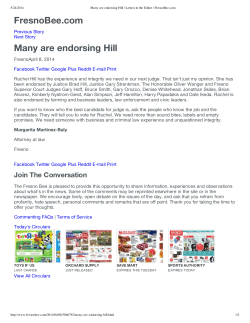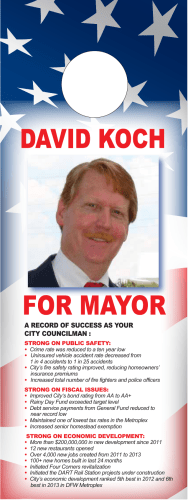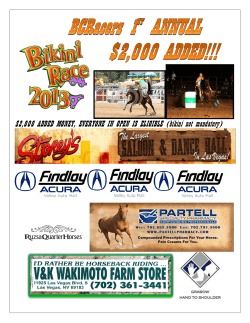Guide to Facebook Pages for Government Officials and Politicians
Guide to Facebook Pages for Government Officials and Politicians *Note: you cannot convert a Profile Page to a Fan Page 1. You create your Facebook presence using a personal account (go to www.facebook.com/page). a. If you do not have a personal Facebook account, then you will go to the Facebook homepage (www.facebook.com) and click on “Create a Page” at the bottom of the homepage. It will walk you through establishing an account (see below for information on which type of page to choose). 2. Determine if you are establishing a Politician Fan Page or a Government Official Fan Page. (Many people choose to have both types of pages for distinct purposes) a. Politician - For a politician or political campaign or organization b. Government Official - For an elected official to use for their official government duties 3. You can create an administrator (or multiple administrators) for your Facebook page from your personal account. 4. As you build your Fan Page, you can choose “Do not make Page publicly visible at this time” so that you can input your content prior to its debut. 5. Include information about yourself, photographs, video clips, and other content to drive interest to your Page. 6. Prior to publishing your page, go to Edit Page (top right corner of the Profile Page), then select “Manage Permissions”. On this page, you can restrict Fan access to specified countries, restrict access to select ages, and most importantly, you can determine Fan posting ability levels, such as Users can write or post content on the wall, users can add photos or videos, and users can add tags to photos on your Page. 7. The Manage Permissions page also allows you to create lists of terms to block and allows a profanity block list setting to be imputed. 8. When you are ready to make your Page public, go to Edit Page, then Settings, and choose “Publish this page”. 9. You will need 25 fans before you can add a username to your page. Once you have reached that number, go to www.facebook.com/username to set up your username. Shannon Howle Tufts 919.962.5438 tufts@sog.unc.edu 10. Comments are always allowed on Fan Pages, but you do have the ability to delete comments, remove fans, and permanently ban fans, as needed. 11. It is advised that you have a Comments Policy on your Fan Page to indicate when posts will be removed. A good example of a Comments Policy is found on Fairfax County (VA) Facebook page (http://www.facebook.com/fairfaxcounty): “The purpose of this site is to present matters of public interest in Fairfax County, including its many residents, businesses and visitors. We encourage you to submit your questions, comments, and concerns, but please note this is a moderated online discussion site and not a public forum. Once posted, the Fairfax County reserves the right to delete submissions that contain: (i) vulgar language; (ii) personal attacks of any kind; (iii) offensive comments that target or disparage any ethnic, racial, or religious group. Further, the County also reserves the right to delete comments that are: (i) spam or include links to other sites; (ii) clearly off topic; (iii) advocate illegal activity; (iv) promote particular services, products, or political organizations; (v) infringe on copyrights or trademarks; (vi) use personally identifiable medical information; We recommend you not share any of your medical information on our Facebook Pages. Please note that the comments expressed on this site do not reflect the opinions and position of the Fairfax County government or its officers and employees. If you have any questions concerning the operation of this online moderated discussion site, please contact the Office of Public Affairs at publicaffairs@fairfaxcounty.gov.” Other Useful Tips: Create a Welcome video for your Facebook page to create an inviting atmosphere for your constituents. Put your Facebook URL on all of your marketing materials, direct mailings, posters, email signatures, etc. Announce your Facebook page to any email lists you maintain. Add a “Like” Box to your website to drive traffic to your Facebook page. This plugin and many other useful options are found at http://developers.facebook.com/plugins. Frequently update your Facebook page (and Twitter page). Utilizing tools like HootSuite will allow you to target multiple social media sites at once. Shannon Howle Tufts 919.962.5438 tufts@sog.unc.edu Guide to Twitter for Government Officials and Politicians 1. Go to www.twitter.com and create an account. 2. Basic Lingo: a. Tweet=sending a message on Twitter b. RT=retweet (forwarding a message on Twitter) c. @= responding to someone on Twitter (always follow the @ with the userID to whom you are responding) d. Follow= you can “follow” someone or they can “follow” you, meaning tracking each other’s posts 3. Use your name as your twitter ID whenever possible (example: shannontufts@twitter.com). If someone else has taken your preferred ID, find one that is as close as possible to your desired name (example: drshannontufts@twitter.com). It is important to remember that you only have 140 characters in a tweet, so try to keep your ID as short as possible while still maintaining your branding. 4. Set up your Twitter avatar (a personalized photograph or whatever image you have used to brand yourself). 5. Set up your location, website, bio and other interesting information about yourself. This step drives people to follow you. 6. Tweet frequently and with authenticity. Using HootSuite or other social media aggregators, you can update one tool and feed your various social media outlets. Shannon Howle Tufts 919.962.5438 tufts@sog.unc.edu Guide to HootSuite for Government Officials and Politicians 1. Go to www.hootsuite.com and create an account. If you have 5 or fewer social media sites, you can use the free version of HootSuite. The Pro version costs $5.99 per month. 2. Click on “Add Social Networks”. 3. Add your Twitter, Facebook, LinkedIn, Foursquare, and other social media accounts. If you are using social media accounts for personal and professional purposes, you may want separate HootSuite accounts for the personal versus professional pages. 4. On your main HootSuite page, you will compose messages in the text box. You have 140 characters to compose the message. 5. You can select to which social media you would to have the message sent by clicking on each icon individually. There is also a “Select All” button to select all of your social media accounts in the event that you want to send a message to various sites. 6. Other features of HootSuite in the “Compose” box include: a. Shrink: You can post a URL into the Shrink box and it will shorten it with an ow.ly redirect to take up fewer characters within your message. b. You can attach images or files using the Paperclip feature. c. You can schedule messages for release at a specific date and time in the future by clicking on the Calendar feature. d. Finally, you can save messages as drafts and view those drafts using the Save feature. 7. HootSuite also allows you to add RSS feeds to be sent to all of your social media sites based on a schedule that you define. Shannon Howle Tufts 919.962.5438 tufts@sog.unc.edu
© Copyright 2025