
Facebook 1. Go to www.facebook.com. ● ● You will see this signup form. Fill it out completely, make sure all the information is accurate, then click the Sign up button. 2. Find your friends. Facebook next ask you to search your various email accounts for friends. You are welcome to do this at this time, or click on Skip this step at the bottom, and continue with the sign-up process. 3. Fill in profile information. Step 2 of the sign-up process is filling out basic profile info: High school, college, and employer. Again, you may choose to fill this out, or skip this step. 4. Plug in your photo. Now's your chance to shine to the world! Upload a photo from your computer, or take a photo with your web cam. 5. Your account is ready! Remember--don’t forget to like us! Twitter 1. Go to www.twitter.com, and you should see a screen like this. Click the give it a try button on the right. 2. Create your account You’ll be taken to a screen where you’re asked to fill out your information. Fill in your real name, your username (what you’ll use to log in, and how other Twitter users will refer to you), a password, and your email address. Along the way, Twitter will tell you if each of your entries is valid or not. 3. Then Twitter will determine whether or not you’re human. 4.Twitter helps you find people that you think are interesting- either because you like the topic you’re interested in or because you know them. Click the follow button to the right to start following them. Note that you don’t have to follow ANY of the people suggested, and you can choose to stop following them at any time. You can also connect with your email provider and connect with friends who may be on Twitter. Twitter doesn’t store or save this information. It then takes a few seconds for your contacts to load, and you’re shown a screen that it’s working on it. When it’s done, it shows you a list of everyone in your address book that are already on Twitter. You can click on follow next to the people that you want to appear in your feed. When you’re all done, click the blue “finish” button in the lower right. You’ll then be asked to send an invite to all the other people in your contact list who aren’t on Twitter. Skip this! You’re now shown your home screen , with all of the tweets from the people you’ve chosen to follow in chronological order (newest on top). You’re also asked to confirm your email address; do this right away to get rid of that nagging message. Now take a quick tour of the home screen. 1. This is the main navigation for Twitter. ○Home:brings you back to this screen ○Profile: shows you a screen of your own tweets 2. 3. 4. 5. ○Messages: Private messages sent only to you; also called Direct Messages or DMs. Only people that you follow are allowed to send you DMs. ○Who To Follow: brings you to the stuff we covered in Step 2 ○Click on your username for additional items: Settings, Help, Sign out Here’s where you’ll enter your status update, in 140 characters or less. There’s a counter in the upper right of the box to tell you how many characters you have left. This area shows you information about yourself. Click on any of the numbers next to followers, following, favorites and lists for detailed information about each. Here’s your list of tweets from the people you’re following. This is called the Timeline. (Some people also refer to this as their Feed.) This section is where you can look at how you’re interacting with the rest of the world. ○@Mentions. Click here to see if people have mentioned you. ○Retweets. Click here to see tweets that have been passed along by others in your timeline. You can also see which of your tweets have been retweeted by others. 5. Adjust your settings Click on the settings link in the main navigation. The first screen you’re taken to has things like your email address and time zone; adjust these if needed. Click on the profile link the in the settings’ navigation, just below where it says, “yourusername’s settings”. You’re taken to a screen where you can update how you appear to other Twitter users. It’s important to fill these out as accurately as you feel comfortable with, so that other users who are either searching for you or who discover you will see quickly who you are, and what you’re about. You should also use a picture that’s you, a close approximation of you, or is otherwise distinctly recognizable as you. 6. Searching and saving If there here's a particular topic you’re interested in, Twitter allows you to search for that word (or words), and save the searches to your account. This is a good way to monitor tweets mentioning your organization’s name, topics in the kind of work that you do, or other things that interest you. Way up top, there’s a grey box with a magnifying glass next to it. Enter the term you’re searching for, and click the magnifying glass. You’ll be given a screen of search results: You can then save the search to your account, so you don’t have to keep reentering it every time you want to look, by clicking the “Save this search” button at the top of the search results. Then, to find it again, look at the top of your Timeline for the “Searches” link. Click on it, and you’ll be shown a list of your saved searches. Pinterest 1. Go to www.pinterest.com 2. Click the Join Pinterest button at the top of the page. 3. The Welcome to Pinterest page will appear. Click Facebook to sign up for Pinterest using your Facebook account. (our example uses this option) Click Twitter to sign up for Pinterest using your Twitter account. Click the link that says your email address to sign up using your email account. 4. No matter the option, you’ll be shown a login screen. 5. The Approve App page will appear, confirming that you will allow Pinterest to use your Facebook information. Click Go to App to continue. 6. The Create your Account page will appear. Choose a username, enter your email address and pick a password. Just like with any online service, it's important to choose a strong password—in other words, one that is difficult for someone to guess. If you don’t want to supply Facebook or Twitter with certain information do not select publish activity to Facebook Timeline, instead just click create account to continue. 7. The Add Interests page will appear. Select a few pins that interest you. Pinterest will automatically have you start following other Pinterest users based on these selections. You can always unfollow these users later if you don’t like seeing their pins. 8. Click continue 9. The sign up process is now complete and you will be determined to the Pinterest homepage. 10. Don’t forget to follow our Pins! CCEA Teachers Instagram 1. Go to your smartphone device’s app store and search for “instagram” 2. Select and download the application. 3. Open the application 4. Tap on the ‘signup button to create your account. (You must sign up for an account using the Instagram app on your device; it isn’t possible to sign up using the Instagram website.) 5. Now just add your email address, username, password, upload your profile picture and click done. 6. You can then find friends and import them from other social media accounts or move on to the next step. Here’s an overview of the main tabs. 7. Tap on the profile tab and then tap on edit profile. 8. Add your first name, last name, blog or website url, and your bio then click submit. 9. Don’t forget to follow CCEA Teachers on Instagram! Foursquare 1. Go to www.foursquare.com/signup 2. Start by selecting the sign up with Facebook link. 3. Grant permission to connect the accounts. 4. Fill out your account information. 5.You can invite friends to join you on foursquare from this screen. 6. Click okay! You’re Done! Don’t forget to friend CCEA Teachers!
© Copyright 2025





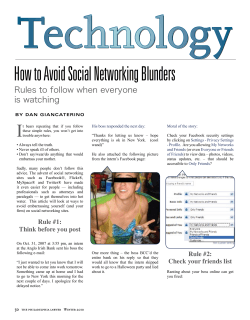


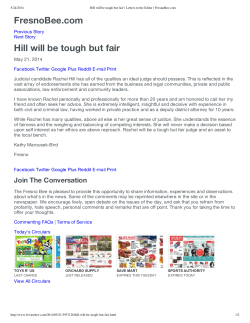

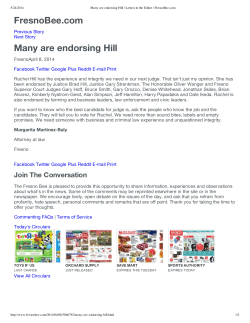



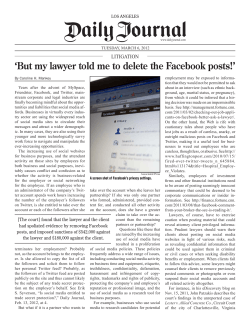

![08/19/10 - How to Dominate the Internet: Book One: Protect... [??????????] Tweet style="height:25px !important;" frameborder="0"](http://cdn1.abcdocz.com/store/data/000184910_1-2d7f7f5375a129fa1f0b9efd842f168c-250x500.png)




