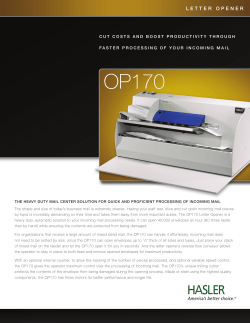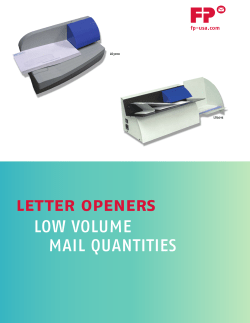Voice Mail User Manual Everything you need to know about
Voice Mail User Manual Everything you need to know about your new Cox Voice Mail service HI :) Voice Mail User Manual Table of Contents Introduction........................................................................................................................................3 Global Keys.........................................................................................................................................3 Mailbox Settings................................................................................................................................3 Accessing Your Voice Mail................................................................................................................4 Login Options.....................................................................................................................................4 Retrieve Messages.............................................................................................................................5 Send Messages..................................................................................................................................5 Greetings............................................................................................................................................ 6 Settings – Distribution Lists..............................................................................................................7 Settings – Notifications......................................................................................................................7 Settings – Message Handling........................................................................................................... 8 Settings – Delete Confirmation........................................................................................................ 9 Handle Incoming Calls......................................................................................................................9 Review Outgoing Messages...........................................................................................................10 2 Voice Mail User Manual Introduction Global Keys Welcome to a better choice of Cox Voice Mail service. For all your needs, our outstanding customer service is here for you 24/7. Feel free to call us for answers or visit www.cox.com/voicemail. These key combinations can be used at anytime during voice mail usage to quickly navigate to a key feature, or initiate a critical action. + 1 Main Menu The Cox Voice Mail User Manual will help guide you in your use of Cox’s Voice Mail service, and provides the references needed to use your voice mail quickly and easily. Learn how to set up your mailbox, configure your greetings, retrieve your messages and other essential information that will assist you when using Cox’s Voice Mail service. + 2 Previous Menu + 3 Erase last keyed entry + 4 Change language + 5 Login to a different mailbox + 8 Make a call + 9 Disconnect the call 8 Pause (press any key to resume) Mailbox Settings The following are some basic settings available with your Voice Mail service. Description Value Editable Mailbox Size Maximum amount of voice messages that can be left in a mailbox. 45 Minutes No Maximum Message Length Maximum length of a voice message that can be left in the mailbox. 3 Minutes No Duration of Saved Messages Number of days a saved message can be kept in the mailbox, after which it will automatically be deleted. 31 Days No Language Options Upon mailbox initialization, or at any time in the future you can select the default telephone language for your mailbox. You can also press + 4 to change the language setting. English or Spanish Yes 3 Voice Mail User Manual Accessing Your Voice Mail Login Options Cox Voice Mail service can be accessed in a variety of ways, depending on where you are calling from. The following are some of the ways you can reach your voice mail from various phone lines, home or remote. In order to make your voice mail access more secure, or easier for you to access, there are several login features available and are described below. Press the associated button from the Login Options menu to adjust that feature. Your Phone + Your Number Call your home number, when prompted, enter your PIN and press # . Access path to login features: From the main menu, press 4 + 3 . 1 Change Pin Your temporary Personal Identification Number (PIN) is “269266” or “COXCOM.” Your PIN can be changed at anytime. Change, then confirm your PIN with this setting. Upon PIN confirmation, you are returned to the Login Options menu. Your Phone + *298 2 9 8 , when prompted, enter your PIN Dial and press # . emote Phone + Access Number R If you’re calling from a remote phone, (not linked to your home phone number), dial the Voice Mail Access Number, enter your Mailbox ID, your PIN, and press # . 2 Fast Login Fast login means that you don’t have to enter your Mailbox ID when calling from your own phone, which is enabled by default. Fast login has two options: Remote Phone + Your Number If you are calling from a remote phone, (not linked to your home phone number), dial your home phone number. When your greeting begins playing, + 5 then enter your Mailbox ID and PIN press for voice mail access. Press 1 to enable/disable Fast Login. ress 2 to enable PIN Skip settings. P PIN Skip allows you to bypass the requirement of inputting your PIN to retrieve your messages. PIN Skip is disabled by default. Allowed Login Attempts You are allowed 6 attempts before your voice mail account is locked out. The account will unlock automatically after one hour, or you can call Cox to have the account unlocked sooner. 4 Voice Mail User Manual Retrieve Messages Send Messages Voice mail messages are retrieved by pressing 1 in the Main Menu. While listening to messages, there are several options that can be initiated. Press any of the keys for the functions described below at any time during a message’s playback to enact that option. Press 2 from the Main Menu to send a new voice message to a recipient. For each sent message there are priority and confidentiality options, along with an option to schedule the message for future delivery. The recipient is identified by using a 10 digit telephone number or a distribution list ID number (see below), and multiple recipients can be designated. Access path to retrieve messages: From the main menu, press 1 . Access path to send a message: Main + 2 1 Listen and Replay Message Press 1 to replay the message. Step 1 Enter the phone number or distribution list ID, followed by the # sign when prompted. 2 Respond To Message Press 2 to reply to the sender. Step 2 Enter additional recipients, again followed by the # sign when prompted. To finish adding recipients, just press # . 3 Erase Message Press 3 to delete the message. # Save Message Press # to save the message and move to the next message in queue. Step 3 When recipients are designated, you will be prompted to record a message after the tone. When # is pressed after recording is complete, the following options are available: 4 Forward Message Press 4 to forward the message to other recipients. Please note that a message set to Confidential cannot be forwarded. 1 Proceed to delivery 5 Play Message Header Press 5 to get information about the message, like details regarding the sender and the time of receipt. 6 Mark Message New Press 6 to mark a message that has been previously listened to, new. + 7 Go To Previous Message Press star plus 7 to move backward to the previous message. 1 Send message with current settings 2 Change priority 3 Change confidentiality 6 Future delivery schedule •Enter month/day, or # for delivery within 24 hours. •Enter the hour/minutes of delivery (1=AM, 2=PM). • 1 for confirm, or 2 to reconfigure delivery settings. 9 Hear current settings 2 Listen to your recorded message 3 Re-record the message 4 Continue recording 6 Cancel the message 5 Voice Mail User Manual Greetings 1 All Calls Greeting The greeting used when other greetings are not enabled. The Greetings Menu is accessed by pressing 3 from the Main Menu, and provides all the options needed to configure your greeting(s). Additionally, included below are some informative settings regarding greetings options. Within the Greetings Menu, press the associated number shown below to configure as needed. 2 No Answer Greeting A greeting that can be used for when the line goes unanswered. (Example: “I am currently away from my desk…”) 3 Busy Greeting A greeting that can be used for when the line is busy. (Example: “I am currently on the phone…”) Access path to greetings: From the main menu, press 3 . Number of Greetings Five standard greeting options can be configured. 5 Extended Absence Greeting This greetings takes precedent over all others, when enabled, and offers the option of whether messages can be received during the absence. Custom or Default Greeting The default greeting can be used, “[Recorded Name] can’t take your call now. You can leave a message...”, or a customized greeting can be recorded. 6 Recorded Name Greeting Use this option to record just your name for the default system greeting. Maximum Greeting Length Maximum length a recorded greeting is 3 minutes. 6 Voice Mail User Manual Settings – Distribution Lists Settings – Notifications Pressing 4 from the Main Menu gives you access to the Mailbox Settings. One of those settings is Distribution Lists. The Distribution List Menu is accessed by pressing 1 from the Mailbox Settings Menu. This menu allows you to create, modify and delete distribution lists. A distribution list might consist of a group of frequently used contacts. The Notification Settings Menu allows you to set up various forms of notifications, like outdial preferences, change outdial notification number, pager notification number settings and notification schedules. From the Notifications Menu, customize your notifications for whatever delivery is required by pressing the associated number(s) below. Up to 10 distribution lists can be created, with up to 15 telephone numbers each. After entering the Distribution List menu, press the number below for the associated functionality. Note: Outside numbers cannot be used with distribution lists. Access path to notifications: Main + 4 + 4 1 Notification Preferences This is the gateway to the notification preferences: Press 2 to enable/disable outdial notifications. Access path to distribution lists: Main + 4 + 1 Press 3 to enable/disable pager notifications. Press 5 to enable/disable email notifications. If no distribution lists are created yet: 1 Create A Distribution List Commence with creating a Distribution List. 2 Outdial Number Outdial notification will call a designated number to alert you of voice mail, and allow you to review it. If no outdial number has been configured, you will be prompted to input it. If an outdial number already exists, you will be asked if you would like to change it. 2 Escape Distribution List Option Exit this menu and return to Mailbox Settings. If distribution lists are already created: 1 Edit A Distribution List Gateway to editing your current lists. Each suboption will prompt you through the specific process. 1 Add a new member 2 Remove a member 3 Delete the list 4 Hear all members 5 Rename the list 3 Pager Settings This is the gateway to the pager settings: Press 1 to input the pager number to be used. • Enter an ID number for the list, between 1 & 99. • Record a name for the distribution list. Press 2 to enter the pager’s PIN. Press 3 to enter the pager’s provider number. 5 + 1 Outdial Schedule Select either Normal or Urgent priority, and then select: 2 Create A New List Press 2 to create a new distribution list from scratch. 3 Hear All Existing Lists Press 3 to hear all current distribution lists. 7 1 to use the default outdial number. 2 to configure an additional outdial number. hen enter the days and time to receive T outdial notifications. Voice Mail User Manual Settings – Message Handling 5 + 2 Pager Notification Schedule Select either Normal or Urgent priority, and then input the day and time you would like to receive voice mail message to a pager. The Message Handling settings allow you to customize how voice mail messages will be played when logged in. It offers options for Header and Body playback, and how to handle urgent messages for review. Press the associated button, below, from the Message Handling Menu to make changes. 1 + 5 Email Notification You can add an email address for email notifications via Voice Mail User Interface or by calling COX Customer Care. Enable/disable email notification by pressing 5 from the Notifications menu. Once enabled, you will receive an email notification once the voice mail is received. Access path to message handling: Main + 4 + 5 1 Urgent Messages First Enable/disable the playing of urgent message at the front of your message queue. The system will announce the current status of the setting: 6 Edit/Review Notification Schedule This allows you to add/or delete the current notification schedule. Press 1 for Out-Dial or 2 for Pager. Then press 1 for Urgent or 2 for Normal priority. Then 1 to delete the schedule or 2 to hear the next schedule. ress 1 to change the status P or 2 to leave it as is. 2 Automatic Message Play Enable/disable the automatic playing of new messages upon login. The system will announce the current status of the setting: Sutter Dial Tone Sutter dial tone is enabled for the primary phone number for voice mail when a new message is present, and removed when all messages are reviewed. ress 1 to change the status P or 2 to leave it as is. 3 Playback Options This is the gateway for how to playback messages: 8 ress 1 to hear the message Header P only on playback. ress 2 to hear the message Body P only on playback. ress 3 to hear both the Header P and the Body on playback. Voice Mail User Manual Settings – Delete Confirmation Handle Incoming Calls The Handle Incoming Calls Menu allows you to use your Group Mailbox (Extension) and Multiline Mailbox feature. “Group Mailbox” or “Family Mailbox” is also referred to as “Extension Mailbox”. It enables you to have up to 4 secondary mailboxes for other users or alternate uses, if needed. Pressing 4 from the Main Menu to access Mailbox Settings, then press 9 for Message Deletion Confirmation. These settings allows you to choose whether a confirmation will occur when you choose to delete a message. Multi-line numbers allow you to have multiple phone numbers connected to the same voice mail box. You can have up to 5 multi-line numbers that connect to the same voice mail box from every number. Press the associated button, below, from the Handle Incoming Calls Menu for the specified feature. Please call Cox to set up Group Mailboxes and Multi-Line numbers. Access path to delete confirmation: Main + 4 + 9 Upon entering this menu, the current status of the setting will be announced: Press 1 to configure the other option. Press 2 to keep the current setting. Access path to handling incoming calls: Main + 6 2 Group Mailbox Settings Gateway to configure your group mailbox settings: Press 1 to enable/disable group mailbox. 4 Inbound Call Settings Gateway to configure your secondary multiline number inbound call settings: 9 ress 1 to change the Greetings settings for P secondary multiline number mailbox. Voice Mail User Manual Review Outgoing Messages Or, 2 to work with Daily Reminders: This menu lets you work with your outgoing messages, like reminders or messages for future delivery. Press the associated button, below, from the Handle Incoming Calls Menu for the specified feature. Access Path To Review Outgoing Messages: Main + 7 1 Reminders Gateway to configure your Reminders settings: 1 to Schedule a Reminder: ne-Time Reminder press 1 then follow O the prompts to enter the month and day for delivery, then record your message. Daily Reminder press 2 then: • Press 1 for an Everyday Reminder. • Press 2 for a Weekday Reminder. • Press 3 for a Weekend Reminder. nter the hour and minute for delivery E (1=AM, 2=PM). When the time is confirmed by pressing 1 again, you will be prompted to record the message, then confirm or re-record as needed. 2 to work with an Existing Reminder: Then 1 to work with One-Time Reminders: •To play the reminder press 1 •To reschedule a reminder press 2 •To re-record a reminder press 3 •To cancel the reminder press 4 •To continue to the next reminder press # •To play the reminder press 1 •To reschedule a reminder press 2 •To re-record a reminder press 3 •To cancel the reminder press 4 •To continue to the next reminder press # 2 Review Future Messages For Delivery Gateway to configure your Future Message for Delivery settings: 10 1 to keep the current settings 2 to listen to the message 3 to re-record the message 4 to reschedule to the message 6 to cancel delivery
© Copyright 2025