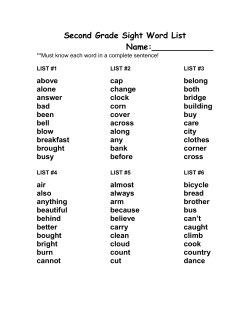How to Modify Punch Time
How to Modify Punch Time Italics and represents how you get to the page using the Menu Mouse LB means to click on or press down the left button or side of the mouse. Type in your KU online ID and Password and select Sign In using the Mouse LB. Home Page To get back to the Home page at any time you can select Home by Mouse LB This is called the “Home” page. The Home page is the first one that comes up when you sign on. Timesheet Navigation – Step 1 Main Menu>Manager Self Service>Time Management>Report Time>Timesheet 01/2013 humanresources.ku.edu * hrdept@ku.edu * 785/864-4946 1 Employee Selection – Step 2 Type in either the Empl ID (Employee ID) or the Last Name and all or part of the First Name or other selection criteria. To change the Start date you may either type the date in the Start Date box (format MM/DD/YYYY or M/D/YY format) Or You may select with the Mouse LB the icon/picture to the right of the date and a calendar will open. You can change the Month or Year of the calendar by clicking on the arrow to the right of the Month, or Year or either arrow at the bottom of the calendar using the Mouse LB. Select the date you want by using the Mouse LB. When selected the calendar will close and the date will be changed. Select the Get Employees button Select Employee – Step 3 Click on the employee name with the Mouse LB to open up the timesheet. Modify Timesheet – Delete or Add Row – Step 4 Viewing the Timesheet If you can’t see the date (rows) you want, use the Mouse LB (do not release the button) and move the mouse on side scroll bar to go up and down (drag). If you can’t see the headings (columns) you want, use the Mouse LB (do not release the button) and move the mouse on the bottom scroll bar and to the right and left (drag). To Add or Delete an entire Row (watch dates) If you use the Mouse LB and click on the + a row will be added above the row you clicked on. If you use the Mouse LB and click on the – the row will be removed. 01/2013 humanresources.ku.edu * hrdept@ku.edu * 785/864-4946 2 Modify Timesheet – Modify TRC – Step 5 Correct a Time Reporting Code (TRC) – Select the correct code by using the Mouse LB on the arrow to the right of the TRC used. A “drop down” list will be shown. Select the correct value with the Mouse LB. The field value will change. Modify Timesheet Punch Time or Type – Step 6 Change the Type of Punch - (e.g. Time Out to a Temp Time Out) You may retype the time in the correct column and then use the Delete key to remove it from the incorrect column. This is done when the clock time is under the incorrect column (In/Out/Temp Out.) Correct the Clock Time of the Punch You may wish to cut and paste the data instead of retyping. You may do this by using Cut and Paste Functions. Type over the incorrect time with the correct time or you can use the Delete key to remove and then retype. You may type the time in many formats as shown below but enter an a or p to designate am/pm. When submitted the time will reformat. The cut and paste menu or keys: Ctrl & X are the keys to cut and Ctrl & V are the keys to paste or click on the right mouse button to bring a listing of tools. with your mouse. Select the tool option Select the data by using the mouse LB and moving to highlight the data in the field and cut (tool or Ctrl &X), using the mouse click in the new field to paste (tool or Ctrl &V). Cut from the old field and the Paste in the new field is a 2 step process. 01/2013 Please note this should only be done in specific cases when clock time errors have occurred. The clock times are to be actual times when the employee began and ended working. Clock times/real work times should not be adjusted because the employee was working off shift time. If any employee is working without authorization outside work hours, the clock times are not changed but rather the employee's supervisor should handle the issue as part of his/her management responsibility. A valid case may be if an employee forgot to clock in but then did clock in later so the time needs to be changed to accurately reflect what he/she did work. humanresources.ku.edu * hrdept@ku.edu * 785/864-4946 3 Comments – Step 7 (Optional) You may want to add a comment as to why you modified the timesheet, this may be done by selecting the callout under Comments column with the Mouse LB. Type in your comment and then select OK. You may add additional comments by selecting the Add Comment button. When a comment has been added dots appear in the callout on the timesheet. Timesheet Action – Step 8 When you are done you may select Submit. (Do not use Deny or Push Back) Signing out – Step 9 When you are done –click on the Sign out by using the Mouse LB. This action will sign you out of the HR/Pay system. You should also close out of the web browser which is usually a right hand corner, select it by using the Mouse LB. in the top Website: hrpay.ku.edu Email: hrpay@ku.edu Phone: 785/864-0600 01/2013 humanresources.ku.edu * hrdept@ku.edu * 785/864-4946 4
© Copyright 2025