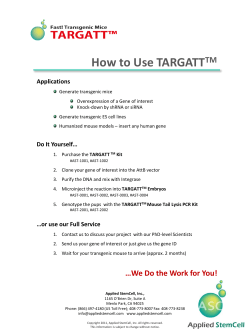Thank you for using Acute3D ’... Smart3DCapture Viewer module. Please make sure you use the latest... 1 1-3
1 1 1 1-3 3-4 Thank you for using Acute3D ’ s solutions. This manual describes how to use the Smart3DCapture Viewer module. Please make sure you use the latest version available on www.acute3D.com or by contacting our staff at support@acute3D.com. 5 Smart3Dcapture™ Viewer is a visualization software, which allows users to navigate 3D models generated by the Smart3DCapture™ solution. 3D models are loaded and displayed using S3C level-of-detail ( LOD ) management system, and users can measure distances, pick GPS coordinates, generate animations… Smart3DCapture™ is a registered trademark of Acute3D SAS. Copyright© 2011-2012 Acute3D. Information in this document is subject to change without notice and is provided « as is » with no warranty. Acute3D makes no warranty of any kind with regard to this material, including, but not limited to, the implied warranties of merchantability and fitness for a particular purpose. Acute3D shall not be liable for errors contained herein or for any direct, indirect, special, incidental or consequential damages in connection with the use of this material. Windows 7 with 4Gb RAM and a video card supporting OpenGL with at least 512 Mb of dedicated memory. Please download the installation file from the Acute3D website or copy it from the storage unit on which it was provided to you by Acute3D or one of its authorized resellers. Select and launch the right file depending on your OS: 64-bit: S3CViewer-…-x64.msi 32-bit: S3CViewer-...-x86.msi Once the Smart3DCapture Viewer module is installed, you can load any file with the S3C extension by double-clicking it in the Windows Explorer. The 3D model loads in different tiles and is displayed with a dynamic adaptation of the level-of-detail depending on the viewing point. 1 key action Arrows Hand mode: move along horizontal plane Orbit mode: move along camera plane Arrows + Alt Rotate around center ( rotate head in first person viewing mode ) Arrows + Ctrl Move along vertical and lateral axes Arrows + Shift Move along the horizontal plane Home Move to home position Home + Shift Update home position Mouse: Double click ( or Click + enter ) Update rotation center / Select new center Mouse: Left button Hand mode: horizontal pan ; Orbit mode: Rotate around center Mouse: Left button + Shift Hand mode: rotate around center ; Orbit mode: Pan Mouse: Left button + Ctrl Rotate camera Mouse: Middle button Hand mode: move along camera plane Mouse: Right button / Wheel Change distance PageUp / PageDown Change elevation Space Select a primary 3D point at mouse position Shift + Space Select a secondary 3D point at mouse position and show distance >/< Increase/Decrease speed of keyboard motion A Start/stop animation ( Ctrl + A: loop mode ) E Toggle environment L / Shift + L Increase/Decrease LOD scale ( change image quality ) P Toggle point cloud T Toggle texturing W Toggle wireframe overlay Tab Toggle strero X Turn minimum height constraint on/off S On screen stats Shift + S Output Stats to console V Lock/Unlock vertical axis Shift + V Update and lock vertical axis F11 Toggle Full screen F12 Toggle Console under ViewerPro license key action C Take screenshot Shift + C Toggle continuous screen capture K / Shift + K Add/Remove animation key point Shift + A Start/stop animation with screen capture Ctrl + Space Display geometry file at mouse position B Toggle backface culling N Toggle normal smoothing from mesh normals 2 Open the Measurements window ( menu Tools > Measurements ) to measure distances and positions. If the model is georeferenced, then GPS coordinates are shown, as well as altitude, and distances are indicated in meters; otherwise distances and positions will be relative to the default referential. Several rendering modes are proposed for a photorealistic model or to highlight the model geometry. Rendering modes are available in the menu Display > Rendering mode. Textured mode Wireframe overlay Shaded mode Point cloud 3 Open the Preferences window ( menu Edit > Preferences ) Select the options corresponding to your 3D screen in the Stereo page. 1 Click Stereo display checkbox. 2 Select the screen width in cm. 3 Select the screen height in cm. 4 Select the distance between the users and the screen in cm. 5 Click Ok, and enter in Full screen mode ( F12 ) to hide the user interface Example of a display in Vertical Split mode To return to the default display mode ( non stereoscopic ) , just opt-out the Stereo checkbox from the Display menu. 4 If you encounter any problem installing or using the Smart3DCapture Viewer, please check our FAQ below or on our website ( updated on a regular basis ) . If you do not find the answer to your question, we invite you to contact our support team by email at support@acute3D.com. Question Answer How accurate are the 3D measurements? It depends on the georeferencing accuracy, as well as on the 3D model accuracy which is linked to the images resolution. There are artefacts in my model. Why? This is most probably due to a lack of data/images when generating the model. Moving objects, thin parts, reflective or peripheral areas are known to generate artefacts. I can ’ t get close enough to the ground. Why? A minimum height constraint may be activated in the project to avoid viewing close ( if the model is not accurate enought for street level navigation for instance ) . Under ViewerPro license, Minimum height constraint can be disabled from the Camera menu. How to set up the Smart3DCaptu- Stereo display is setup from the Stereo page of the Preferences winre Viewer for my 3D screen? dow ( Menu Edit > Preferences ) . Select the proper parameters for your 3D screen and click Ok to go back to the 3D view. Activate Full screen mode with F12 to hide the user interface. Any other question? support@acute3D.com Acute3D, stemming from 25 years of research, designs and markets Smart3DCapture™, a breakthrough software solution revolutionizing the process of creating true-to-life 3D models. Smart3DCapture™ allows to build real-3D, high resolution models from simple photographs. The acquisition step has near-zero shooting constraints, and the processing step, designed with high scalability and performance in mind, is performed within minutes or hours, without any human intervention. Smart3DCapture™ is available: As a custom software solution, which can be integrated by 3D software vendors into their products, or deployed on industrial 3D production lines. As a production service, for medium or large-scale projects, to produce ready-to-use true-to-life 3D models from a set of acquired photographs. Acute3D Business Pole, 1047 route des Dolines Allée Pierre Ziller 06560 Valbonne Sophia Antipolis tel: +33 ( 0 ) 9 70 44 60 58 www.acute3D.com contact@acute3D.com 5
© Copyright 2025