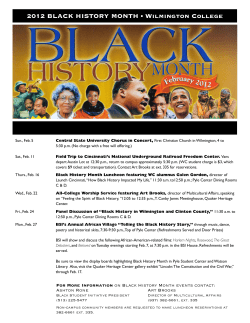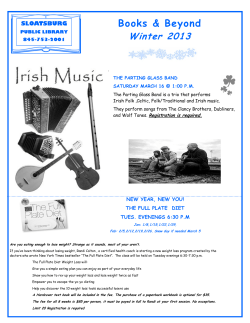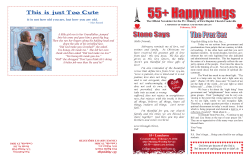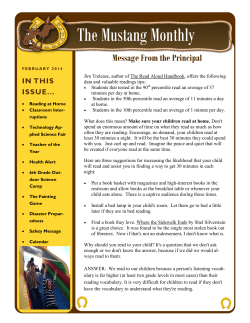St. Melʼs iPad upgrade instructions:
Feb 2012 St. Melʼs iPad upgrade instructions: If you are a parent who has for some reason already updated your child’s iPad to iOS5, you may ignore these instructions. If however you have an iPad that has not been updated since you received it last year, please follow the simple instructions on the following pages to update your child’s device to iOS5. The entire process should only take about an hour, and much of that time will not require your attention while the device downloads, installs and then restores data to the iPad. During this time the computer should not be allowed to go to sleep, or be turned off, and the iOS device should not be disconnected from the computer. These are the knowledge base article instructions from Apple’s website. As part of the update and restore process, iTunes will (in order): 1. 2. 3. 4. 5. Back up key elements of your device, such as settings, Contacts, Calendars, Notes, and your Camera Roll1. iTunes will not, however, back up media content from your iOS device, such as music, apps, books, movies, and TV shows. Update your device to iOS 5. Restore your device from your most recent backup. Restart your device. Sync back media content from your iTunes Library to your device2. Feb 2012 Updating your iOS device Time to finish: about an hour iTunes can update your device to the latest available iOS software. An update doesn't affect your user content or settings. iTunes creates a backup of your iOS device and then performs the update, but we are going to be extra careful and do a transfer and backup of our own. Follow these steps to update your device: Verify that you are using the latest version of iTunes before attempting to update by selecting Check for Updates. Connect your iOS device to your computer using the white USB connector that came with the device, or another if you have replaced it. Select your iOS device when it appears in iTunes under Devices. Right click on the device you wish to update and select Transfer Purchases from “Your device name” then follow the onscreen prompts until that process is done. Right click on your device again and this time from the same menu select “Back Up”. Wait for the backup to complete. If iTunes asks you to provide a password, please make note of the backup password you use so you can use it again to restore your iPad later. Feb 2012 Select the Summary tab as shown above. In the area below where it says “Version” click "Check for Update" from within the Summary tab. Follow the On-Screen prompts that will lead you through the acceptance of the new software. If you see prompts for a password at any point in this process simply enter the password you used for the device backup mentioned in the previous page. iTunes will update your iPad and eventually will tell you that your iOS device was restored successfully and there are just a few more steps until you are done. Pick up your iPad and follow the setup steps. Your choices at this stage are important so please look at the following screen shots, and read the instructions carefully. Feb 2012 Once your iPad is finished loading iOS5 you will see this screen. Slide the slider at the bottom to set up the device. Feb 2012 Click Continue Feb 2012 Enable Location Services on the device Feb 2012 Sign in with the AppleID you use to purchase Apps for your student Feb 2012 Read and agree to the Terms and Conditions statement. Feb 2012 Wait for Apple to confirm your AppleID Feb 2012 You have the option here of backing up to iCloud or backing up to your computer. We recommend that you continue to backup to your computer. To do that, select Don’t Use iCloud at this prompt. Feb 2012 Choose Back Up to My Computer at this option (please note the graphic changes if you select Back Up to iCloud) Feb 2012 Select to Use Find My iPad. It will be associated with the AppleID you entered several pages ago. Feb 2012 You may choose to send diagnostic information to Apple or not based on your personal preference. Your choice on this item will not affect the device for the schools purposes. Feb 2012 You are done! Congratulations At this point, you have successfully completed the update to iOS5. If you have any problems at all, or want to ask for assistance please let us know. We want you to have the best experience possible with your new device and hope these instructions will make every step along the path an easy one.
© Copyright 2025