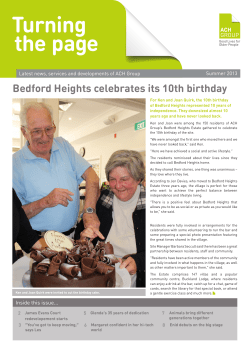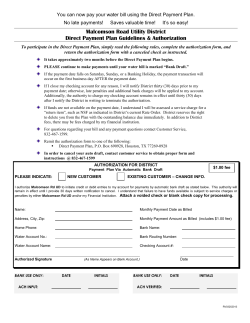How to Export Your ACH Categories 1 2
How to Export Your ACH Categories Business Online Banking Exporting ACH Categories from Payment Solutions into ACI Follow these step-by-step instructions: 1 Log in to Payment Solutions 2 Select a category from the home page or choose one from transactions on the top left 3 Select payees by selecting the box on the left and put the curser over Report and select Print View. 4 Hit Cancel on the print screen/pop up. How to Export Your ACH Categories Page 1 of 8 Member FDIC 5 Highlight the entire page, right click on your mouse and select copy (Ctrl + C) 6 Launch Excel from the Start menu. 7 Click Paste in the top left corner How to Export Your ACH Categories Page 2 of 8 Member FDIC 8 The File Format needs an acct type but can’t accept DDA or SAV. The Account Type will need to be changed from DDA or SAV to Checking for DDA or Savings for SAV in column H. (You may also use just a C or S) If you DO NOT have a split deposit, you may proceed to step 9. For split-entry deposits you will also need to do the following: Delete the rows that have a + and – . The rows that you are deleting shouldn’t have any account information (See example shown below). **After the deletion of the rows, + and – signs will remain in column A. The + and – signs are not necessary but will not cause any harm either. Click on File in the top left corner and select Save As. Select the location where you would like to save the file, name the file and select CSV Comma Delimited from Save as type. 9 Minimize the excel spread sheet. How to Export Your ACH Categories Page 3 of 8 Member FDIC If you have followed the example above to create your export file, then you will be able to use the file format example below to create your import format. If your file has more than one header you will need to adjust this in the format characteristics. Steps to Create Your Import Format 1 First, Log into www.columbiabank.com with the user credentials you have been provided. 2 Next, select Setup from the left side menu and click Create ACH Import Formats. Then click Add. How to Export Your ACH Categories Page 4 of 8 Member FDIC 3 Complete the following fields: Import Format name = Nick name for the payment. (Sub Category Name) Import Format Description = Optional description section for your record. Application = Using the drop down arrow select what’s applicable to your payment type. After you make your selections, Click Save. 4 Complete the fields as shown below and click Save. Field Properties How to Export Your ACH Categories Page 5 of 8 Member FDIC Steps to Create a Database (Sub Category) 1 Select ACH Payments from the left side menu. Click Add. 2 Using the dropdown, select the correct offset account number from Company field. Select the appropriate payment type from Application field, enter a Database Name then select your default for effective dates falling on non-business days and click Save. Your Database (Sub Category) is now created. See the following steps for importing into your new database. How to Export Your ACH Categories Page 6 of 8 Member FDIC Steps to Import into Database 1 Click on ACH Database List in the top left corner. Select the database by checking the box to the left of the database name and Click Import. 2 Select the appropriate import format name from Import Format drop down menu. Click on Browse and select the Excel (CSV) file you created and saved. Click Open. 3 A message will appear instructing you to refresh your screen. You may use the F5 key on your keyboard or the refresh icon on the address bar across the top of your computer screen. How to Export Your ACH Categories Page 7 of 8 Member FDIC 4 You will receive a message that your file was succesfully (or unsuccesfully) imported. You can click on the message for more detail. To see your entered transactions click on the name of the database. Here you will see the names of the entered transactions. The Status column will indicate if the entry “Needs Repair”. In this instance click on the name of the person and look for the missing information. Once corrected, click Save. If you need assistance with this step please contact Commercial Care at 877-305-7125 or email commercialcare@columbiabank.com. How to Export Your ACH Categories Page 8 of 8 Member FDIC
© Copyright 2025