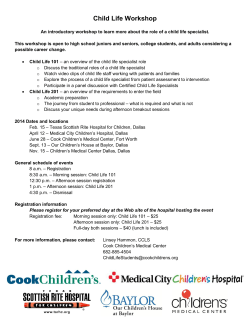How to Export and Import Microsoft Dynamics NAV Objects Overview Versions
How to Export and Import Microsoft Dynamics NAV Objects Overview This document details the procedure for importing NAV objects. Versions All; screenshots are from Microsoft Dynamics NAV 2009 Frequency As needed Microsoft Dynamics NAV Security Requirement User performing these tasks must have the SUPER security role. Procedure at a Glance 1. Export existing objects that will be changed. 2. Import new objects. Detailed instructions follow. 2745 N. Dallas Pkwy. Suite 530 ◊ Plano, TX 75093 ◊ Tel 972.612.1122 ◊ Fax 972.612.3311 ◊ www.cbsi-corp.com Created 02/22/2012 How to Export and Import Microsoft Dynamics NAV Objects Export Existing Objects Before importing an object file containing modifications, export the objects that are about to be changed. Your CBSi consultant will most likely have provided you with a list of objects that are contained in the object file he sent you, so you will know which objects need to be exported. If not, you may follow the import instructions up to the point where you see the Import Worksheet. The list of objects to be imported will be displayed on screen. Once you have made note of those objects, you would then cancel out of the Import Worksheet and proceed to exporting the existing objects. To export objects, 1. Select ToolsObject Designer. 2. Click Table, Form, Report, Dataport, XMLport, Codeunit, MenuSuite or Page on the left side of the screen. 3. Find the object number to be exported. Click to the left of the object to highlight the row. 2745 N. Dallas Pkwy. Suite 530 ◊ Plano, TX 75093 ◊ Tel 972.612.1122 ◊ Fax 972.612.3311 ◊ www.cbsi-corp.com Created 02/22/2012 How to Export and Import Microsoft Dynamics NAV Objects If you wish to export multiple objects at a time, you do any of the following— If you want a continuous range of objects, you may click to the left of the first object, hold the <Shift> key down, and click to the left of the last object you want to export and then continue to the next step. If you want to select discontinuous objects, you may click to the left of the first object, hold the <Ctrl> key down, and click the remaining objects and then continue to the next step. If you want to select multiple objects from different Object types (Table, Form, etc.) you may may use the toggle mark to select. To use the Toggle Mark, - Click to the left of the object so the line is blue. Hit <Ctrl>+<F1>. A diamond will appear to the left of the object— - Continue to select objects using the Toggle Mark. When all desired objects are selected, click on All on left side of the Object Designer screen. Click ViewMarked Only. Click on the intersection of the rows and columns in the upper left hand corner to highlight all marked objects. Continue on to the next step. - 2745 N. Dallas Pkwy. Suite 530 ◊ Plano, TX 75093 ◊ Tel 972.612.1122 ◊ Fax 972.612.3311 ◊ www.cbsi-corp.com Created 02/22/2012 How to Export and Import Microsoft Dynamics NAV Objects 4. Click FileExport. 5. The following screen will appear. Browse to the folder that you want save the file in and enter the file name in the File Name box. 2745 N. Dallas Pkwy. Suite 530 ◊ Plano, TX 75093 ◊ Tel 972.612.1122 ◊ Fax 972.612.3311 ◊ www.cbsi-corp.com Created 02/22/2012 How to Export and Import Microsoft Dynamics NAV Objects If you are exporting one object at a time, we suggest using T for Table, F for Form, etc. plus the object ID plus the object name plus the object date as the file name. Otherwise, choose a naming convention that makes sense to you. The type should be .fob as is defaulted. 6. Click Save once you have selected the file location and entered the filename. 7. If you wish to check your work, you may follow the import procedures through the Import Worksheet to ensure all desired objects were exported. Simply cancel before importing to abort the process. 2745 N. Dallas Pkwy. Suite 530 ◊ Plano, TX 75093 ◊ Tel 972.612.1122 ◊ Fax 972.612.3311 ◊ www.cbsi-corp.com Created 02/22/2012 How to Export and Import Microsoft Dynamics NAV Objects Import Modified Objects To import objects, 1. Save the object file that you have received to a location accessible from Microsoft Dynamics NAV. 2. Select ToolsObject Designer. 3. Click FileImport. 4. Browse to the folder where the .fob file is saved, click on the file and make sure it appears in the File Name box. Then, click Open. 2745 N. Dallas Pkwy. Suite 530 ◊ Plano, TX 75093 ◊ Tel 972.612.1122 ◊ Fax 972.612.3311 ◊ www.cbsi-corp.com Created 02/22/2012 How to Export and Import Microsoft Dynamics NAV Objects 5. One of two messages will appear— If the following message appears, choose “No” to open the Import Worksheet. If the following message appears, choose OK. 6. Click on “Replace All”, then OK. 2745 N. Dallas Pkwy. Suite 530 ◊ Plano, TX 75093 ◊ Tel 972.612.1122 ◊ Fax 972.612.3311 ◊ www.cbsi-corp.com Created 02/22/2012 How to Export and Import Microsoft Dynamics NAV Objects 7. If the import is successful, the following message box will appear. The various numbers depicted will vary. Normally, there should be numbers in the Created and Replaced fields only. Click on OK. 2745 N. Dallas Pkwy. Suite 530 ◊ Plano, TX 75093 ◊ Tel 972.612.1122 ◊ Fax 972.612.3311 ◊ www.cbsi-corp.com Created 02/22/2012
© Copyright 2025