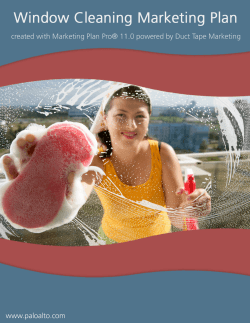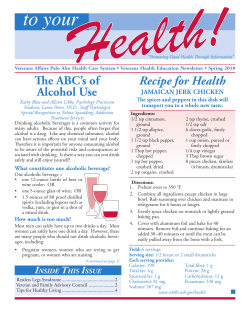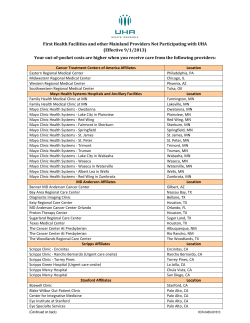How to Configure OSPF Tech Note Revision A
How to Configure OSPF Tech Note Revision A ©2011, Palo Alto Networks, Inc. This document gives step by step instructions for configuring and testing OSPF using Palo Alto Networks devices in both an Active/Passive and Active/Active scenario. The configuration examples that follow were performed on devices running PAN-OS 4.0. Typical Topology A common architecture for a datacenter edge utilizes BGP at the internet border and OSPF down to the access layer. Integrating a security solution into this model can present many problems, as it often requires breaking the architecture model by introducing Layer 2 elements, proprietary HA protocols, and floating IP addresses, all of which can make troubleshooting and tuning difficult. Below is a sample diagram of a highly available routed infrastructure for an Internet datacenter. This design uses BGP at the Internet edge and OSPF to the distribution layer. [2] ©2011, Palo Alto Networks, Inc. Design Objective The primary objective of this design is to maintain the existing level of performance and availability without adding complexity. As it is well understood, OSPF is easy to implement and troubleshoot, provides the ability to perform traffic engineering, and has near-universal support among network vendors. By avoiding the addition of any layer 2 elements or new proprietary failover mechanisms, we can minimize the operational impact for both the network and security engineers To meet these design objectives, Palo Alto Networks Next Generation Firewalls can be integrated with the existing OSPF architecture as an additional HA hop. This document will discuss two scenarios: Scenario 1: OSPF with Active/Passive High Availability Scenario 2: OSPF with Active/Active High Availability Preparation Steps You should have two Palo Alto Networks devices that will be used in the HA pair that are the same model and have the same version of the PAN-OS. You will need the following information: o IP addresses for your interfaces o IP addresses for your HA configuration o Your OSPF area number [3] ©2011, Palo Alto Networks, Inc. Scenario 1: OSPF with Active/Passive High Availability The following is a diagram of what will be implemented for scenario #1: Note: In the above scenario, floating static routes should be configured on the upstream and downstream routers, to prevent a firewall failure from being noticed by users. For example, the upstream router would have a route to the datacenter networks that shows the following: Notice that the cost of this route is set to a higher value than the OSPF route for the same destination network. Same would be true on the internal routers, configure a route as follows: With these two routes in place, if the active firewall fails, that route will be used during the time needed for OSPF to re-converge. Once OSPF re-converges, the OSPF routes will take effect as designed. [4] ©2011, Palo Alto Networks, Inc. Configuration for the Active/Passive Pair First, you will configure the zones, interfaces, policies, as well as HA. 1. On the first firewall, go to the Network tab-> Zones screen. Create zones for the internal and external interfaces. This will be the same configuration for each firewall in the pair as follows: 2. On the Network tab -> Interfaces screen, configure the interfaces as appropriate. An example configuration follows: Note: The device being used in this example has built-in HA interfaces, therefore no traffic ports were configured as interface type “HA”. If the device you are configuring does not have built-in HA interfaces, you must configure two interfaces to be type “HA”. 3. On the Policies tab -> Security screen, configure policies as you see fit. In this example, all traffic is allowed through the device as follows: [5] ©2011, Palo Alto Networks, Inc. 4. Now configure the devices as an Active/Passive HA pair. For these steps, refer to the following article on Active/Passive HA in the Palo Alto Networks Knowledgebase: https://live.paloaltonetworks.com/docs/DOC-1160 Following is the HA configuration for the first firewall: [6] ©2011, Palo Alto Networks, Inc. HA configuration for the second firewall: Note: For faster failover times, it is recommended that you configure the passive link state to “auto”. [7] ©2011, Palo Alto Networks, Inc. 5. Commit the configuration. 6. Confirm that one device becomes active and the other device becomes passive. Also, push the configuration from one device to the other to sync the configurations of the HA pair. Here is a view of the High Availability widget from the Dashboard screen of each device: If you have problems with High Availability, check the system log for errors. [8] ©2011, Palo Alto Networks, Inc. Next, you will configure OSPF. 7. On one of the firewalls, go to the Network tab-> Virtual Routers screen. Edit the virtual router. On the OSPF tab, enable OSPF, configure the Router ID, and create a new OSPF area by entering the appropriate area ID. In this example, area ID 0.0.0.0 is used. 8. In the Area ID portion of the above screen, click on the Interface tab. Add all interfaces which you want to send/receive OSPF messages. In this example, all 4 traffic interfaces will be added. Configure the link type as “p2p”, since there is no need for a DR or BDR to be selected on that path. Once you add all the interfaces, click “Done” to complete the process of adding the area. [9] ©2011, Palo Alto Networks, Inc. 9. Commit the configuration on that device. During the commit process, the configuration will be synchronized with the other device. 10. Confirm that your OSPF peers are communicating with each other. On the active firewall, go to the Network tab -> Virtual Router screen and click on “More Runtime Stats”: On the Routing tab, look for routes that were learned via OSPF (“O” flag). Routes that are inactive will not have the letter “A” in the Flags column. The routing table should also show internal network routes, as well as a default route propagated from the upstream routers. [10] ©2011, Palo Alto Networks, Inc. 11. Also go to OSPF -> Neighbor tab, and confirm the device has OSPF adjacencies established: You can also confirm that the OSPF connections are established by examining the Monitor tab -> System log: 12. On the upstream router, configure a floating static route to point traffic going to the internal subnet to use the gateway address 192.0.2.3. Configure the Administrative Distance on the static route to be higher than OSPF or other dynamic routing protocols in the network. This floating static route will need to be redistributed upstream, if not done so already. 13. On the downstream router, configure a floating static route to point traffic going to the Internet to use the gateway address 192.0.2.11. As in the last step, set a high Administrative Distance and redistribute this route downstream. 14. Examine the firewall’s routing table. Confirm that the floating static routes from the upstream and downstream routers appear. The floating static routes will not have an “A” in the flags column, as those routes are inactive. Those routes are ready to take over in case the OSPF routes disappear. 15. At this point, you can test your setup by sending pings through the network. Test with one firewall as the active device, put that device into a “suspended” HA state (Device tab -> High Availability screen), and watch the secondary take over. Confirm that pings flow through the second device. Make the original firewall functional, and fail the second device. Pings should still continue to flow. [11] ©2011, Palo Alto Networks, Inc. Scenario 2: OSPF with Active/Active High Availability In this scenario, the firewalls are deployed in Active/Active HA. This design supports asymmetric traffic, traffic engineering, and consistent deterministic failover behavior. In testing, this design proved to be highly resilient and fast to recover. This design can tolerate the loss of any two network connections without degrading performance or availability. Following is a diagram of what will be implemented: You should set the link costs such that certain routes will be preferred over other routes. The link costs are specified to keep the traffic routing symmetric. This also simplifies troubleshooting, packet captures, and firewall log monitoring. Note: Floating IP addresses (“Virtual Address”) are typically used when the firewall is adjacent to end hosts. In this scenario, the firewall is directly connected to routers, so floating IP addresses are not used. [12] ©2011, Palo Alto Networks, Inc. Configuration for the Active/Active Pair In steps 1 - 7 you will configure the zones, interfaces, policies, as well as HA. 1. On the Network tab-> Zones screen of each firewall, create zones for the internal and external interfaces. This will be the same configuration for each firewall in the pair as follows: 2. On the Network tab -> Interfaces screen, configure the interfaces as appropriate. Following are examples. The device shown has built-in HA1 and HA2 interfaces, and so a traffic port must be configured to be interface type HA (ethernet 1/12 in the example below). If your device does not have built-in HA interfaces, you must configure three traffic interfaces to be interface type HA, as those will be used for the HA1, HA2, and HA3 links. Interface configuration of the first firewall: [13] ©2011, Palo Alto Networks, Inc. Interface configuration of the second firewall: [14] ©2011, Palo Alto Networks, Inc. 3. Now configure HA as Active/Active. For details on the meanings of the settings, refer to the following article on Active/Active HA in the Palo Alto Networks Knowledgebase: https://live.paloaltonetworks.com/docs/DOC-1765 Note: The path monitoring and link monitoring configurations are not shown below, but you should make sure that you configure those appropriately. Refer to the document above for help on configuring those settings. HA config of the first firewall: Notice that VR Sync is disabled. This setting is important for this type of configuration since both firewalls will be maintaining their own routing tables independently. This also allows the VR configuration to be unique on both firewalls in the HA pair. Also notice that a Virtual Address is not configured. [15] ©2011, Palo Alto Networks, Inc. HA config for the second firewall: 4. Commit the configuration on the first firewall. The first device that you perform commit on will become the active-primary firewall. You will push the config of the first firewall to the second firewall in a later step. Confirm that the first firewall is active-primary on the Dashboard screen: [16] ©2011, Palo Alto Networks, Inc. 5. Commit the configuration on the second firewall. After the commit completes, you will see that the second firewall is in the active-secondary state and that the configs are not synchronized: If the second comes up as non-functional as shown in the following screenshot, then check the system log for errors. 6. View the HA widget on the active-primary firewall. Click “Push config to peer”. After the synchronization completes, you will see the following: At this point, the HA configuration is complete. The next steps will be to configure policies and OSPF. 7. Confirm that you have a policy that allows traffic through the device. (Policies tab -> Security screen) If you do not already have this policy in place, create one now on either firewall. The config change will be pushed to the other device during the commit process. [17] ©2011, Palo Alto Networks, Inc. Next, you will configure OSPF. 8. On the Active-Primary firewall, go to the Network tab-> Virtual Routers screen. Edit the virtual router. On the OSPF tab, enable OSPF, configure the Router ID, and create a new OSPF area, entering the appropriate area ID. In this example, area ID 0.0.0.0 is used. 9. In the Area ID portion of the above screen, click on the Interface tab. Add all interfaces which you want to send/receive OSPF messages. In this example, all 4 traffic interfaces will be added. Configure the link type as “p2p”, since there is no need for a DR or BDR to be selected on that path. Configure the costs as shown in the network diagram for this example. Once you add all the interfaces, click “Done” to complete the process of adding the area. [18] ©2011, Palo Alto Networks, Inc. 10. Since the VR part of the configuration is not synchronized, repeat the previous two steps on the Active-Secondary firewall, specifying the proper router ID as well as a higher metric on the interfaces. 11. Commit the configuration on both devices since this part of the configuration is not synched automatically. 12. Confirm that your OSPF peers are communicating with each other. Go to the Network tab -> Virtual Router screen and click on “More Runtime Stats”: Examine the routing tables for routes that were learned via OSPF (“O” flag): [19] ©2011, Palo Alto Networks, Inc. You should also see the internal network routes, as well as a default route propagated from the upstream routers. 13. Go to the OSPF -> Neighbor tab, and confirm the device has OSPF adjacencies established as follows: You can also confirm that the OSPF connections are established by examining the Monitor tab -> System log as follows: 16. At this point, you can test your setup by sending pings through the network. Put one firewall into a “suspended” HA state (Device tab -> High Availability screen), and confirm that pings still flow through the network. This document gives you the basic steps needed to configure OSFP on Palo Alto Networks firewalls. From this point, you can configure additional OSPF features as is needed in your network. [20] ©2011, Palo Alto Networks, Inc.
© Copyright 2025