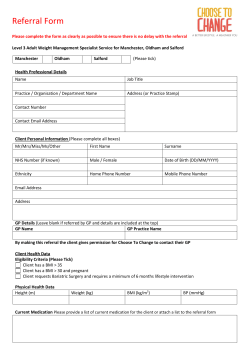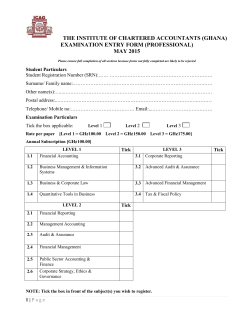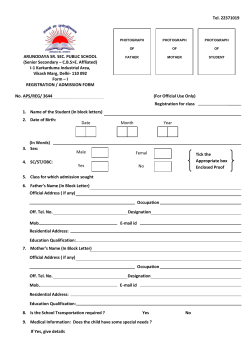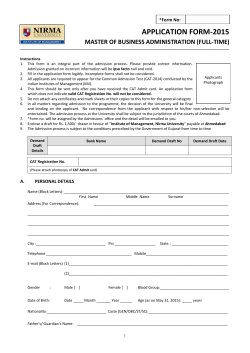Thank you for your interest in working within Staffordshire County... In order to apply for one of our jobs, you... HOW TO APPLY ONLINE ON WMJOBS.CO.UK
HOW TO APPLY ONLINE ON WMJOBS.CO.UK A GUIDE FOR NEW USERS Thank you for your interest in working within Staffordshire County Council. In order to apply for one of our jobs, you will need to submit an online application via wmjobs.co.uk. To do this, please follow these steps. 1. If you haven’t applied for a job on wmjobs before, you will need to create a new account. You can do this by clicking ‘Apply for this job’ on the advert page of the job you are interested in. 2. You will then see a privacy and legal statement you will need to read and tick the box to accept. Click on Next. 3. You will be asked to choose your apply method. Under the section called ‘I have not previously applied’, click on the purple ‘Create Profile’ button. 4. Complete the fields in order to register and then click ‘Save details’. Please note: the password should contain minimum of 6 characters, a number, and must contain both uppercase and lowercase characters. 5. Once registered, you will then be able to start completing your application. The job title should appear in the personal information section by ‘Current Application’. You will also be able to see the status of your application under the same section. 6. To begin your application, click on the ‘Personal Details’ link. 7. Enter the details as appropriate. To populate your address, enter your house name or number and your postcode, then click the ‘Lookup Address’ button, and it will appear below. Finally, select where you found out about this job, and ensure that you select ‘Mark this section as complete’ when you have completed all the information. Click on ‘Save details’. 8. You will return to your application sections, and you should have a tick next to the personal details to indicate that you have completed it. 9. Click on the link to the next section, Employment History. 10. Click on the link to Add Employment History 11. Enter your employment history details, starting with your current or most recent employment first. If you are still working in your current role and you do not have an end date as yet, tick the ‘is ongoing?’ box. Click on save. 12. You will then return to your employment summary page, where the entry you have made should be shown. To continue adding your history, click the ‘Add Employment History’ link again and follow the same process. Repeat as many times as is necessary. Once you have added all your history, and saved it, click the ‘Mark this section as complete’ box again and click ‘Save answers’. When you return to the summary page, the section should have a tick by it to indicate that it’s completed. 13. Click on the ‘Education’ link. Enter the appropriate details regarding your educational background and click on Save Details. If you need to add further information, once you click on Save Details, some more fields will populate below the ones you have completed. Once you have finished, ensure you click the ‘Mark this section is complete’ box and click on save details button again. 14. When you return to the main summary page, click the Qualifications link. Select your level and type of qualification and click the Add Qualification button. You will then be taken to a page where you will be asked to enter further details. Complete the information, and then click the ‘Please enter the result’ button. You will then come back to the qualifications page and you should see a summary of the qualification you entered. To add additional qualifications, please repeat the same process above selecting the level and type and clicking Add Qualifications. Once all your qualifications have been entered, tick the ‘Mark this section as complete’ box and click on the ‘Save answers’ button. 15. Back on the main summary page, click the ‘Training’ link. Under previous training, click the ‘Add a new course’ link. Enter your details regarding the course, and click Save. 16. A summary of your course should appear. To add more courses, follow the same process as above clicking the ‘Add a new course’ link. Once you have added all of your details, tick the ‘Mark this section as complete’ box and click on ‘Save answers’. 17. On the main summary page, click on the ‘Application Questions’ link. Click on the ‘Answer question 1’ link, and you will be taken to the page where you will be asked to demonstrate how you meet the criteria indicated on the job description and person specification. We highly recommend that you draft and save your answer in a program such as Microsoft Word, and then copy and paste your final version into the box provided. Please note that the system will automatically log out after 40 minutes of inactivity, so if you do decide to type your answer directly into the box, please ensure you save your answer regularly. You have a maximum of 4000 characters in this section. Click on Save Answer. 18. If your answer is over 4000 characters, you can continue your answer by clicking the ‘Answer question 2’ link and pasting your remaining text in this section (which also allows 4000 characters). Click on Save answer. 19. If you want to apply for the post on a Job Share basis, click on ‘Answer question 3’ and confirm what proportion of full time hours you are willing to work. Click ‘Save Answer’. 20. Click on ‘Answer question 4’ to answer yes or no as to whether you can provide evidence of your eligibility to work in the UK. Click ‘Save Answer’. Once you have completed all the sections, tick the ‘Mark this section as complete’ box and click on ‘Save answers’ 21. Back on the main summary page, click on the ‘Additional Information’ link. Then, click on the ‘Start Additional Information Questions’ link. You will then be asked a few questions that you will need to answer, and a few statements that you will need to read and press continue. 22. Back on the main summary page, click on ‘References’. Click on the ‘Add a reference person’ link. Complete the form and click on Save. A summary of your referee will then appear. Click the ‘Add a reference person’ link again to add your second reference. Please note that we only require 2 referees. Once completed, tick the ‘Mark this section as complete’ box, and click on ‘Save answers’. 23. Back on the main summary page, click the ‘Equal Opportunities’ link. Answer the questions, then select the ‘Mark this section as complete box’ and click on ‘Save details’. 24. Back on the main summary page, you should have already completed the Privacy and legal statement when you set up your account, so there should be a tick to say this has been completed. Please note that you need to go through a final step before you can submit your application. 25. Before you submit your application, we would suggest clicking ‘Print summary’ to go through your application and check that all the information is correct. If you need to change anything, just click on the link to the appropriate section and you will be able to edit the details. 26. Once you are happy with your application, scroll down to the bottom of the summary page and click on the ‘Continue to the next page’ link. 27. Read through the confirmation and legal text, and then click the ‘Submit application’ link. 28. You should now see confirmation on your screen that your application has been submitted successfully. You should also receive an email confirmation to this effect. If you want to track the status of your application, you can log into your account at any time, but we will also email you with any updates. Please note that all correspondence (including interview invites) is now dealt with online, so please ensure you check your email account regularly. If you are struggling to complete your application or have any other queries, please contact the Resourcing Team on 01785 276480 and we will be happy to assist you through the process.
© Copyright 2025