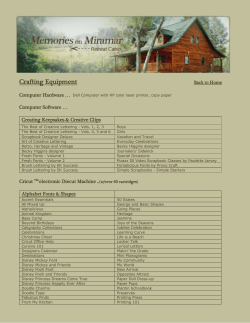How to Create Print Ready Files Using Adobe InDesign
How to Create Print Ready Files Using Adobe InDesign (Please also read the General Page Layout File Prep instructions) Preferred format is to save as an eps, tiff or PDF file. Saving as a tiff or pdf file will eliminate the need to send your fonts and placed images when ready to print. If you feel you must send your native InDesign file, don’t forget to also send all images you placed and fonts you used to create the document. You can use InDesign’s Package feature or a program such as FlightCheck from Markzware to collect all the fonts and elements you used to create the file. FlightCheck will also review your files so you can see that all images are CMYK, at least 300 dpi, and that all fonts are present. The Good to Go Utility on this website, a part of the FlightCheck family of programs, can also help you perform this step. If any elements are missing or created incorrectly, the printing and delivery of your job will be delayed while we contact you for missing files or clarification. Before you send files, select preflight from the file menu. This will let you check that all fonts are loaded, all images are linked and the correct type (tiff or eps, cmyk), and that all colors are set to process cmyk, not spot. Cancel this box to exit if all is ok. If not, note the problems and correct before proceeding. To Save as EPS: Select File, Export, EPS format. On the General Tab, set up your window to match the graphic on the right. Click on the advanced tab and set up to match the window below right. Click on export. You do not need to send anything other than the eps file(s) you have created. We will not need any fonts or images. To Save as TIFF: Open your eps file in Photoshop and resave as a tiff. To Save as PDF: Select File, Export, Adobe PDF Format. Use the following settings, then click on the export button. Style: Press General: Pages - All; Compatibility - Acrobat 4; Options - all unselected Compression: All set to none, uncheck all boxes Marks: all unchecked; Bleeds: set to .125 in each box Advanced: Color - CMYK; Fonts - 100%; OPI - All unchecked; Transparency Flattener: Style High Resolution. Security: all unchecked To Send a native InDesign file: Select Preflight from the File menu. After checking your file for: fonts are all loaded; images are linked, tiff or eps and cmyk format; colors are all set to process (not spot), continue to click on the Package button. This will copy all images and fonts along with the InDesign file to a new folder ready to be sent off to be printed. In the next window, put a checkmark by: copy fonts, copy linked graphics, update graphic links in package, include fonts and links from hidden layers. (Even though a layer is hidden, the elements are still in the file. Either delete the hidden layer (best option, smaller file size) or be sure to include the hidden layer elements. File will not print if elements are not included. Your delivery will be delayed while we contact you for anything that is missing or not created correctly.
© Copyright 2025