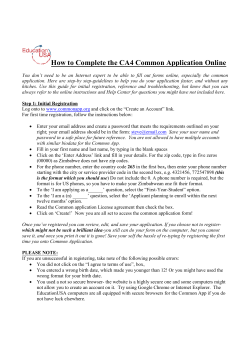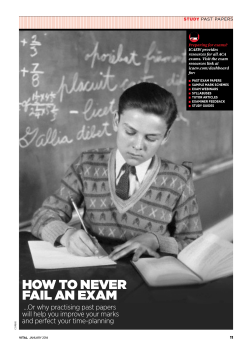Web Exam/Quiz Study Tests
How to Create a WebStudy Exam/Quiz Click on the Tests tab. Make sure Editing is On. (It is suggested that the “Permanent edit mode is on by default:” option under Personal, Preferences is set to On.) To create a New Exam or Ungraded quiz: Click the “New” button to the left of the Create a new Exam or Ungraded Quiz label at top left of the Tests Home page. This opens the editing frame on the bottom half of the screen. To Edit an Existing Exam or Ungraded quiz: Scroll to the Exam/Quiz you want to update, and click the “Edit” button just under the EXAM or UNGRADED QUIZ header bar at the left of the screen. This opens the editing frame on the bottom half of the screen. Whether creating a New Exam/Quiz definition or Editing an Existing Exam/Quiz definition, the settings are as follows: ! This is a: is required. Select either “Exam (Graded, Timed)” or “Ungraded quiz (Ungraded, Untimed). ! Name of the Exam: is required. Type a unique name for this Exam/Quiz. ! Due on session: is required. Select “-- no association with timeline --“, or the appropriate existing Timeline session where this exam/quiz will be accessed. How to Create/Edit WebStudy Exams and Quizzes Revised January 2013 © WebStudy, Inc. Page 1 of 14 ---------------- this option only applies to Exams Include in the gradebook: If you select “Yes, it’s part of the final grade”, this item will automatically be added to the gradebook and the points will be calculated in the Final Grade points. If you select “No, it’s not part of the final grade” it can still be included in a Timeline session, and be graded, but the points will not be calculated in the Final Grade points. ------------------------------------------------------------Takes place on / calendar date (optional): A date/time entered here will appear on the Calendar. You can type the date or select it from the calendar by clicking on the Calendar icon. Note: This time would be the same as the expiration time –(for example set the time to 11:59:59 PM if the exam is open for the entire day on this due date.) Activation Date: This is the date/time the Exam will be available for students to take. You can type the date or select it from the calendar by clicking on the Calendar icon. The current time will automatically appear as the time. Note: If you want the Exam to open as soon as the day starts – set the time to 12:00:01 AM. Expiration Date: This is the date/time the Exam will no longer be available for students to take. You can type the date or select it from the calendar by clicking on the Calendar icon. The current time will automatically appear as the time. Note: If you want the Exam to be available for the entire day – set the time to 11:59:59 PM. Activation and Expiration date for selected users: If this Exam has an activation date set and you need to open the exam early, and/or if the exam has an expiration date set, and you need to extend this date for a particular student or students, click the icon for a drop down list of all current students. Click the checkbox to the left of the student(s)’ name and enter the date/time to which you want to open early or extend the deadline for submission. Note: For exams only – you can also increase the Max. time for selected students here (for a student with special needs who has established that they are to be allowed extra time on exams). ! Display feedback page: Feedback is displayed to the student one time immediately after submitting an exam. If this option is set to “Yes, with no answer key” the exam questions are displayed with the student’s right and wrong answers indicated by green and red arrows. If set to “Yes, with answer key” the exam questions are shown marked as above with an additional green outline arrow indicating what the correct answer is for any wrong answers selected by the student. Any “Optional Explanation of the correct answer” is also displayed. How to Create/Edit WebStudy Exams and Quizzes Revised January 2013 © WebStudy, Inc. Page 2 of 14 ---------------- this option only applies to Exams ! Allow students to review results: Review allows students to display the exam feedback by clicking on the exam link in a Timeline session for example (as long as the session is visible). If this option is set to “YES, with no answer key” the exam questions with the student’s right and wrong answers indicated by green and red arrows. If set to “Yes, with answer key” the exam questions are shown marked as above with an additional green outline arrow indicating what the correct answer is for any wrong answers selected by the student. Any “Optional Explanation of the correct answer” is also displayed. ------------------------------------------------------------! List under what category: Is required. Categories in the Tests tab are like folders that help you organize the Exams and/or Quizzes. You can select an existing category name from the drop down list here, or if you want to add a new category, you can use the option below. …or create a new Category: You can type the name of a new category (folder) here, in which the assignment being created or edited will be saved when submitted. New category description: You can type a description and/or instructions for all exams in this category. IMPORTANT:This description is optional, BUT it will appear for ALL exams/quizzes in this category. Test or quiz instructions and description: Any instructions typed here will appear only for the current exam. Default Points (for new questions): Type the default number of points for each question. Individual questions can be edited to be worth more or less points than the default. Randomize question answers: If set to YES presents the answers to all questions the exam in randomized order for each student. Answers of “All of the above” and “None of the above” will appear at the end of the list. Note: there is also an option to randomize the answers for a particular category only (see page 10). ---------------- the section below only applies to Exams Exam Maximum number of times it can be taken by a single student: Select the number of attempts students will be allowed to complete the exam, or unlimited. Default is one time. ! Grading System: is required. Each institution has the option to create grading systems or tables that will automatically assign letter grades to point ranges. If your institution has created more than one, you can choose it here. Rubric: If rubrics have previously been created (by you in this course, or by you or others and set to be Public) you can select one by clicking the “Select rubric” button. Or you can create a new Rubric for this forum (which will be available to use for other forums in this course, or in other courses if you make it Public) by clicking the “New rubric” button. The Default is “No rubric selected”. Note: If a rubric is selected, it will appear as an icon that can be clicked to open on the Forum grading screen. How to Create/Edit WebStudy Exams and Quizzes Revised January 2013 © WebStudy, Inc. Page 3 of 14 Max. Time for Exam (minutes): The number of minutes the student will be allowed to complete the exam. Keep in mind the student’s computer will need to maintain a constant connection during the entire time. Proctored test password: A password entered here would be required to open an exam for a student. If students are required to attend a campus or other approved location to take an exam, the password would be given to the proctor and entered by them to open an exam for a student. ! When the student is taking the exam and is overtime, submit the exam automatically: is required. If this option is set to YES, the exam will be automatically submitted when the maximum time for an attempt is reached. ! Allow partial credit for questions: is required. If there are multiple choice type questions in this exam that have more than one correct answer, then this option must be set to YES for the computer grading to award partial points for partial correct answers. ! Best or last attempt prevails: is required. If more than one attempt is allowed, select Best if the highest score will count for the grade, or Last if their most recent attempt will be counted for the grade. ---------------- the section above only applies to Exams Click the “SUBMIT” button to Save the Exam/Quiz definition. The next step is to Create and/or Upload the questions for this exam. How to Create/Edit WebStudy Exams and Quizzes Revised January 2013 © WebStudy, Inc. Page 4 of 14 Enter/Edit Questions and/or Upload a set of Questions for this Exam/Quiz. Questions can be Entered directly into WebStudy, or Uploaded from a marked up text file. To Enter a Question directly into WebStudy: Click the “Edit” button, then click the “Edit Exam questions >>>” button. How to Create/Edit WebStudy Exams and Quizzes Revised January 2013 © WebStudy, Inc. Page 5 of 14 Click the “New” button to the left of the Create a new Question or Question set prompt. ! Put into a new category: is required. Organizing questions in categories allow you to group questions. This enables you to later select by category for inclusion as a Question set in a cumulative exam made up of multiple exams (a Midterm or Final exam for example). New category description: Text typed here will be included as a header before the questions in the category. For example, you might type “The following questions are multiple choice. There is only one correct answer. Each question is worth 2 points”, or you could use this description as a scenario that the following questions are based on. ! Question type: is required. Click the down arrow and choose a question type from the drop-down list. True/False – this type of question uses radio buttons and will allow only one answer to be selected. The answers can be “True” and “False” or they can be like traditional multiple choice answers. The key is that only one answer can be selected. Multiple choice – this type of question uses checkboxes which will allow one or more than one answer to be selected. If more than one correct answer will be allowed (Select all that apply for example), then the option to allow Partial credit for the question must be selected. Exact text match – for this type of question acceptable answer(s) must be supplied. It is best to include every variant you will accept because the student’s answer must match character for character to be marked correct. (Example - Question: What usually goes with jelly on a sandwich? Answers: Peanut Butter, peanut butter, p’nut butter) Open-ended text (essay question) – this is a traditional essay type question where students will either click the icon and type their response in the RTF editor box, or optionally attach a document. This type of question is NOT automatically graded and must be graded by the instructor. There is also the option to include an instructor comment which the student will be able to view if the Review option is enabled for the exam, and the link to it is in an active Timeline session. List comparison – this is a matching type question where you supply two lists of words or phrases the student needs to match up. For each word or phrase in the first column, a dropdown list box is provided listing all items in the second column to choose from. RTF Single choice – this choice provides an RTF editor box for each answer in addition to the one for question text. Use it when each answer requires a paragraph, or to use images for answers. This type uses radio buttons so only one answer can be selected. RTF Multiple choice - this choice provides an RTF editor box for each answer in addition to the one for question text. Use it when each answer requires a paragraph, or to use images for answers. This type uses checkboxes so more than one answer can be correct. If more than one correct answer will be allowed (Select all that apply for example), then the option to allow Partial credit for the question must be selected. Question set – this type of question allows you to select all or some questions from another exam in the same course to be included in the current exam. You then have the option to have the computer randomly select a lesser number of questions from the entire set for each student if desired. How to Create/Edit WebStudy Exams and Quizzes Revised January 2013 © WebStudy, Inc. Page 6 of 14 Points for this question: The default point value is set when defining the exam, but it can be changed on a per question basis if desired. Note: if randomly selecting questions from a category, all questions in that category must have the same point value. ------------------- the following options will vary depending in the Question Type: For True/False, Multiple Choice and Exact Match type questions: ! Question text: is required. Type or copy & paste using the Paste from Word icon, the text of the question. For mathematical symbols use the Equation Editor. Please see the How to Properly use the RTF Editor document for more detail. Answer options: type each answer in the space provided. If the current answer is the correct one, click the radio button for True/False type questions, or checkbox for Mutiple Choice type questions, to the left of that answer. Click the “Add new option” to add another answer to the list. Optional explanation of the correct answer: You can type, or copy & paste as described above, in the RTF editor box an explanation of the correct answer which will be displayed to the student in Feedback and/or Review if those options are enabled. How to Create/Edit WebStudy Exams and Quizzes Revised January 2013 © WebStudy, Inc. Page 7 of 14 For Open-ended text (essay question) type questions: There is an additional option to Select an existing, Create a new, or Copy (and rename) a grading Rubric for the question. (Rubric names must be unique within the Institution.) You can Select an existing grading Rubric, Create a new rubric for this question, or Copy an existing rubric and rename it, then modify it for this question and/or other similar questions. For List comparison type questions: Points for this question: It is suggested that the point value for the question is equally divisable by the number of matching items, although decimal places up to 2 are allowed in the point calculation. ! Allow partial credit for question: The default is NO, however if you want to give students credit for the matches they do get correct (if not all correct) change this option to YES. How to Create/Edit WebStudy Exams and Quizzes Revised January 2013 © WebStudy, Inc. Page 8 of 14 For RTF Single Choice type questions: For RTF Multiple Choice type questions: Points for this question: It is suggested that the point value for the question is more than one to allow for partial credit, although decimal places up to 2 are allowed in the point calculation. ! Allow partial credit for question: The default is NO, however if you want to give students credit for the answers they do get correct (if not all correct) change this option to YES. How to Create/Edit WebStudy Exams and Quizzes Revised January 2013 © WebStudy, Inc. Page 9 of 14 ---------------------- the following options apply to all questions: ! Exclude question: is required. This is an option to Exclude a question from a this exam, without deleting it. The default is NO. Files to accompany question: you can optionally Browse for and attach a file to the question. When the question is complete, click the “SUBMIT” button to save it. To Edit Existing Questions 4 3 5 Category Description 2 1 The Question type cannot be changed for an existing question. 1. The text of the question and/or possible answers and Explanation of the correct answer can be edited by clicking the “Edit” button at the bottom of each question. 2. The point value of an individual question can be changed by typing the new value in the “Change the points value” box. 3. The point value of all questions in the category can be changed by typing the new value and clicking “OK” in the blue shaded area at left of the question. 4. To Edit the Category Description, click the gray gear icon at upper right of the question. The Category Description appears above the questions in the category in exam view. 5. To randomize the answers to all questions in the category click the “random order” checkbox. How to Create/Edit WebStudy Exams and Quizzes Revised January 2013 © WebStudy, Inc. Page 10 of 14 To Upload a set of Questions from a Text file: When the questions and answers have been typed into, or saved as, a Plain Text (.txt) file, then they can be “marked up” with formatting codes the application uses to create the questions. @@@ starts a new category. Type 3 at signs with one blank space after it. Pressing the Enter key (a hard return) ends a category description or instructions. Note: a Category is not required. ### starts a new question. Type 3 number signs with one blank space after it. Pressing the Enter key (a hard return) ends a question. Possible answers start on the next and each subsequent line. Pressing the Enter key (a hard return) ends a answer. * marks the correct answer when there is only one correct answer. Leave one blank space after. *** marks the correct answers when there are more than one. Leave one blank space after. ** Pair value one --- Pair value two. See Matching example below. Ex: precedes the text of the Optional Explanation of the answer. Be sure to leave one blank space after it. ------------------ Example: @@@ Multiple Choice – Please select the best answer. ### According to the Instructional Systems Design method, which of the following is the first step in the recommended training cycle? * a. analyze b. design c. develop e. evaluate Ex: Objective 1.3 Describe the recommended training cycle of the Instructional Systems Design method ### In one sitting, you ask a small group of 5-10 members of an organization a series of questions to explore in depth what questions they have about LMS systems. This data collection method is called a Focus Group. * True False @@@ Multiple Choice - Select all that apply. ### Painters in the Impressionist style include: Pablo Picasso *** Claude Monet *** Edgar Degas @@@ Matching ### Match each term with the Definition of it's Prefix: Pts 4 ** inter/dental --- between ** hypo/dermic --- under, below ** hyper/calcemia --- excessive, above normal ** epi/dermis --- above, upon ------------------------------How to Create/Edit WebStudy Exams and Quizzes Revised January 2013 © WebStudy, Inc. Page 11 of 14 When the text file is ready to upload, click the Tests tab, scroll to the desired Exam/Quiz and click the “Edit” button if the exam was already created, or click the “New” button and create the settings for your exam following the steps above. When submitted, you will see the message: Click the “Upload a set of exam questions >>>” button to continue. Points for each question (unless specified otherwise in the source): The WebStudy default point value for questions is 3, but you can edit that value here. Overwrite or Append: The default is to append any questions added to the Source text box to any existing questions that may have already been created or uploaded to an exam. Change this value to “Overwrite” only if you want to replace any existing questions. Source text: Copy selected text from the marked up text file you created, and Paste in the Source text box. Then click the “SUBMIT” button. How to Create/Edit WebStudy Exams and Quizzes Revised January 2013 © WebStudy, Inc. Page 12 of 14 The uploaded text is converted to WebStudy exam questions and displayed for confirmation: Please check all questions to verify they are uploaded correctly. The correct answer is displayed. When the exam is presented to students, the drop-down box for each item in Matching questions will include all the possible matches in alphabetic order. If a question is NOT converted properly, scroll down to the “Modify the source text” area and in the Source Text area make any necessary corrections. Note: Common problems include no blank space after the prefix (@@@, ###, *, etc.), a hard return in the middle of a paragraph, no correct answer indicated, or invalid formatting. How to Create/Edit WebStudy Exams and Quizzes Revised January 2013 © WebStudy, Inc. Page 13 of 14 What the Student sees: How to Create/Edit WebStudy Exams and Quizzes Revised January 2013 © WebStudy, Inc. Page 14 of 14
© Copyright 2025