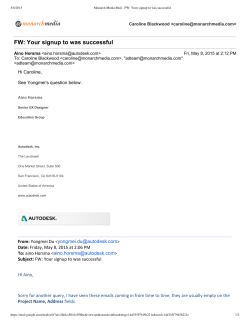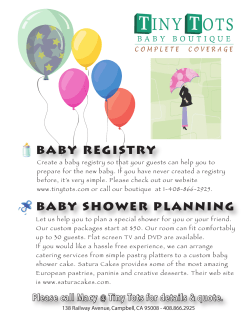How to remove all Autodesk products from a Windows system Issue
March 23, 2012 How to remove all Autodesk products from a Windows system Issue A previous attempt to install or uninstall an Autodesk® product failed to successfully complete and now you are unable to install or reinstall an Autodesk product on your system. Solution In these cases, it is strongly recommended that you clean your system by uninstalling all Autodesk products and supporting applications (add-ins, utilities, enablers, etc.), and by removing related files and settings before attempting to reinstall. The end result is a clean system on which you can install your new Autodesk product. Before you begin • • • These procedures are intended to completely remove Autodesk products and related support files from your computer including customization files such as menus, AutoLISP, PGP files, etc. If you wish to preserve any existing customization, you must manually back up those files before executing the procedures that follow. Before you starting uninstalling your Autodesk products, we recommend you restart your system to ensure that any pending Windows OS updates get applied first. Some options are presented differently depending on the version of Windows you are running. The following procedures include descriptions for the Windows® 7, Windows Vista®, and Windows XP operating systems. Follow the appropriate instructions for your operating system. For most Windows-based Autodesk products, the process of uninstallation is handled through the Windows Control Panel: 1. From the Windows Start menu, open the Control Panel. 2. Select “Uninstall a program” (Windows 7/Windows Vista) or “Add or Remove Programs” (Windows XP). Windows 7 / Window Vista Windows XP The first thing to note is that each Autodesk product is listed separately and must be uninstalled separately. List of installed applications Even though you may have installed all of the products in a suite in a single installation, each individual Autodesk product and related add-in, enabler, bonus pack, or other supporting application must be uninstalled separately. Uninstall peripheral applications If you're going to uninstall a product, you should uninstall the related peripheral applications before uninstalling the main application. For example: if you're going to uninstall 3DS Max Design, you should first uninstall the FBX add-in for 3DS Max Design. Uninstall this and any other related add-ins and then uninstall the main applications. This also applies to modules such as the VBA enabler, Subscription Advantage packs, and Autodesk material libraries. Note: When uninstalling the Autodesk material libraries it’s important to remember that these libraries are shared across all Autodesk products and should not be removed unless you are removing all Autodesk products from the system. 1. Select the product to be uninstalled and click the “Uninstall/Change” link (Windows 7/Windows Vista) or the “Change/Remove” button (Windows XP). 2. In most cases this will launch an uninstaller for the selected component, allowing you to uninstall it from the system. Repeat this process for all add-ins and supporting applications before beginning uninstall of the main Autodesk products. When uninstalling the material libraries, it's best to uninstall from largest to smallest. Begin by uninstalling the medium resolution image library–assuming that library is installed on your system–followed by the base resolution image library, and then the Autodesk material library. Uninstall Autodesk products Once you have uninstalled all peripheral applications, you can begin uninstalling the main Autodesk products: 1. Select the product to be uninstalled and click the “Uninstall/Change” link (Windows 7/Windows Vista) or the “Change/Remove” button (Windows XP). 2. At this point, the Autodesk installer will open in maintenance mode offering you the options to: Add or Remove Features, Repair or Reinstall, or Uninstall the selected product. AutoCAD 2011 installer in Maintenance Mode 3. Click the Uninstall option and click Next to confirm that you want to remove the product from your computer (if you are prompted to remove shared files, click Yes to All). 4. After the Uninstall is complete, click Finish to close the installer. Repeat steps 1-3 for each Autodesk product to be uninstalled. Note: The uninstall procedure for some Autodesk products may require you to restart the computer when the uninstall process has completed. If this is the case, restart the computer as instructed, return to the Control Panel and continue removing any remaining Autodesk products. Delete remaining Autodesk product files and folders Warning: The following steps instruct you to delete folders at locations that would affect all installed Autodesk products. These steps assume you have previously uninstalled all Autodesk products and related peripherals and that it is safe to remove those folders. 1. Using Windows Explorer, locate and delete the installation folder for each Autodesk product that was uninstalled in the previous procedures, e.g., "C:\Program Files\AutoCAD 2010" or "C:\Program Files\Autodesk\AutoCAD 2012". 2. Delete the folder, "C:\Program Files\Common Files\Autodesk Shared" Note: These locations may be different if your OS is configured to store the Program Files folder on a drive other than C: or if you installed your Autodesk product to another drive and folder name. 3. Delete the following user profile folders (substitute your login name for %username%): Windows 7/Windows Vista • C:\Users\%username%\AppData\Roaming\Autodesk • C:\Users\%username%\AppData\Local\Autodesk • C:\ProgramData\Autodesk Windows XP • C:\Documents and Settings\%username%\ Application Data\Autodesk • C:\Documents and Settings\%username%\Local Settings\Application Data\Autodesk • C:\Documents and Settings\All Users\Application Data\Autodesk Windows 7 and Windows Vista: Depending on your system settings, Windows Explorer may not automatically display all the subfolders under the Users folder. If you cannot locate these folders by navigating to the folder, copy and paste the above folder locations into the Windows Explorer address bar. Windows Explorer address bar Delete remaining Autodesk product entries from the Windows registry Warning: Improperly editing the Windows registry could render your operating system unusable. Microsoft provides a wealth of critical information that you need to know about the registry in the Microsoft Knowledge Base at http://support.microsoft.com/support. Use the Microsoft® Registry Editor at your own risk and only after backing up the registry. Instructions on backing up your registry can be found in the following Microsoft Knowledge Base articles: • • • Back up the registry in Windows 7 Back up the registry in Windows Vista How to back up and restore the registry in Windows XP Additional information about the registry is available in the Help topics in the Microsoft Registry Editor. 1. Log on to the workstation as a member of the local Administrators group. 2. Launch the Run dialog by typing [Windows key] + R (Windows 7/Windows Vista) or clicking Start > Run (Windows XP). 3. In the Run dialog, enter REGEDIT in the “Open” edit field and click OK. 4. In the Registry Editor, locate and delete the following subkeys: a. HKEY_CURRENT_USER\Software\Autodesk b. HKEY_LOCAL_MACHINE\Software\Autodesk Deleting a subkey in the Registry Editor 5. Close the Registry Editor. 6. Restart the computer. Before reinstalling any Autodesk products At this point, each of the previously installed Autodesk products—along with residual files, folders, and registry settings—should now be gone from the system and you are almost ready to start installing (or reinstalling) your Autodesk products. Before you begin, we recommend you perform the following tasks to help ensure a successful installation: 1. Reboot your computer. You should really do this even if you have not been prompted to reboot. Restarting your system before installation helps ensure that any pending Windows OS updates get applied before you starting installing your Autodesk products. 2. In Windows Explorer, delete the contents of your Windows Temp folder, but do not delete the Windows Temp folder itself. You can locate the Temp folder by entering %TEMP% in the Address bar of Windows Explorer. 3. Close all running applications. Some applications—Microsoft Outlook, for example—can interfere with the installation process. So, before you begin installing, it's just a good idea to shut down other applications that are running. 4. Disable any virus-checking software running on your system. Virus-checking applications may block certain activities detected as suspicious, e.g., accessing the registry or adding/removing/updating DLL files, even though these activities are common when installing or removing programs. Not only can it slow down the installation process, but it can actually introduce corruption. So make sure that your virus checking software is turned off before you install, and make sure you turn it back on when you're complete. Several anti-virus programs can be disabled by right-clicking its system tray icon and selecting Disable from the shortcut menu (for more information about disabling your anti-virus software, refer to the vendor of that software). In some cases, disabling the anti-virus application from the system tray may not be sufficient and it may be necessary to use the task manager to end the process for the anti-virus software that is still running. To verify that an anti-virus program is not still running in the background: 1. Press [Ctrl] + [Alt] + [Delete]. 2. Click Task Manager. 3. On the Processes tab of the Task Manager, select the process for the anti-virus program and then click “End Process”. You are now ready to install your new Autodesk products on the clean system.
© Copyright 2025