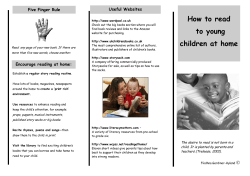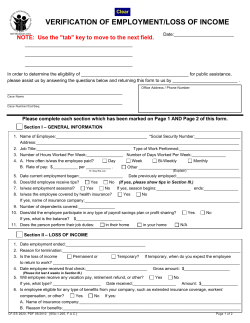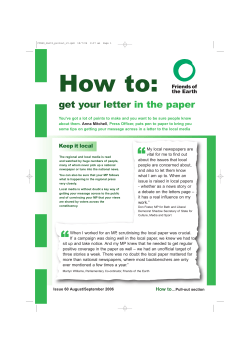Tips and Tricks Lynn Allen’s
Lynn Allen’s Tips and Tricks Command Line Command Line Command Line Enjoy an improved user experience with AutoCAD 2015 along with many productivity tools that are certain to help you take your designs to the next level! If you are a fan of the command line—you will love the many enhancements such as synonyms, autocorrect and content search. AutoCorrect No more of the dreaded “unknown command”! Now if you mistype a command, AutoCAD will autocorrect to the most relevant command. (Hoorah!) AutoComplete AutoComplete now supports mid-string search capabilities. If you key in “PLANE” for example, you will get all the commands and/ or system variables that contain the word PLANE. 2 | TIPS AND TRICKS Commands in the AutoComplete suggestion list are initially displayed in order of their general popularity. As time goes on—the suggestion list will adapt to your own usage behavior (making your AutoCAD smarter and smarter!) Synonym Suggestions When you work on multiple CAD systems— it is easy to get your nomenclature mixed up! The new Synonym suggestions will help you find an appropriate match (and it’s customizable!) For example if you key in SYMBOL, AutoCAD will offer up the INSERT command. Content Timesaver alert! Now you can access layers, blocks, hatch patterns, text styles, dimension styles and visual styles from the command line! For example, if you key in “Door”, you can quickly insert the preferred door block from the suggestion list. Customize your synonyms with the Edit Synonym tool (Manage ribbon tab). TIPS AND TRICKS | 3 Command Line File Tabs File Tabs With all these new command line options—you will find some are displayed with expandable categories. Simply select the + or use the tab key to cycle through all the content Internet Search Would you like even more information on a command or system variable? Move the 4 | TIPS AND TRICKS cursor over the intended command in the suggestion list and then select the new Help or Internet icons in the upper right corner. Easily create or move from one open drawing to another with the handy File Tabs in AutoCAD 2015. New Tab You will be greeted by New Tab each time you open AutoCAD 2015 (or when you use The Input Search Options dialog (also available from the right click menu) makes it easy for you to customize input and search features. TIPS AND TRICKS | 5 File Tabs the + to create a new tab). It contains two sliding content frames: Learn and Create. The Create tab makes it easy for you to start a new drawing, access recent files and connect with Autodesk 360. Here you’ll find various notifications as well as where to download offline Help. Use the icons at the bottom of the Recent Documents list on the Create tab to switch from thumbnail to text view (or both). File Tabs Ctrl+T gets you to New Tab quickly! Set NEWTABMODE and STARTUPMODE to 0 to display AutoCAD 2014 behavior. File Tabs File tabs display in the order they were opened, but you can easily drag and drop them to change the order. If you run out of room—an overflow menu will appear at the right. A lock icon on a tab indicates read-only; an asterisk indicates the file has been modified since the last save. The Learn tab is filled with What’s New and Getting Started videos, tips and online resources. 6 | TIPS AND TRICKS Passing the cursor over a file tab will display preview images of model space and layouts. If you hover over a preview image—it is temporarily displayed in the entire drawing area. You’ll also find the Plot and Publish tools appear. Right click on the file tabs to reveal additional options such as Save All and Close All Except this Tab. Use Copy Full File Path to quickly copy a link to your drawing for an email or use Open File Location as a friendly directory reminder. Select the Plus icon to the right of the drawing tabs to access the New Tab. If NEWTABMODE is set to 0 or 2, the Plus icon (+) will execute QNEW. If for some reason you prefer to turn off this cool new tool—you can do so from the File Tabs control on the View tab of the ribbon. TIPS AND TRICKS | 7 User Interface User Interface User Interface The updated modernized UI in AutoCAD® 2015 software is easier to work with and reduces eye strain. Color Schemes Have you been staring at AutoCAD all day? Give your eyes a rest with the new dark themed Interface. You can easily switch AutoCAD back to the more traditional light theme using the Color Scheme control on the Display tab of Options or by using the COLORTHEME system variable. You can also search the help file for results based on the type of user you are. Help Do you sometimes have a hard time finding the various tools in the AutoCAD ribbon? Now you can use the Find link next to any tool in Help and a friendly arrow will point you to its location. If you are new to AutoCAD—check out the Hitchhiker’s Guide to AutoCAD Basics! 8 | TIPS AND TRICKS TIPS AND TRICKS | 9 User Interface User Interface Workspaces Galleries BIM 360 Workspaces are no longer displayed by default in the Quick Access toolbar. You can still find them on the status bar (who needs them in two places anyway?) The new block galleries make it easy to view and insert blocks directly from the ribbon (current drawing only). AutoCAD 2015 makes it easy to access BIM 360 Glue for model sharing and clash detection. Layouts You’ll appreciate the layout preview thumbnails and the handy new + symbol to quickly add a new layout. For those of you who like to heap on the layouts—you’ll like the new overflow menu for easy access to layouts that extend beyond the width of the display. The Classic Workspace has been removed—time to get onboard with the ribbon! You’ll also find helpful galleries for styles such as dimensions, mleaders, text, tables and table cells. 10 | TIPS AND TRICKS You can now control the paper background color in Options. TIPS AND TRICKS | 11 User Interface Improved Graphics Improved Graphics Model Space Viewports Are you tired of the jagged diagonal lines in AutoCAD? AutoCAD 2015 to the rescue. The new LINESMOOTHING variable does exactly that—including arcs and circles! And there is no reason not to use it as it doesn’t compromise your performance! Model Space Viewports are easier to identify and easier to resize. Simply drag the horizontal or vertical viewport boundaries, or the intersection to resize them. You can control line smoothing from the Graphics Performance dialog (Options=>System). You can join or remove a viewport by dragging a boundary to the edge. The new + icon lets you easily add more viewports…just drag it to the proper size. 12 | TIPS AND TRICKS TIPS AND TRICKS | 13 Improved Graphics Object Selection Object Selection 3D Orbit Enjoy better control of the target point when you turn off “Enable Orbit Auto Target” from the 3DOrbit right click menu. Then you can click and hold the cursor to specify the pivot point. A small spherical icon will display to indicate the pivot point. We spend so much of our AutoCAD time selecting and editing objects—check out these new additions: You’ll find that faces and 3D solids are much easier to identify when selected as well. Selecting Objects Moving objects will be clearer with the new faded deletion effect. When selecting objects the geometry appears thicker and darker (or lighter depending on your background color). Now you will see color, linetype and lineweight for lines and plines as you draw them! Complex linetypes display true to form as you draw and edit them. After selecting objects—they change color and remain thickened so you are certain you’ve selected the correct objects! (only if hardware acceleration is on). 14 | TIPS AND TRICKS Set COMPLEXLTPREVIEW to 0 to turn this feature off. TIPS AND TRICKS | 15 Object Selection Lasso Selection Click and drag your cursor to use the new Lasso selection—click and release for the traditional rectangular selection. Object Selection The new Command Preview control on the Selection tab of Options enables/disables this cool new feature. Selection badges indicate crossing or window. Relevant badges also display for Copy, Move, Scale, Zoom and Erase! Now you’re always in the know. Inspection badges display when using Inquiry commands. This behavior can be turned off on the Selection tab of Options. Command Preview Preview the results of Trim, Extend, Lengthen, Break, MatchProp, Fillet, Chamfer and Offset! 16 | TIPS AND TRICKS Badges AutoCAD 2015 has added handy, relevant badges that provide you with contextual feedback right next to the crosshairs. Rotation badges display during a Rotate operation (and indicate clockwise or counterclockwise based on the drawing units). The crosshairs have been removed from the inside of the pickbox to make it easier to see what you’re selecting. TIPS AND TRICKS | 17 Everyday Command Improvements Everyday Command Improvements Everyday Command Improvements Many improvements have been made to the bread and butter commands of AutoCAD. Natural Ordered Sort for Layers If you number your layers, you’ll be thrilled with this improvement! Now numbered layers are sorted in their natural order such as 1, 2, 4, 6, 10, 21, 25 (as opposed to 1, 10, 2, 25, 21, 4, 6). Layer Merge Arcs LAYMRG has been incorporated into the Layer Manager. Right click to merge 2 or more layers together onto one layer (and automatically delete the now empty layers). Use the Ctrl Key to switch arc and polyarc directions! Isometric Drafting Environment A new tool on the status bar makes it easy to switch from one isoplane to the next. Change the XREF type or path for multiple selected xrefs simultaneously from the rightclick menu in the XREF Manager. Toggle between Attach and Overlay in the XREF Manager with a simple double-click. Set the new SORTORDER system variable to 0 to restore legacy behavior. Sheet Sets The CreateDate field (stored in the template file) displays the creation date of the new sheet (not the date of the template file). Plot Styles Now CONVERTPSTYLES supports spaces! Polylines Now you can fillet a polyline or polyarc to itself. 18 | TIPS AND TRICKS XREF Enhancements XREF linetypes are no longer displayed on the linetype list of the ribbon or the Properties palette (you can’t modify them there anyway!). XREF layers are still displayed in the ribbon (but not in Properties). TIPS AND TRICKS | 19 Reality Computing Reality Computing Reality Computing More and more people are incorporating scans into their designs. Autodesk® ReCapTM makes working with 3D laser scans a breeze! Autodesk ReCap Use Autodesk ReCap to convert scan file data from a variety of popular formats to a high- speed point cloud that can be viewed and edited in AutoCAD and other products (including Autodesk Revit and Autodesk Inventor). Autodesk ReCap is a separate application that is installed with AutoCAD 2015 (by default). Access Autodesk Recap or attach a ReCap point cloud (RCP and RCS) from the Insert tab on the ribbon. Use the Attach Point Cloud dialog to select the file, scale, insertion point and rotation angle (and to display valuable data about your point cloud). Check out the new Use Geographic Location option. The contextual ribbon will switch to a Point Cloud tab when a point cloud is selected. 20 | TIPS AND TRICKS TIPS AND TRICKS | 21 Reality Computing Display Now you can increase the point size to visually fill in gaps. Use the Level of Detail slider to set the density for all point clouds. Use Options=>3D Modeling tab to control the maximum points displayed on the screen for your point clouds. AutoCAD 2015 supports up to 25 million points! Reality Computing The colorization options help you better visualize your point cloud. Elevation and Classification are new to AutoCAD 2015. Lighting The new Lighting tools control various lighting effects. You can continue cropping your point cloud by changing the view. Point Cloud Manager Use the new Point Cloud Manager to work with multiple point clouds. Colorization Customize your colorization with the new Point Cloud Color Map dialog. Double click on a point cloud to view the model from its scan position. Cropping Use the cropping tools (Rectangular, polygonal or circular) to clip your point clouds. Use the new Invert tool to reverse displaying points inside rather than outside the clipping boundary. 22 | TIPS AND TRICKS TIPS AND TRICKS | 23 Geographic Location Geographic Location Geographic Location Object Snaps Control the Point Cloud object snaps from the 3D Object Snap tab of Drafting Settings. Add 3D Object Snap to the status bar for easy access to the point cloud object snaps. When you add a geographic location to your drawing, you reap many benefits from all the geographic data that goes with it! •Display your drawing on map services such as Google Earth. •View it in the context of its actual location (great for sun studies). •Geo-referenced blocks and images automatically go to their correct location (with the correct scale!) •Navigate around in your drawing while you’re in the field! (if your computer is GPS enabled). Set a geographic location using the Set Location tool. Easily search for an address or latitude and longitude from a map (if signed into your Autodesk account) or by selecting a KML/KMZ file. If you aren’t signed in—you can still specify latitude and longitude. Drop a marker on to the map to mark the spot! Move the marker as often as needed. Select a relevant coordinate system (which also defines the scale of the map). You can easily modify the drawing units. Pick the corresponding geographic location in your drawing and specify the north direction. Use the UCS tool, Object option to align the current UCS to a plane in a point cloud. 24 | TIPS AND TRICKS Use the Geolocation ribbon tab for modifying the geolocation and map display. Easily switch between aerial, road, or hybrid map (or turn off the map completely). If you’re in the field, use the Locate Me tool to identify and mark your current location. TIPS AND TRICKS | 25 Geographic Location Annotation Annotation Now you can capture an area or viewport for plotting purposes and to preserve the current map data. This map will be embedded into the drawing (no need for internet access for viewing or plotting). Map Resolution Use the new Map Image Resolution tool to retrieve a higher or lower resolution image. Just because an image is higher resolution—doesn’t mean it is more recent! Annotation is an important part of our designs—check out these timesavers! Text Single line text remembers the last justification setting! Bullets and Numbering Mtext now has automatic bullets or numbering. Begin a line with a symbol, number or letter followed by one of these symbols: . , ) > } , ] and then a tab to create a bullet or numbered list. Click the icon for more options. Move, resize or rotate the image boundary. The online map data will automatically update! Use the new Match Properties tool in the Text Editor ribbon to apply properties between selected text within an Mtext object. Works with dimensions and tables too! Sub/Superscript Highlight the text and use the new Superscript/Subscript tools on the ribbon. Use Backspace to remove automatic bullets and numbering. Use the new slider bars on the Map Image ribbon tab to adjust the brightness, contrast and fading (so you can see your AutoCAD geometry in the background). 26 | TIPS AND TRICKS MatchProp Smart Caps Lock AutoCAD will automatically correct your text (and turn Caps Lock off) if you accidentally had Caps Lock on while you’re holding down the Shift Key. TIPS AND TRICKS | 27 Annotation Annotation Mtext You’re going to love the new transparent background (so you can see any objects underneath). Modify the height and width of columns at the same time with the new corner resizer. Modify them independently by using the arrows on each edge. AutoStack It’s easier to AutoStack! Just put a forward slash between numbers: 1/20. Click on the icon for other stack options. Use Stack and AutoStack properties to further control the stacking. Dimensions Set the new system variable DIMCONTINUEMODE to 1 to create Continued and Baseline dimensions with the same dimension style as the base dimension! Double-clicking on a tolerance object opens the Geometric Tolerance dialog box (better than Quick Properties). No more snapping to extension lines by accident! Object snaps ignore extension lines when creating dimensions. (Control this behavior in Options=> Drafting tab.) 28 | TIPS AND TRICKS TIPS AND TRICKS | 29 Annotation Autodesk 360 Autodesk 360 Hatch Text Alignment It is now possible to edit multiple hatch objects from the ribbon or from the command line version of the hatch editor. The new TEXTALIGN command quickly aligns text to existing text (or by selecting points). You can easily control the spacing or alignment direction. Hatch remembers the previous method for selecting objects to hatch (pick internal point or select objects). Attributes Now when you insert blocks with attributes—the dialog box displays by default (ATTDIA set to 1). It’s all about the cloud, baby! Connect to your secure Autodesk 360 account for file sharing, customization syncing, and more. Open Local Sync Folder Autodesk 360 tab Launch Website Use the Autodesk 360 tab for all things related to your Autodesk 360 account. Share Document Makes it easy to save and share your document with others via Autodesk 360. You provide the email addresses and comments— Autodesk 360 does the rest! 30 | TIPS AND TRICKS Opens the Autodesk 360 folder your drawing is being synced to. This tool takes you online to your stored documents and folders via browser. You’ll also find Autodesk 360 access in many of the Select File dialog boxes. When you upload drawings from AutoCAD to Autodesk 360, external references and other dependent files upload as well! TIPS AND TRICKS | 31 Autodesk 360 Design Feed Design Feed Settings Sync Be sure to set up your cloud settings to control when your design data and custom settings are synced. Choose to automatically store your design data each time you save, or only when you specify. customization files, Options and support files to Autodesk 360 so you can restore them onto any computer! Choose Settings Choose which settings you’d like Autodesk 360 to automatically sync. The Design Feed tool displays a palette where you can enter text messages and attach images to be shared online through Autodesk 360. Posts will remain with the related drawings on the desktop, web and across mobile devices. Access Design Feed from the Autodesk 360 ribbon tab. Sync my Settings We all set up AutoCAD to work the way we like to work! Now you can save and sync those settings with Autodesk 360. Save your program appearance, profiles, tool palettes, 32 | TIPS AND TRICKS TIPS AND TRICKS | 33 Design Feed AutoCAD 360 AutoCAD 360 Associate a message with a location in your drawing and a corresponding bubble will display. When the post is selected in Design Feed, AutoCAD zooms in accordingly and vice versa. The data and associated images are saved to Autodesk 360. When you save the file under a different file name—you can opt to copy the Design Feed info with it. A similar option appears in eTransmit, Archive or DWG Convert. Use the Settings button on the Design Feed palette to control the display of bubbles. Have you tried Autodesk® AutoCAD® 360 web app yet? AutoCAD 360 lets you view, edit, and share drawings through the web or mobile device (take your drawings on the road!). Collaborate with others on the same drawing in real time! Use the basic editing features to mark-up a drawing file. Use the Timeline tool for a detailed design history. Tag others via email to notify them of your post (will also appear within AutoCAD). Download the free* app for iOS mobile devices at the App Store. Also available for the Android. It’s easily accessed from inside AutoCAD via the Autodesk 360 tab or visit www.autocad360.com today! Give AutoCAD 360 a try— did I mention it’s free*? Design Feed makes corresponding with others about an AutoCAD drawing so much easier! Resolve the thread to hide it when the post is no longer needed or active. *Free products and services are subject to the terms and conditions of the end-user license agreement that accompanies them. 34 | TIPS AND TRICKS TIPS AND TRICKS | 35 Added Extras Added Extras Added Extras Are you using a Windows® 8 touch-enabled device? Use the control on the System tab of Options to display a touch mode ribbon panel (when a touch screen is detected). You will be on the road to smoother pan and zoom performance in no time! Use the Exchange App Manager to view and update. Right click on an app to rate, uninstall or learn more information about it. Autodesk Exchange Apps Get direct access to downloadable applications and content that can increase your productivity. Simply click on the big X on Infocenter. A double click on an app in the Exchange App Manager will automatically provide more info about that app. Multiple search paths for plot files You can now specify multiple folders for PC3, PMP, CTB, and STB files in Options. Several valuable apps such as the Featured Apps ribbon tab, the Exchange App Manager and the SketchUp Import app are automatically installed in AutoCAD 2015. 36 | TIPS AND TRICKS Security! AutoCAD 2015 offers extra security controls to help protect your drawings. Set the Trusted File Search Path on the Files Tab in Options to prevent unauthorized execution of files such a scripts, AutoLISP or VBA applications. You will also find new Executable File settings on the System tab of Options. TIPS AND TRICKS | 37 Added Extras Added Extras AutoCAD Subscription Options Desktop Subscription Enjoy access to the latest software releases, technical support, flexible licensing, and a variety of Autodesk 360 cloud benefits. Language Packs Autodesk Application Manager Do you need to install multiple languages of AutoCAD on your computer? Now you can install one full product and then add subsequent languages via Language Packs (from the Help menu). Saves so much time and space! This desktop tool helps you stay current with the latest updates for all your Autodesk applications. The Autodesk Application Manager will send you timely messages about new service packs, hot fixes, etc. The Application Manager seamlessly downloads the files from the cloud and installs them for you. 38 | TIPS AND TRICKS Maintenance Subscription Maximize the value of your perpetual license with the latest upgrades, flexible licensing, technical support, and access to select cloud and software services. TrustedDWG Not all “.dwg” files are created equal. TrustedDWG technology helps preserve the integrity of your designs throughout the review process. Cloud Service Subscription Extend your workflow to the cloud for virtually infinite computing power, collaboration tools, and access to your files and software—almost anytime, anywhere. TIPS AND TRICKS | 39 Autodesk AutoCAD Design Suite Autodesk AutoCAD Design Suite Autodesk AutoCAD Design Suite Enhance the power of AutoCAD with easy-to-use visual communication solutions. Autodesk AutoCAD Design Suite helps designers work more creatively, rapidly evaluate designs in context and effectively communicate and sell ideas. 40 | TIPS AND TRICKS Autodesk AutoCAD Raster Design Get more value from your raster imagery (such as scanned drawings, maps, and aerial photos) with Autodesk AutoCAD Raster Design. •Easily clean up, edit, enhance and maintain scanned drawings in a familiar AutoCAD environment (includes despeckle, bias, mirror, and touchup) •Raster to Vector Conversion, including OCR (Optical Character Recognition) gives you accurate results when you create lines and polylines from raster data •Use standard AutoCAD commands on raster regions and primitives; easily erase raster lines, arcs, and circles TIPS AND TRICKS | 41 Autodesk AutoCAD Design Suite Autodesk AutoCAD Design Suite Autodesk 3ds Max Design (Available in Premium) Create cinematic-quality 3D visuals with animation, character, effects, and point-andshoot rendering and lighting analysis tools. Autodesk Alias Autodesk Showcase Autodesk Mudbox Quickly and easily transform your AutoCAD designs into compelling imagery, movies, and interactive presentations for design reviews and sales pitches. Refine your models with a powerful textured painting and digital sculpting toolset while finessing the details of your ultra-realistic 3D creations. 42 | TIPS AND TRICKS (Available in Ultimate) Enjoy a range of sketching, modeling, surfacing, and visualization tools with industrial design and Class-A surfacing software. TIPS AND TRICKS | 43 Lynn Allen, Cadalyst columnist and worldwide Autodesk Technical Evangelist, speaks to more than 30,000 users each year. For the past twenty-three years she has written a column in Cadalyst magazine called “Circles and Lines” and is the voice behind Cadalyst’s “Tips and Tricks Tuesdays”. Lynn started using AutoCAD software with Release 1.4, over 25 years ago, and got her start by teaching at the corporate and collegiate level for 12 years. A sought-after public speaker with a unique comedic style, Lynn has served as the Autodesk University emcee for over ten years and is always one of the highest rated speakers. Her latest book is entitled AutoCAD Professional Tips and Techniques. Autodesk, AutoCAD, the Autodesk logo, Alias, AutoCAD Design Suite, AutoCAD 360, ReCap, Autodesk 360, BIM 360, Inventor, Mudbox, Raster, Showcase, TrustedDWG and 3ds Max Design are registered trademarks or trademarks of Autodesk, Inc. and/or its subsidiaries and/or affiliates in the USA and/or other countries. All other brand names, product names or trademarks belong to their respective holders. Autodesk reserves the right to alter product and services offerings, and specifications and pricing at any time without notice, and is not responsible for typographical or graphical errors that may appear in this document. © 2014 Autodesk, Inc. All rights reserved.
© Copyright 2025