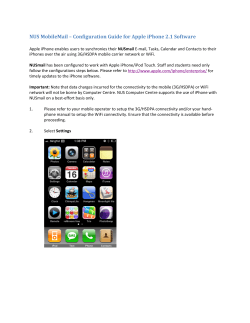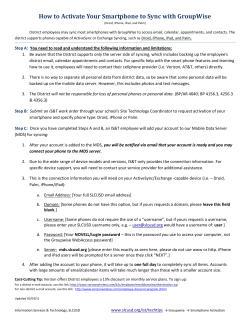How to configure Vijeo Citect on iPhone 1
www.infoPLC.net How to configure Vijeo Citect on iPhone 1 www.infoPLC.net Table of Contents 1. Introduction ....................................................................3 1.1 Background ....................................................................................................... 3 1.1.1 MS Terminal Services .....................................................................................................3 1.2 Applications ...................................................................................................... 3 1.2.1 1.2.2 1.2.3 iPhone RDP application ..................................................................................................3 PC Windows application..................................................................................................4 VMware and virtual machines .........................................................................................4 1.3 Communications............................................................................................... 4 2. Procedures......................................................................5 2.1 Connection via Wi-Fi ........................................................................................ 5 2.1.1 Starting an RDP session using iTap................................................................................5 2.2 Connection via 3G network.............................................................................. 5 2.2.1 2.2.2 Connecting the RDP server to a 3G network ..................................................................6 Starting an RDP session using iTap................................................................................7 2.3 Vijeo Citect configuration ................................................................................ 7 2.3.1 2.3.2 2.3.3 Choice of Vijeo Citect client.............................................................................................7 Setting screen resolution.................................................................................................7 General iPhone tips and tricks ........................................................................................7 Acknowledgement: This procedure document was prepared by the Professional Services Team in Schneider Electric Australia. Appreciation to the team for sharing their expertise. 2 www.infoPLC.net 1. 1.1 Introduction Background Ever since the “SCADAPocket” solution was discontinued, Schneider’s solution for displaying Vijeo Citect on a PDA or tablet computer has been to use Citrix or MS Remote Desktop. In this solution, the PDA or tablet computer simply executes the remote client software. The application itself runs as a new session on a local server. This effective use of third-party software allows Vijeo Citect to run on any hardware products that support Citrix or RDP client software. This document provides information and procedures to set up a Vijeo Citect application to run on an Apple iPhone. In writing the procedures, we have chosen to use MS Windows Server 2003/2008 as the RDP server, and iTap as the iPhone RDP client. 1.1.1 MS Terminal Services Microsoft has recently changed the name of their Terminal Services product to Remote Desktop. A Remote Desktop Protocol (RDP) client can connect to a Microsoft Windows Server in a similar way to the one used by a Terminal Services client to connect to a Terminal Services server. This simplifies the architecture since the Remote Desktop server is part of a standard installation of MS Windows Server 2003 and 2008. 1.2 Applications 1.2.1 iPhone RDP application The iPhone has a number of applications that can be used to establish an RDP connection with the Windows operating system. This procedure has been written using the “iTap RDP client v1.4.1” by HLW. Other known iPhone RDP clients include: • Remote Desktop by MochaSoft • WinAdmin by Carter Harrison, LLC • Jaadu Remote Desktop by iTeleport LLC • iRemoteDesktop by Hana Mobile All clients can be purchased online from the Apple iTunes store. 3 Copyright © 2010 Schneider Electric (Australia) Pty. Ltd. www.infoPLC.net 1.2.2 PC Windows application It is recommended that you make an RDP connection to a Windows operating system such as: • MS Windows Server 2003 • MS Windows server 2008 If connecting to MS Windows Server, the RDP connection will create a new session on the server. This new session will automatically run in the background and will not take over the console session currently running on the machine. NOTE: Connecting to Windows Server uses a Client Access License (CAL). Refer to the Microsoft Windows website (one such KB article is: http://support.microsoft.com/kb/187629/en-us) to understand RDP licensing requirements. If you chose to connect to Windows XP, Windows Vista or Windows 7, then the RDP client must connect as the console session. This will effectively take over the machine. 1.2.3 VMware and virtual machines RDP supports connection to Virtual Machines (VM) like those created using VMware. This allows you to set up a virtual MS Windows Server on your MS Windows XP laptop. If you are using a VM as your RDP server, you can continue to follow the procedures in this document as if you where connecting to a real machine. 1.3 Communications The iPhone can communicate with the RDP server via Wi-Fi or 3G. Wi-Fi has the advantage of generally being faster and more stable than a 3G connection. On the other hand, a 3G connection has the obvious advantage of a large coverage area. This document includes procedures for both connection types. 4 Copyright © 2010 Schneider Electric (Australia) Pty. Ltd. www.infoPLC.net 2. Procedures 2.1 Connection via Wi-Fi 2.1.1 Starting an RDP session using iTap This is achieved by completing the following procedure: 1. On the PC, right click on “My Computer” and select properties. 2. Go to the “Remote” tab and ensure that “Enable Remote Desktop on the computer” is checked. 3. Open the iPhone iTap RDP application. 4. If you have connected before, you can re-connect by selecting a bookmark. 5. If this is you first RDP connection to a particular computer, type the computer’s name or IP address into the search panel. Note that if you are using your computer’s name, you must type in the full name (eg WXAU0612W1M32SL.citect.com). 6. If the computer is found on the network, it will be displayed in the search results section with a green Wi-Fi symbol. If not it will display with a red question mark. If it is not found, check your network connection and/or computer name/IP address. 7. Click on the blue arrow next to the desired computer in the search results to bring up the details page. 8. Change the label to an appropriate name if desired. 9. You can also enter you login credentials in this section if you want them saved. Otherwise, you can enter them in each time to make a connection. 10. Click “Done” to go back to the main menu. Note, the computer gets automatically added to the bookmarks list. 11. Select the bookmark to initiate a connection. The iPhone should connect to the RDP server and automatically log in to a new Windows session 2.2 Connection via 3G network In real life applications, the most common scenario is for an operator to access the Vijeo Citect application over a public 3G phone network. This takes advantage of the iPhone’s inbuilt 3G capabilities and allows the operator to access the Vijeo Citect system from almost anywhere. This procedure outlines how to set up a standalone 3G-enabled system which can be used for presentation or demonstration purposes. 5 Copyright © 2010 Schneider Electric (Australia) Pty. Ltd. www.infoPLC.net 2.2.1 Connecting the RDP Server to a 3G network This is achieved by completing the following procedure: 1. Install wireless software onto the PC. 2. Plug a 3G USB receiver into the PC. 3. Connect to the Internet using the 3G software. 4. Acquire the IP address given to the PC via the 3G connection. One way to achieve this is to type “ipconfig” into the command window. Another way is to use a web browser (such as Internet Explorer) to go to the site http://www.whatismyip.com/ (this is a good method as it also tests the Internet connection). Record this IP address for later use. 2.2.2 Starting an RDP session using iTap This is achieved by completing the following procedure: 1. On the PC, right click on “My Computer” and select properties. 2. Go to the “Remote” tab and ensure that “Enable Remote Desktop on the computer” is checked. 3. Ensure the iPhone has 3G coverage. 4. Open the iPhone iTap RDP application. 5. If you have connected before, you can re-connect by selecting a bookmark. 6. If this is you first RDP connection to the computer, type the IP address (obtained above) into the search panel. 7. If the computer is found on the network, it will be displayed in the search results section with a green 3G symbol. If not, it will display with a red question mark or a greyed out symbol. If it is not found then try: To add the RDP details as a firewall exception on the PC To disable “Symantec End point Protection” To connect to the IP address using the iPhone’s web browser (eg type something like http://122.110.77.123 and it should tell you the site is under construction). It is sometimes necessary to initiate a connection with the browser before iTap can pick up the address. 8. Click on the blue arrow next to the desired computer in the search results to bring up the details page. 9. Change the label to an appropriate name if desired. 10. You can also enter you login credentials in this section if you want them saved. Otherwise, you can enter them in each time to make a connection. 11. Click “done” to go back to the main menu. Note that the computer gets automatically added to the bookmarks list. 12. Select the bookmark to initiate a connection. The iPhone should connect to the RDP server and automatically log in to a new Windows session. 6 Copyright © 2010 Schneider Electric (Australia) Pty. Ltd. www.infoPLC.net 2.3 Vijeo Citect Configuration 2.3.1 Choice of Vijeo Citect client Because the iPhone is simply running a remote desktop session, you can choose the screen resolution it will use. This gives the programmer a choice. They can either display the standard Vijeo Citect project (created for a desktop monitor) or they can create a new set of dedicated iPhone pages. When a screen with a high resolution is displayed, you can navigate around the project by using the pan and zoom features. Panning is achieved using the standard iPhone finger swipe. Zooming is achieved by using the standard iPhone pinch method. If creating dedicated iPhone pages, a resolution of 360x480 (with 24 bit colour) is recommended. This resolution will fit perfectly on a vertically-held iPhone. Also at this resolution, iTap will automatically lock the screen in place (ie. disable panning and zooming) which makes the application appear much more professional and easy to use. 2.3.2 Setting screen resolution To adjust the RDP session’s screen resolution, complete the following steps: 1. Open the iPhone iTap RDP application. 2. Select the blue arrow next to the bookmark you wish to adjust. 3. Select Settings / Screen: 4. Choose the colour resolution you desire (256, thousands, millions). 5. Select either one of the preset resolutions or select “Custom” and enter in your desired width and height. 6. Go back to the main setting page and select “done”. 2.3.3 General iPhone tips and tricks The following is a list of general tips and tricks that can assist in building a PDA Vijeo Citect client. • Just like other iPhone applications, when you turn the phone on after being put into sleep mode, it will continue from where you left off. So if you have a Vijeo Citect mimic displayed and you put the phone into sleep mode, the Vijeo Citect mimic will be displayed again when you turn the phone back on. • A keyboard can be displayed (or hidden again) by running three fingers vertically down the iPhone screen. • You can return to the iTap bookmark menu by running three fingers vertically across the page (left to right). • Vijeo Citect can be automatically started by placing it in the start-up folder. • Because you cannot be logged in twice while using Vijeo Citect via iPhone, first log out of Windows before starting SCADA on the iPhone. • As a remote desktop client, you want to log off Windows. You do not want to shut down the server. 7 Copyright © 2010 Schneider Electric (Australia) Pty. Ltd.
© Copyright 2025