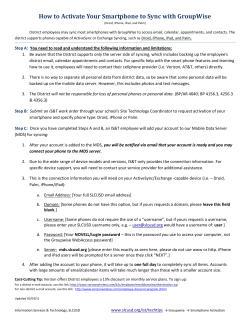This guide was written with the use of the iPhone...
This guide was written with the use of the iPhone 3GS using OS version 4.1. This guide can also be used for iPods and iPads. To begin with go to your Settings option on your iPhone In the Setting menu, press the Mail, Contacts, Calendars option From the Mail, Contacts, Calendars option, press the Add Account… option From the Add Account… option press Microsoft Exchange icon From the Exchange option you will be required to input some information. User ID You should fill in E-mail with your e-mail address The Domain name should be ad.mmu.ac.uk The Username is your Staff ID number (the 8 digit number on your staff card) Your Password is the same one you use to access MMU computers The Description is what your e-mail account will be called on your iPhone Press the Next button User ID Sometime it will ask you for a Server name, this is outlook.mmu.ac.uk and then press Next again. User ID You may need to press Next a couple of time before it will accept your setting, depending on your connection. You’ll then be given the option of whether to import your e-mail Contacts and Calendars. If you wish to have the same contacts/calendar on your iPhone as you do in your e-mail account, then switch both options to On. If you activated your Calendar with your iPhone you’ll need to make on change in the Mail settings. You’ll need to change the Default Calendar to your MMU e-mail one. To do this select Default Calendar option in your Mail, Contacts, Calendars options and change it from your iPhone calendar to your MMU calendar (as shown in the next screenshot) If you switch the Contacts and Calendars On, you’ll be asked if you want to delete your existing information on your iPhone. Unless you want to clean wipe the information on your iPhone, it is advisable that you press the Keep on My iPhone option. You’ll be asked this question twice if you turned both your contacts and calendar on. Once this is done, your Exchange e-mail should work with your iPhone, iPad or iPod.
© Copyright 2025


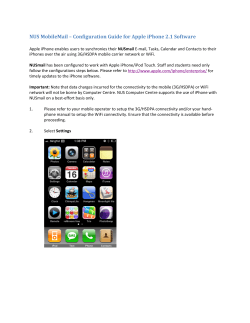













![Robi is offering iPhone 6 & 6 plus for iPhone... [ ]](http://cdn1.abcdocz.com/store/data/000444712_1-881dbe9b6ecfa95ac8a126bac91958db-250x500.png)