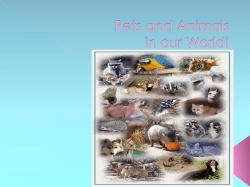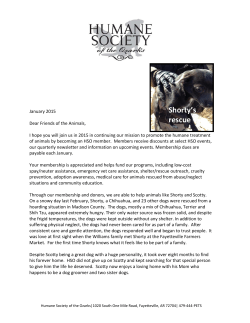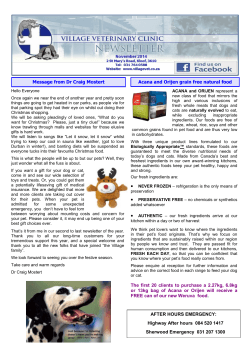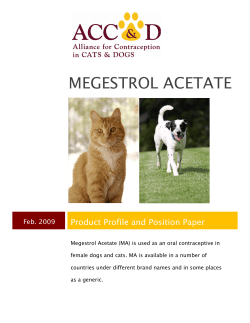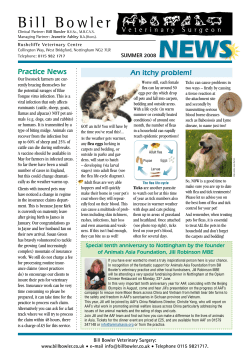How to... search the web effectively
Learning Centre How to... search the web effectively Alternative formats available If you would like more help and advice on finding information or using any of the resources available in the Learning Centre, please ask a member of the Learning Centre staff. © Coleg Gwent Learning Advisors 2011 You can find this document at: http://moodle.coleggwent.ac.uk … Learning Centre Online 2 What is the Internet? The Internet is a huge network of computers that enables communication (mainly via email) and sharing of information all around the world. What is the World Wide Web (www)? The World Wide Web is the network of web pages on the Internet that carries and presents information. We can access this information from computers through web browsers like: Internet Explorer and Firefox. What is on the web? The web gives you access to text, images, videos and audio about almost anything you can think of. Although the web can be a fabulous source of information, you do need to be aware that anyone can put anything onto the web but no-one monitors it. How do you know if the information you find is right for you? When you first look at a website you should do a quick evaluation of it before you decide whether or not it is right for your purpose and whether you trust the information it is presenting. One of the simplest checks is Kathy Schrock’s ‘Five W’s of website evaluation’ shown on the next page. You can find this at: http://kathyschrock.net/abceval 3 The five W’s of website evaluation The Ws Who? Questions to ask yourself Who wrote the pages? Are they an expert? If the author is an individual, is a biography of the author included? How can you find out more about them? If the author appears to be a company, have you heard of them? Can you find out more information about them? Tips You could do a quick check by searching the web to find out more about the individual or company if you haven’t heard of them. What is the purpose of the site? Is it to inform you, to teach you, to persuade you or to sell you something? What? What makes the site easy to use? Beware of bias and personal opinions, particularly if you are looking for balanced views and facts. Is there clear navigation? Is it easy to read and well laid out? When was the site created or last updated? When? There should be at least one of these dates on a website, although you may need to search for it. If you want up to date information, is the date given recent enough for your purposes? Where does the information come from? Is it from a recognised source that is Where? detailed on the website? Is it the website creator’s opinion? Can you cross check the source of the information you find by doing another quick search? Why is this information useful to me? Why? Is it the information you were looking for? Do you think you could find more relevant information on another site? 2 The first website you find is not necessarily going to be the best for you. Look at several sites and also try refining or changing your search. If you would like more information on evaluating web resources, have a look at: • The Quality Information Checklist at: www.quick.org.uk/menu.htm • ‘How to… find information’ - a guide from the Learning Centre. How can I find things on the web? Every web page has a unique ‘address’ which your web browser uses to find the page’s location. If you know the web address of a page (for example, www.bbc.co.uk) you can type it straight into your web browser’s address bar. This is usually at the top of the page. If you don’t have a web address then there are a number of search tools you can use to find what you are looking for. Search tools such as search engines, subject portals or gateways, and online databases are described in the following pages. 3 Search engines These work by using special programs that search the web, collecting information. They then index what they find. When you use a search engine you are accessing the information the search engine has found, rather than absolutely everything on the web. Different search engines collect different information, which is why if you search two different engines you may get different results. Some examples of search engines are: Google Ask Jeeves Yahoo! Dogpile There are websites available to help you choose which search engine to use, depending on the information you are looking for. Two examples are: • Which Search Engine? from Phil Bradley. Available at: www.philb.com/whichengine • Noodletools. Available at: www.noodletools.com/debbie/literacies/information/5locate/adviceengine 4 Subject portals or gateways Subject portals or gateways contain links to websites relating to specific information or subjects. They have usually been put together by subject specialists, so you know that if you search for information in this way it should be relevant and reliable. Some examples of subject portals and gateways are: Bized (business) BUBL (all subjects) SciCentral (science) There are also websites designed to help you find links to portals or gateways that are relevant to your search, for example: Pinakes - www.hw.ac.uk/libwww/irn/pinakes/pinakes.html 5 Online Databases Online databases are organised collections of related information. If you search an online database that is specific to your area of interest your results are likely to be relevant and reliable. Examples: UK Newsstand – a searchable database of national and local newspapers and magazines. PubMed – for health and medical information. National Statistics - for a wide range of UK statistics. 6 Web search tips Although search engines, portals/gateways and online databases all look and work slightly differently, here are a few things you can do when carrying out a search to try and make your results as relevant as possible. • Use a number of keywords (up to six or eight) rather than one word, sentence or question. For example, to find out what Wales is doing to combat the effects of global warming you could use the keywords … Wales “global warming”. • Be specific. If the keyword is not relevant to your search, don’t include it. • Place your main keyword first because some search tools will use this when deciding on the order to display the results. • Use quotation marks when searching for a phrase or person’s name. Put them around the search words, so that only web pages where the words appear next to each other are listed in your results. For example, to find some information on the UK’s ex-Prime Minister, Gordon Brown, type “Gordon Brown” into the search box. • Try using truncation. If you want to find words with the same beginning but different endings (e.g. learn, learning, learner), type in the beginning of the word and then an asterisk (*). For example, searching for comput* will find web pages containing computer, computers, computing, etc. • Spell carefully and try alternative spellings, e.g. colour/color, organization/organisation. 7 • Experiment with both the basic search and the advanced search options. See what effect using some of the advanced options has on reducing the number of results and improving the relevance of the results. • Some search tools allow you to choose to search websites from all around the world, or limit your search to UK websites (e.g. Google, Ask, Alta Vista). • Try using Boolean searching. This means that you use: AND or +, NOT or - , and OR along with your keywords. For example: AND or + Search for … Should find … cats AND dogs ... web pages that have information about both cats and dogs. cats+dogs NOT or - cats NOT dogs … web pages that have information about cats but not dogs. cats–dogs OR cats OR dogs … web pages that have information about either cats or dogs but not necessarily both. 8 Note: Some search tools use Boolean searching as part of their advanced search options. Some (like Google) automatically do the AND Boolean search if you enter more than one search term. • Use more than one search tool and compare your results. Different search tools find different results, even when you use the same keywords. • Use any available help screens. The search tool developers know how their product works best. For example, www.google.co.uk has Search Help. You can find this by clicking on Search Tips at the bottom of the search results pages. Note: When you are researching it is a good idea to keep a record of the addresses (URLs) of all the web pages you might use in your work. This makes it much easier to put your bibliography (list of references) together at the end of your work. See the Learning Centre ‘How to … reference (and avoid plagiarism)’ guide for more details. Making sense of your search results Once you have chosen your search tool, selected your keywords or phrases, added any advanced techniques (like selecting UK only sites or using a Boolean operator like OR) and entered them into the search tool, you will be presented with a page of results. Again, each tool will display them differently but here are some general hints and tips for making sense of these results: • Most search tools will tell you how many results they have found. This is usually displayed somewhere at the top of the page, for example: From www.ask.com From www.dogpile.co.uk From www.google.co.uk 9 At this point you can choose to go back to your original search and refine it to cut down on the number of results, hopefully getting rid of the more irrelevant ones. You can also expand it if you don’t find many results. Different search tools have different methods for refining your search. Look out for options such as ‘Advanced search’, ‘Narrow/Expand your search’ or ‘Search within results’. • The web pages that appear first generally have the highest number of the keywords you searched for. However, you must be aware that there will probably be web pages trying to sell you things mixed in with the useful information you may have found. Sponsored links/results are usually highlighted on the page. • The web address (URL) of the pages you have found will give you an idea of where they have come from. Looking at the main part of the web address can often give you the name of the organisation the information has come from and the type of organisation they are. Have a look at the table below: Web address Who are they likely to be? www.bbc.co.uk BBC www.coleggwent.ac.uk Coleg Gwent www.wales.gov.uk Something to do with Wales www.harvard.edu Harvard University www.energysavingtrust.org.uk Energy Saving Trust http://nationalgeographic.com National Geographic magazine What type of organisation are they likely to be? .co.uk a UK-based company. .ac.uk a UK academic institution (school, college, university). .gov.uk a UK government department. .edu a US educational establishment (school, college, university). .org.uk a UK organisation. .com a worldwide commercial organisation. The country of origin can often be identified in the web address too. Just as UK sites tend to have .uk somewhere in their address, other countries also have their own identifier: .ie for Ireland, .fr for France, .nl for the Netherlands and so on. However, US sites are not identified like this. Each web page tends to have a brief summary of the contents, and reading this summary can often tell you if the page is relevant. 10 Note: Remember that there is no guarantee that your first search will find any information relevant to your purpose. Don’t be disheartened. Think about your choice of keywords, choose a different search tool or if you are really stuck, ask a Learning Advisor for help. Bibliography BE WEB AWARE. (2007). Effective online searching. [Online]. Available at: http://www.bewebaware.ca/english/EffectiveOnline.aspx (Accessed: 13 August 2007) BURKE, J. (2006). Effective web searching strategies. [Online]. Available at: http://www.users.muohio.edu/burkejj/ewss.html (Accessed: 13 August 2007) DUTHIE, A. and SHANNON, K. (1999). Search strategy. [Online]. Available at: http://users.chariot.net.au/~michaelc/PDCourse/search/strategy.htm (Accessed: 13 August 2007) JISC. [no date]. Effective web searching. [Online]. Available at: www.rsclondon.ac.uk/fileadmin/docs/learning_resources/Websearching.doc (Accessed: 13 August 2007) SHROCK, K. (2007). The ABCs of website evaluation. [Online]. Available at: http://kathyschrock.net/abceval (Accessed: 13 August 2007) 11 You can find this document at: http://moodle.coleggwent.ac.uk … Learning Centre Online The image below is a QR 2D bar code. Download a free QR code reader app for your phone at the iTunes App store or at: http://www.mobile-barcodes.com/qr-code-software Take a photo of the image with your phone and your browser will take you to Coleg Gwent Moodle. Log on with your college username and password to view all of the Learning Centre “How to...” guides. © Coleg Gwent Learning Advisors 2011 12
© Copyright 2025