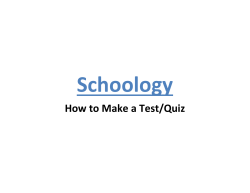Student How To Manual Energy Industry Fundamentals Course Revision: 1
Student How-To Manual: 1 Energy Industry Fundamentals Course Student How To Manual Using the Course Online Environment Revision: 1 Last Modified: August 31, 2012 Student How-To Manual: 2 The Energy Industry Fundamentals Course (EIFC) was designed and developed by the Center for Energy Workforce Development (CEWD) as part of a sequence of three courses aimed at training the workforce that either begins employment in the utilities industry or is interested in following such career. The theoretical content was developed under contract by a third party. The University of Missouri - Columbia was contracted under the ARRA: Missouri State Energy Sector Partnership and Training grant from the U.S. Department of Labor to develop an online version of this course. In this version, the course includes the initial theoretical content, activities, and tests, as well as scenarios designed to provide context to the content being learned. Disclaimer and Acknowledgments The material for this course was developed by the Center for Occupational Research and Development (CORD) for the Center for Energy Workforce Development (CEWD). This webbased version was developed at the University of Missouri – Columbia and was supported by the Missouri State Energy Sector Partnership and Training grant funded by the U.S. Department of Labor (SGA/DFA PY-08-20, grant award number GJ-19902-10-60-A-29). This online version of the course extends the original CORD material by including problembased scenarios to support student learning, and was designed to be delivered by an instructor in a controlled environment. As such, it was not designed to be taken in a fully online, unsupervised format. However, users are invited to explore the subject matter presented in this course for general information. Students who take the full course and pass a comprehensive assessment at the end of the program are eligible to receive an Energy Industry Fundamentals Certificate, a credential developed by and for the energy industry. The certificate program has been accredited by the American National Standards Institute (ANSI) through CEWD (certificate issuer 1041). Institutions that wish to offer the course for the credential must become an Approved Course Provider through CEWD. ONLY APPROVED COURSE PROVIDERS CAN ADMINISTER THE FINAL ASSESSMENT. For more information on becoming an approved provider, contact Beth Lehr at elizabethlehr@aol.com. Copyright and Attribution Statements: Creative Commons license is Attribution-NonCommercial-ShareAlike 3.0 Unported (CC BY-NCSA 3.0) © 2011 Center for Occupational Research and Development Center for Energy Workforce Development Educational providers and their respective instructors have the right to duplicate and use these materials for instructional purposes. ISBN 978-1-57837-645-9 Student How-To Manual: 3 Neither the Center for Occupational Research and Development nor the Center for Energy Workforce Development assume any liabilities with respect to the use of, or for damages resulting from the use of, any information, apparatus, method, or process described in this material. For questions or additional information regarding these materials, please contact CORD staff at EIF@cord.org This workforce solution was funded by a grant awarded by the U.S. Department of Labor’s Employment and Training Administration. The solution was created by the grantee and does not necessarily reflect the official position of the U.S. Department of Labor. The Department of Labor makes no guarantees, warranties, or assurances of any kind, express or implied, with respect to such information, including any information on linked sites and including, but not limited to, accuracy of the information or its completeness timeliness, usefulness, adequacy, continued availability of ownership. This solution is copyrighted by the institution that created it. Internal use by an organization and/or personal use by an individual for non-commercial purposes is permissible. All other uses require the prior authorization of the copyright owner. Student How-To Manual: 4 Introduction The Energy Industry Fundamentals Course (EIFC) was designed and developed by the Center for Energy Workforce Development (CEWD) as part of a sequence of three courses aimed at training the workforce that either begins employment in the utilities industry or is interested in following such career. The theoretical content was developed under contract by a third party. The University of Missouri - Columbia was contracted under the ARRA: Missouri State Energy Sector Partnership and Training Grant from the U.S. Department of Labor to develop an online version of this course. In this version, the course includes the initial theoretical content, activities, and tests, as well as scenarios designed to provide context to the content being learned. The Learning Management System (LMS), called NTER (National Training and Education Resource) will be used to teach the online version of this course. The LSM was designed and is maintained by the US Department of Energy, as part of their education and training initiatives. Login Screen https://trainingportal.ee.doe.gov/nwtp/login.php If you follow the URL above you should reach a page that looks similar to the one in the image below. Use the user name and the password you were provided with when you registered for the course to access the learning portal. Student How-To Manual: 5 Personal Desktop Upon a successful login, you will be directed to an area of the LMS called the Personal Desktop, the default starting page. This page provides access to functionality that allows for quick access to 1) personalization features (Personal Profile), 2) course feedback functionality, and 3) student and instructor learning progress. You can also add courses and individual course components to your Personal Desktop. Use the Personal Profile tab to set your Public Profile and change your Password. A yellow icon shows that the course is in progress. It will change to green when the course is completed. The Energy Industry Fundamentals Course (EFIC), listed on your Personal Desktop. Student How-To Manual: 6 Course View The Course View displays all modules in the course, in a predefined order. Overall, the EFIC course contains three types of modules: Learning Modules, Assessment Scenarios, and Quizzes. A Learning Module is indicated by a “book” icon at the left. When clicked, it opens in a new window. The Learning Progress Tab provides access to an overview of the completion and grades for the entire course. An Assessment Scenario, indicated by a red puzzle piece. When clicked it opens in the same window. A Quiz, indicated by a red puzzle piece. When clicked it opens in the same window. The quiz link is disabled (black) until the associated Learning Module is completed. The condition/restriction for activating the Quiz. It indicates that for the quiz link to become active, the listed Learning Module should be completed first. The condition will disappear once the listed module has been completed. The Search box, allowing course-wide searches. Student How-To Manual: 7 Learning Module A learning module is an individual, self-contained, course component, equivalent to a chapter in a printed textbook. It can contain one or more sub-components (subchapters). All user interaction with the module (navigation and questions) is monitored and stored and can be accessed by the instructor. A learning module can be completed in one or more sessions. To close a Learning Module, just close the window in which it was open. The requirements for completing a learning module are: (1) read all pages, except for the Copyright page and (2) answer all questions. A learning module will always open in a new window (or new browser tab, depending on browser settings) Table of Contents or Learning Module Navigation Menu: Allows to navigate freely between the pages in a module. When clicked, each subchapter will expand to show contained pages. It also contains completion indicators, as explained in the content area. Learning Module Content Area: Will automatically refresh to show the content for each page selected in the left-side menu. Student How-To Manual: 8 Learning Module (continued) Table of Content or Learning Module Navigation Menu showing various completion indicators. Click on the menu items to view and read the content. Can move freely between content submodules and pages. Use this to hide the menu to expand the content area. Allows access to the Learning Module list of glossary terms. The glossary terms will be highlighted in blue throughout the text and will display the term definition when clicked or when the mouse pointer is maintained over the term for a longer period of time. A page-by-page way to navigate the content of a Learning Module. Click Next to show the next page, click Previous to show the previous page. Vertical bar that can be used to show and hide the menu. When the menu is hidden the bar is located at the far-left and the direction of the arrows changes to points towards the content area. Student How-To Manual: 9 Learning Module: Table of Contents or Navigation Menu Green bullet: Submodule completed, does not contain questions. Green checkmark over grey bullet: Submodule completed, contains question, for which an answer has been provided. Yellow bullet: Submodule in progress. The page currently displayed in the content area is shown in Bold. Grey bullet: Submodule not started. The Table of Contents or Menu of a completed Learning Module shows all completion markers in green. Student How-To Manual: 10 Working with Assessment Scenarios The Assessment Scenarios are designed to assess content knowledge in the context of a hypothetical real-life situation. Because the Assessment Scenarios are implemented as quizzes, all the functionality presented apply (see Taking a Quiz section on page 11). Therefore only the differences between a quiz and an Assessment Scenario and suggestions about how to use them are presented. Three passes are allowed for each Assessment Scenario. The Assessment Scenario questions are not randomized. Follow the same procedure as for Quizzes to access the results for an Assessment Scenario after completing a pass. A Suspend the Test option is available for Assessment Scenarios as well. The introduction to an Assessment Scenario will look similar to the one below. The menu on the Intro page is the same as the one available for quizzes. Shown here is the menu after a first pass through the scenario has been completed. Click Start the Test >> button or the Start New Test Pass to begin working on the scenario questions. The scenario Introduction Page presents the scenario context, the characters, and the beginning of the dialog between them. Read carefully this introduction as it may be relevant for the questions that follow. Student How-To Manual: 11 Working with Assessment Scenarios (continued) Assessment Scenario include two types of questions: multiple-choice and essay. By design, the questions work in pairs. First a multiple-choice question will be used to ask for a decision and then an essay type question will be presented to ask for an argument for the choices made in the previous multiple-choice question. IMPORTANT: Make a note of the answers provided to a multiple-choice question (or use the << Previous button to move back to review them) as they will be needed to answer the following essay-type question. An Assessment Scenario Multiple-Choice Question Each question includes a continuation of the dialog started in the introduction or of the dialog of the previous questions. To answer the question read this dialog carefully. The same dialog will be repeated for the following essay question. Multiple-choice questions in an Assessment Scenario can be of two types: single-choice questions or all-that-apply questions. For singlechoice questions only one of the options provided can be selected at any time. For all-that-apply questions, any number of answers can be selected at the same time. A (select all that apply) comment is inserted after the question to guide the answer. For the following essay question, the question area will show the question being asked and a text edit area. Use the text edit area to type the answer. Student How-To Manual: 12 Assessment Scenario Results Follow the same procedure as for Quizzes to access the results for an Assessment Scenario after completing a pass. The essay questions in the Assessment Scenarios will be scored manually by the instructor. For this reason, the test results presented immediately after the a scenario pass has been completed, will be inaccurate. The essay questions will all be scored with 0 until the instructor reviews the answers and updates the score. Until the instructor scores the essay questions, the scenario mark will be inaccurate. The points for an essay question will be 0 until the instructor reviews the answer and changes the score appropriately. Student How-To Manual: 13 Taking a Quiz Quizzes are designed to test the knowledge and understanding of the content. All quizzes are scored automatically by the LMS. If necessary, the instructor is able to overwrite these scores. Unless otherwise announced by the instructor, the predefined minimum percentage for passing a test is 80%. Three passes are allowed for each quiz. The questions in the quiz will be presented in a random order. A quiz can be suspended if it cannot be taken in one sitting. Quiz questions can also be postponed to be answered at the end of the quiz. NOTE: To be able to take, the related Learning Module has to be completed first (see explanation for Course View). The Quiz View (below) provides information about the quiz, allows the learner to change settings (if available) and provides access to quiz progress information. Use this tab to access downloadable Quiz results, if available (e.g., after the first pass of a quiz was submitted). Setting which, when enabled, makes working with some quiz questions easier. This setting is recommended to be enabled. Shows the maximum number and the completed number of passes for the current test. Will be updated after each completed pass. Use this button to begin the test. The menu options change after one pass to the quiz is submitted to provide access to test results and to allow the user to start another quiz/test pass. Student How-To Manual: 14 Taking a Quiz: Options and Navigation Each quiz includes three types of questions: True/False (single choice) questions, multiple-choice (all that apply) questions, and matching questions. Once the test was started, the first question will be displayed on the screen as shown in the image below. Click this button to postpone answering current question until the end of the quiz. Use this button to navigate back to the previous page or question. The button changes to << Previous after the moving beyond the first question of the quiz. Click this to suspend the quiz/test if it cannot be taken in one sitting. Use this button to save the answer for the current question and move to the next. This button changes to Finish the Test >> when the last question in the test is displayed. Click this button to submit the current quiz pass for grading and access the quiz results. Student How-To Manual: 15 Quiz Results / Learning Progress At the end of the a quiz pass, the LMS provides access to the quiz results for all submitted passes. The same quiz results can be accessed afterwards from the quiz Info tab or downloaded from the Learning Progress tab. Click this to move back to the introduction if you want to take the test again. Shows the pass/ failed status. Click this to print the quiz results. Each quiz pass will be shown here, up to the maximum of three passes. Click this to download a PDF file with detailed quiz results. Click Pass Details for each quiz pass to show detailed information about each question. Student How-To Manual: 16 Working with Quiz Questions True/False Question Choose an answer. Only one answer can be selected. Click Next >> to save the answer and move to the next question. Multiple-Choice Question Check one or more answers. Click Next >> to save the answer and move to the next question. Student How-To Manual: 17 Working with Quiz Questions: Matching Questions When the Text Output (Use JavaScript for Drag and Drop Actions) is enabled (see Taking a Quiz) a matching question looks similar to the one below. To answer, left-click on a term from the list of terms on the right side, keep the left-click button pressed, move the term box over the appropriate left-side definition, and release the left-click button. Matching Question Text Output checkbox is Checked To try again, use the this button to reset all the matched terms to their initial position in the right-side column. A matched definition will look like below: Click this icon to disable drag and drop (see Text Output settings) If clicked, all matches will be reset Left-click on the term, keep the leftclick button pressed, and drag the term towards the left-side definitions column. Note the change in background color when the mouse pointer is over the term definition. When ready, release the mouse button to associate the term with its definition. Left-click on the term, keep the leftclick button pressed, and drag the term towards the left-side definitions column. Student How-To Manual: 18 Working with Quiz Questions: Matching Questions When the Text Output (Use JavaScript for Drag and Drop Actions) is disabled (see Taking a Quiz) a matching question looks similar to the one below. The available terms, shown at the top, are also available as options of the drop-down menus on the right side. To answer, for each definition on the left, choose the appropriate term from the corresponding drop-down menu on the right. List of available terms, also shown as options of the drop-down menus on the right. List of available term definitions. To answer, select the term matching the definition on the corresponding drop-down menu on the right. Click this icon to re-enable drag-anddrop functionality. If clicked, all matches will List of available terms, also shown as options of the drop-down menus on the right. To select a term, click on the dropdown menu to open it, then click on the term matching the definition. Click this to either move to the next question (Next >>) or to finish the test as shown here.
© Copyright 2025