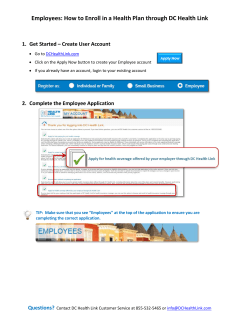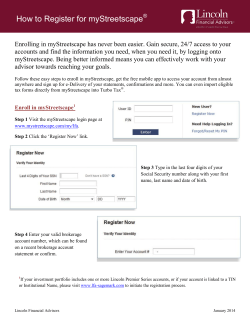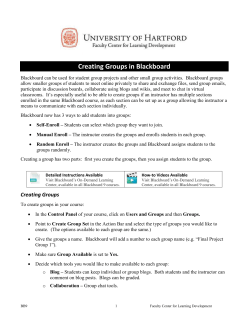How to enroll an additional computer or verify an MFA...
How to enroll an additional computer or verify an MFA computer Please complete the steps below to enroll an additional computer or to verify a MFA computer. Step 1: Log in to the credit union’s home banking with your current User ID and Password using the home banking link on our website. Page 1 of 9 How to enroll an additional computer or verify an MFA computer Please complete the steps below to enroll an additional computer or to verify a MFA computer. Step 2: Next, MFA will verify an already enrolled computer when you select the bookmark/favorites. You will be instructed to click on the bookmark (Favorites) that you created during MFA enrollment. Once you click on the bookmark you will be to input an Access Code. Please go to Step 6. Or If you do not have a bookmark on this computer, click on the “here” link. Use this link to enroll an additional computer or log in a public computer. Please go to Step 3. Page 2 of 9 How to enroll an additional computer or verify an MFA computer Please complete the steps below to enroll an additional computer or to verify a MFA computer. Step 3: If you see the computer that you enrolled previously please click on the name to have an email sent to you with a temporary Access Code. Now go to Step 4. Or If this is a new computer or a public computer, please click the link “This is a NEW computer or a PUBLIC computer”. Now go to Step 4. Page 3 of 9 How to enroll an additional computer or verify an MFA computer Please complete the steps below to enroll an additional computer or to verify a MFA computer. Step 4: Please select the method you would like us to use to send you your Access Code. You can choose to have your Access Code emailed to you, or you can choose to receive an automated telephone call with your Access Code. If you choose to receive an email, be sure you have immediate access to your email account. If you choose to receive a telephone call, be sure you have immediate access to answer the phone number given. Page 4 of 9 How to enroll an additional computer or verify an MFA computer Please complete the steps below to enroll an additional computer or to verify a MFA computer. Step 5: If you clicked on email address from Step 4 you will immediately receive an email from PBCCUMemberServices@pbccu.coop to your email address. If you clicked on telephone number, you will receive a phone call to give you your access code. Please enter this Access Code on the page below. The go to Step 6. Note: PBC will send the email within 60 seconds. If you have not received your Access Code within 3 minutes, check with your email provider to determine the reason for the delay. Page 5 of 9 How to enroll an additional computer or verify an MFA computer Please complete the steps below to enroll an additional computer or to verify a MFA computer. Step 6: If you would like to enroll this computer permanently click “Yes”. This will then take you to the enroll computer screen where you can enroll this additional computer. *Only enroll trusted, private computers.* Once you enroll the computer go to Step 8. Or If this is a Public computer or a computer that is not trusted, click “No”. Go to Step 8. Page 6 of 9 How to enroll an additional computer or verify an MFA computer Please complete the steps below to enroll an additional computer or to verify a MFA computer. Step 7: Enter the Access Code that is displayed on your screen. Note: the Access Code will be different each time you log on. Go to Step 8. Page 7 of 9 How to enroll an additional computer or verify an MFA computer Please complete the steps below to enroll an additional computer or to verify a MFA computer. Step 8: For future online banking login it is faster to select you bookmark/favorites when prompted to access your account than to retrieve an Access Code via email. The screen below asks you to create a new bookmark/favorites. Please make sure you delete any old MFA bookmarks/favorites first. Page 8 of 9 How to enroll an additional computer or verify an MFA computer Please complete the steps below to enroll an additional computer or to verify a MFA computer. Step 9: All the steps are completed and you are successfully logged in to your home banking account. Page 9 of 9
© Copyright 2025