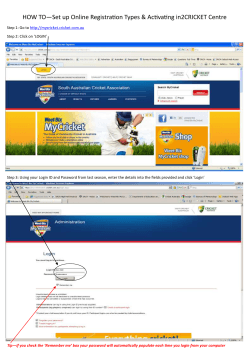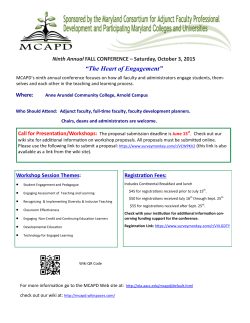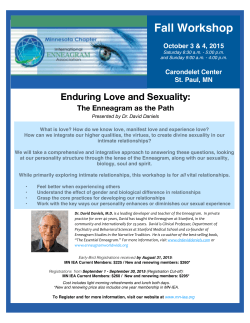HOW TO—Set up Online Registration Types & Activating in2CRICKET Centre
HOW TO—Set up Online Registration Types & Activating in2CRICKET Centre Step 1: Go to http://mycricket.cricket.com.au Step 2: Click on ‘LOGIN’ Step 3: Using your Login ID and Password from last season, enter the details into the fields provided and click ‘Login’ Tip—if you check the ‘Remember me’ box your password will automatically populate each time you login from your computer Step 4: Make sure the Mode is set to ‘Organisation’ Select ‘MILO in2CRICKET Centre Management’ from the drop down menu under ‘Organisation’ Step 5: Click on ‘Step 1: Setup registration process’ If this is your first time to Setup Registration Process you will be prompted with terms and conditions of use. Please read and accept these in order to proceed to the Online Registration homepage. This ‘How To’ guide does not include ‘How To Set Up Online Payment’ This is covered in a separate user guide which can be downloaded from the Coordinators page of the SACA website Step 6: Click on ‘Step 2: Set-up Registration types / products’ Here you will be setting up what REGISTRATION TYPES are available at your club for the MILO in2CRICKET Program. Step 7: Fill out each section as shown below Name: in2CRICKET Participant—Have A Go Category: in2CRICKET Description: For Reception/Year 1 children Price: $60 (if you ARE NOT using online payment. $62.18 if you ARE using online payment) Class: Membership Subscription Number Available: not relevant for in2CRICKET—LEAVE BLANK Available until: 31/03/2012—this is the date that you will be accepting online registration until Active: tick this box Sort Order: 1—this is the order that the Registration Type will appear on the in2CRICKET website Start Date: 01/07/2011 This is the date that you will accept online registrations from DO NOT USE Step 8: Click ‘Update’ and then ‘Back to Online Registration & Payment End Date: 30/06/2012 This is the date you will accept online registration until Person Role: in2CRICKET:HAVE A GO The Registration Type you have set up will now appear Step 9: You will need to create a separate Registration Type for your Have A Go and Have A Game Program. To create a second Registration Type click ‘New Registration Type’ Step 10: Fill out each section as shown below—sections highlighted in GREEN differ from the initial Registration Type you set up Name: in2CRICKET Participant—Have A Game Category: in2CRICKET Description: For Year 1/Year 2 children Price: $60 (if you ARE NOT using online payment. $62.18 if you ARE using online payment) Class: Membership Subscription Number Available: not relevant for in2CRICKET—LEAVE BLANK Available until: 31/03/2012—this is the date that you will be accepting online registration until Active: tick this box Sort Order: 2—this is the order that the Registration Type will appear on the in2CRICKET website Start Date: 01/07/2011 This is the date that you will accept online registrations from End Date: 30/06/2012 This is the date you will accept online registration until Person Role: in2CRICKET:HAVE A GAME Step 11: Click ‘Update’ and then ‘Back to Online Registration & Payment Both the in2CRICKET Have A Go and in2CRICKE Have A Game Registration Types you set up will now appear Step 12: Click ‘set-up Registration Forms’ Step 13: Select ‘CricketAus—in2CRICKET Registration Form’ from the drop down menu Step 14: Click ‘Refresh’ Step 15: Fill out sections as shown below Status: ACTIVE Sort Order: 1 Contact Name: Enter the name of your in2CRICKET Coordinator Contact Email: Enter the email of your in2CRICKET Coordinator Step 15 cont.: Payment Gateway: This will not be activated if you have not set up this process for your Centre. If you would like to set up this process please download the ‘How To’ guide from http:// www.cricketsa.com.au/ content.aspx?p=440 If you have set up the online payment process select ‘Cricket Australia Payment System’ from the drop down box Allow Offline Payments: If you ARE NOT using online payment then check this box. If you ARE using online payment and WOULD like to also allow offline payment then check this box. If you ARE using online payment and WOULD NOT like to allow offline payment then leave this box unchecked. As you scroll down the page you will see all the fields that a parent/guardian will have to fill in to register their child for the MILO in2CRICKET Program. Step 15 cont.: The Registration Types that you set up earlier will appear here. Using only the top section, highlight ‘in2CRICKET Participant— Have A Go’ and click ‘Add’. This Registration Type will move from the ‘Available Registration Type/Products’ list on the left, to the ‘Selected Registration Type/ Products’ list on the right. Repeat this process for ‘in2CRICKET Participant—Have A Game’ DO NOT USE Step 16: Click ‘Update’ Step 17: Click ‘Back to Online Registration & Payments’ Both Registration Types should now appear under ‘Selected Registration Type/Products’ on the right hand side of the screen (as shown below) The Registration Form you have now created will be displayed on this page You have now completed the ‘Set-up Registration types/products’ and ‘Set-up Registration Forms’ processes Step 18: Go back to the MILO in2CRICKET Centre Management page After setting up the Registration Types and Registration Forms you can now activate your Centre for the coming season Step 19: Click ‘Activate your centre’ Step 20: Fill out all sections as shown below Ensure these details are for the best person to contact regarding in2CRICKET at you Centre. Ensure both a phone number and email are provided. If you are not taking manual registrations ensure your write this here and do not check the box. Then write ‘Online registrations only’ in the ‘Sign-On Instructions’ field If you are taking manual registrations ensure these details are correct. This can be the same date as your first session. Step 20 cont.: Make sure you have selected the ‘Have-A-Go’ tab Check the box so that these details can be viewed on the in2CRICKET website Select the day your Centre will run Enter the Start Date of the Program Entre the End Date of the Program If your Centre is having a break over the Summer Holidays check the ‘Break’ box and enter date the break commences and finishes Enter the start and finish time of your Centre Enter the Program venue details Enter the cost of the Program—remember if you using the online payment function enter $62.18, if you are using manual payments enter $60 SCHOOL TERM DATES (SA) Term 4 2011—Monday October 31st to Friday 16th December Term 1 2012—Monday 30th January to Thursday 5th April Enter any additional information your would like your participants to know. Eg. We are looking for extra volunteers, if you are interested in assisting please contact our Centre Coordinator. Step 21: To save you having to re-enter all this information for the Have-A-Game Program, simply select the ‘Have-A-Game’ tab Check to box so that these details can be viewed on the in2CRICKET website Then select ‘Have-A-Go’ from the drop down menu and click ‘Copy’ When asked if you would like to copy details to Have-A-Game Program click ‘OK’ The details from the Have-A-Game tab will now be copied. You can make changes to this section if required. Eg. The Have-A-Game Program may run directly after the Have-A-Go Program so you can change the start and finish time Step 22: Check the box to activate your Centre for the current season Step 23: Read the Indemnity and Release Declaration and check the box stating that you have read, understood and agree to the terms DO NOT USE Step 24: Once you are happy with all the details entered click scroll down to the bottom of the page and click ‘Update’ then ‘OK’ when asked to Save changes? Step 25: Click ‘Take me back to MLO in2CRICKET Centre Management’ You have now successfully set up the Registration Type, Registration Form and Activated your Centre for the coming season. Participants will now be able to go to www.in2cricket.com.au and find your Centre, view the details and register. You can now perform any of the ongoing tasks listed. Details about how to do all these processes can be found on the Coordinators page of the SACA website. At any stage if you have made an error you can go back into each section and edit what has been entered. SACA staff are also available to assist and there is a help section within MyCricket that is also very useful
© Copyright 2025