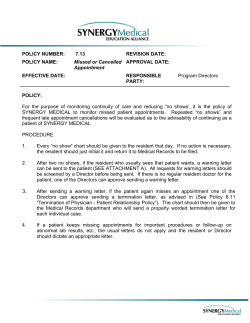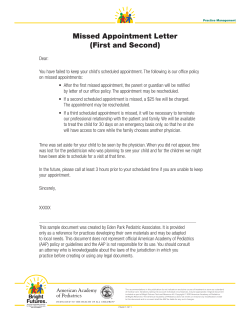PCMH Dashboard User Guide
PCMH Dashboard User Guide The PCMH Dashboard is a series of views designed to support the PCMH Care Team to proactively facilitate delivery of preventive services and manage patients with chronic conditions. It also facilitates managing patients on a daily basis for scheduled appointments. Target users are the PCMH Team (RN, LPN, MD, and MSA) User Registration & Security The PCMH dashboard uses CAC authentication, so there isn’t another user name and password to remember. If a user has not previously registered, they will be prompted to request an account at login. The settings selected will determine where the account request is directed. Account requests will be managed at the department or team level. Enter your name: LAST NAME, FIRST NAME Use the drop down to select Facility, Department and Clinic How to Use the Dashboard Setting Filter Options on the Dashboard Forms Dashboard data is displayed based on filters that the individual user sets up using the Filter Options button located on the toolbar. The first time any of the Dashboard forms are opened, no data is displayed in the page’s grid. This is because no filter options have been established yet to pull data. To establish a filter for each page, use the filter options Icon at the top of the page. The filter options wizard provides a step-by-step interface for setting up filter options and gives you an opportunity for saving those options for later use. Follow these steps to set filter options: 1. Open the filter options wizard by clicking on the Filter Options button located on the toolbar at the top of the dashboard. 2. The first panel allows you to set the date range. Both appointment start date and appointment end date default to today’s date. You can either accept the default dates or adjust the range. Click “Next” to continue 3. Select a facility (DMIS). Even if your settings display more than one facility here, only one facility may be selected. Click “Next” to continue 4. Select a department. Only one department may be selected at a time. Click “Next” to continue 5. Select PCMH Teams. Teams available will depend upon the department selected and the teams you have been granted access. Click “Next” to continue 6. Providers for selected teams are displayed. To view results for a particular provider or providers click each name desired. To view all providers, do not select any. Click “Next” to continue 7. To save the settings for future use check the “Save my filter settings” box. Settings will be automatically applied (with current date range) the next time you open the dashboard. Click “Apply” to load data Navigating the Dashboard The dashboard environment is designed to feel familiar to Windows users. To navigate to the desired location, select a category from the menu at the lower left-hand corner of the page. The dashboards available will be displayed above. Understanding the Forms All of the dashboards share some basic features and components. Once data has been downloaded, it is displayed in the pages’ data grid. The page displayed below shows appointments grouped by appointment date/time. To sort a column, click on the column header. All sorting is performed within groups. The following provides a definition of the major components: 1. 2. 3. 4. 5. Toolbar Dashboard Legend Group by Area The Data Grid Status Strip 1. Toolbar – the toolbar provides access to all of the major functions of the dashboard. The following buttons are available along with a brief description of each: Filter Options – provides a wizard-like interface for configuring filters for the dashboard. Refresh – allows users to refresh the current page with the currently applied filters. Expand Groups – allows users to expand hierarchically grouped rows enabling them to view underlying data rows. Collapse Groups – allows users to collapse all grouped rows so that only the groupings are visible. Feedback – enables you to provide feedback/recommendations on making the dashboard better. Print – allows you to print the grid data to a printer. 2. Dashboard Legend - provides meaning to the color codes used for continuity status and care needs along with a summary count of each category. 3. Group By area – the group by area allows you to group data by columns. By default, data is grouped by appointment date/time however; you can group data by additional columns by dragging a column up and dropping it into the group by area. To remove a particular group, you can either drag it out of the area or simply click the close button with your mouse. Note: certain columns are not group-enabled because of the nature of their underlying data. If a column is not enabled for grouping, you will see a small red icon when you attempt to group that column. 4. The Data Grid – provides a summary view of data in a row and columnar format similar to a spreadsheet and is the center of the dashboard. Each column can be sorted by clicking on its corresponding column header. Selecting a specific patient will open up a separate window to provide additional detailed information about that patient. The selected patient row will be highlighted on the form. 5. Status Strip – provides any system messages specific to the Dashboard page along with filter criteria that has been applied to the dashboard. Composite View Tools Category Open Appointments The Open Appointments Dashboard is designed to provide PCMH teams with all Open Appointments for the selected date range. The Open Appointments form is updated approximately every five minutes to capture changes that may have been scheduled and then cancelled and or appointments that have been booked. The Appt Type column list the appointment type as defined in CHCS. Scheduled Appointments The Scheduled Appointments dashboard is designed to provide PCMH teams with all Scheduled Appointments for the selected date range and search criteria. The data is updated approximately every five minutes providing the most current view of the provider’s day. Set filter for whole clinic by not picking a provider. Click on Appointment date and time and drag it down one row and drop it in front of CS Click on Scheduled Provider and drag it up one row and drop it. Click on Collapse Groups Click on the down arrow beside your name to show only your schedule. Composite View Dashboard The Team Huddle Dashboard is designed to provide PCMH teams with an action list of scheduled and open appointments merged into one view for a given date range and set of filter criteria. The data is populated once daily making this form serve best as a look ahead for coming days and weeks. For current appointment status, the Open Appointment and Scheduled Appointment forms are updated every five minutes. Elements found on this page include: CS (Continuity Status) – Identifies whether or not a patient is/is not scheduled with their assigned PCM or team. Designed to reflect PCM continuity Green - Patient is scheduled with assigned PCM Blue - Open appointment Amber - Scheduled with assigned Primary Care Team but not PCM Red - Scheduled outside of care team Care Needs – Identifies patients that have upcoming or overdue Care Needs. Text will be in amber if there is a care needs due within 60 days Text will be in red for a recent ER visit and or as an indicator of a care needs that is overdue Ancillary Category Incomplete Labs The Incomplete Labs dashboard provides a list of patients assigned to a team or provider for the selected date range and search criteria who have lab orders that have not been completed including: cancelled, unacknowledged, pending results, discontinued, etc. Status (Lab Test) - Indicates whether the test is complete, pending, cancelled. Based on CHCS status values Conditions - Identifies the chronic conditions the patient has based on data from MHSPHP. Case Managed - Indicates if the patient is under case management. Accuracy is very dependent on proper coding at the MTF level. Incomplete Radiology The Incomplete Radiology dashboard provides a list of patients assigned to a team or provider who have Radiology orders that have not been completed because of : cancellation, unacknowledged, pending results, discontinued, etc. The criterion is based on orders entered within the specified time period. Acuity - Acuity level of the lab/rad test based on order entry such as Stat, routine, ASAP, etc. Task Status - Indicates the reason for the radiology exam being incomplete: Cancelled or referral Conditions - Identifies the chronic conditions the patient has based on data from MHSPHP. Care Alerts Category Care Alerts The Care Alerts dashboard allows the user to identify patients assigned to a team/clinic/provider who have overdue or upcoming care needs. Any existing scheduled appointments are displayed. Text will be in amber if there is a care needs due within 60 days Text will be in red for a recent ER visit and or as an indicator of a care needs that is overdue Select one or more care alerts from the available options: Admission for Asthma Breast Cancer Screening Cervical Cancer Screening Chlamydia Screening Colonoscopy ER Visit for Asthma HgA1C LDL Pneumococcal Vaccination Retinal Exam Urine Protein Transition of Care The Transitions of Care dashboard allows the user to identify patients assigned to a team/clinic/provider who have had visits to the Emergency Department, Urgent Care Clinic or inpatient admissions/discharges within a specified time range. Disposition – Indicates the type of disposition for the patient seen in ER, Urgent Care, or discharged from hospital. Ex. Home, transferred, admitted, etc) Cased Managed – Indicates if the patient is under case management. Accuracy is very dependent on proper coding at the MTF level. Patient Search The Patient Search dashboard provides a convenient means to search for any patient, even if they are not on your panel. To find a patient, enter their name in LAST,FIRST format like CHCS, or SSN with no dashes and click Search. Click the desired patient name to open the Patient Details. Patient Detail Detailed patient data for each patient can be obtained by selecting a patient in the data grid or select a patient in the Patient Search. A separate window will open presenting patient demographics along with data for the following clinical domains: Conditions/Diagnosis Medications Admissions ED/Urgent Care Visits Labs Radiology Referrals Procedures Appointments Labs/Radiology/Meds/Referrals tab – This tab provides a history of orders for patient labs, radiology, referrals and displays active medications. Labs – click any COMPLETE lab order to view the report. Click Back to return to Labs or click on a specific test to see a graph of the up to the last 10 results if they are available. Radiology – click any COMPLETE radiology order to view the report. Click Back to return to Radiology Orders Medications – All active medications are displayed Referrals – This view displays and the name of the clinical specialty who is receiving the referral. specific referral to get additional information. Click Back to return to Referrals or click on a Patient Encounters Tab - This tab provides a history of: Patient Appointments Patient Admissions ED/Urgent Care Visits Care Alerts/Chronic Conditions Tab Care Alerts- Alerts indicating when a patient is due/overdue for a specific preventive care service. Chronic Conditions- Identifies the chronic conditions the patient has based on MHS Pop Health Portal lists. Patient Panel The Patient Panel page is designed to provide PCMH providers with a list of patients that are impaneled to them. To be granted access to this page, you must have the 'Provider' role within the PCMH Portal and also have a CHCS provider number. The panel page is divided into two sub--pages My Panel tab provides a list of all patients impaneled to the provider. At the top of the view, a patient summary breaks out the panel by certain demographic facts such as gender, average age, active duty vs. dependent status and how many patients fall within the 'new patient' category. The summary is intended to provide you with an overview of the panel and assist in panel leveling. Note: New patients are calculated by looking at patients that have been impaneled within the last 30 days and have not been re-enrolled to the same provider. The list of patients includes patient demographics along with upcoming appointment(s), care needs and whether the patient is case-managed. Clicking on an individual patient allows you to drill down to the selected patient's details. My Calendar tab displays an Outlook-style calendar view of the provider's currently scheduled appointments. The calendar view can be toggled between day, week, month or timeline views. The appointments are color coded by continuity status similar to the Scheduled Appointments and Composite View pages. Green- Patient is scheduled with assigned PCM Amber - Scheduled with assigned Primary Care Team but not PCM Red - Scheduled outside of care team Double-clicking on an appointment allows you to drill down to the underyling patient details. Readiness COMING SOON!
© Copyright 2025