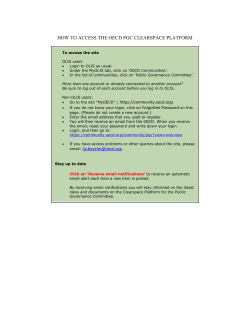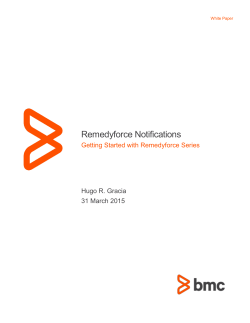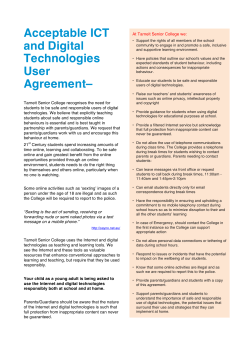How to set up Skylert notifications in Skyward Family Access
How to set up Skylert notifications in Skyward Family Access Skylert is the district’s automated notification system that provides emergency alerts, attendance notifications and other informational alerts via phone call, e-mail and/or SMS (text message). Parents/guardians have a great deal of control over how to receive these messages. This can be configured as shown in this guide. To begin, you will need to login to your Family Access account. Every “primary” guardian has a Family Access account. If you do not remember how to access your account, you can click the Family Access link from the district or school home page, then click “Forgot your Login/Password?” If you experience difficulty please e-mail family@manteno5.org or call 815-802-7408. Setting up Skylert options The first step is to login to your Family Access account. Once there you should see a screen that looks similar to the one below. From here, click on the Skylert option on the left. A Skylert screen similar to the one show below will be displayed. This shows your current settings for receiving notifications. Clicking on Edit will allow you to modify these settings. After you click Edit, you will have access to several fields. You will not be allowed to change the Primary Guardian phone numbers or E-mail from this screen (you will be able to change these elsewhere). For each method of communication (phone, e-mail or text message) you have the option to select which type of communications you want to receive at that number/address. Emergency notifications are only used in the event of an emergency situation such as a snow day or other situation where student safety could be at risk. Emergency notifications CAN NOT be disabled for the Primary Guardian contact information. Emergency calls may be made any time of the day or night but will typically be made no earlier than 5:30AM nor later than 9:00PM. Attendance notifications are sent when your child has been marked absent and the school has not received confirmation from the parent. Attendance calls are typically made between 9:30AM and 10:00AM. General notifications are those relating to school events, practices, issues, etc. For example, if your child is on the basketball team, you may receive a notification that practice was cancelled or a game was postponed due to weather. These may also include targeted announcements such as a notification about a fund-raiser that will benefit the music program if your child is in show choir. General notifications will typically be made during late afternoon or early evening (4:00-8:00PM). To set options for which notifications you wish to receive, simply check the box in the appropriate column. These cannot be changed. Contact the school office to make changes. Enter number(s) where you would like to have SMS Text Messages sent. Text Messages will ONLY be sent to numbers listed here! Use the Additional Phone and Email fields to add other parent/guardians, emergency contacts, etc – anyone else that you would like to receive notifications If there is another phone number that needs to be called that doesn’t appear in your other notification fields, you can add that to Additional Phone 1. When multiple phones are selected, the system will call each phone number, starting with the Primary Phone and continue through the list up to three times until it receives an acknowledgement that the message has been received. It is usually a good idea to have an emergency contact listed under the Additional Phone area in case none of your other phones are reachable. By default, text messages are NOT sent. If you wish to receive text messages, enter your phone number where messages are to be received in the “Receive Additional Notification by Text Message” area. Enter ONLY numbers – no dashes, spaces, parenthesis or other characters. When finished with your changes, make sure you click Save. Skylert for Second Family Parents or guardians listed as a second family for the student who also have Family Access accounts may sign up for Skylert notifications. The process is nearly identical as that of the Primary Guardian with a few minor differences. Second families may list up to 6 phone numbers, 4 email addresses and 2 SMS Text numbers. As with the Primary Guardian, notifications can be chosen for each number/email to limit notifications to Emergencies, Attendance, General or any combination. Making changes to contact information Sometimes you may need to update your contact information that we have on file. As always you can call or visit the school office to make these changes but you can also make many of them through Family Access. Once you are logged in to Family Access, click Student Information on the left. The following screen will appear. From here, click Request Change(s) to my Child’s Information A screen similar to the one below will be displayed showing your student’s information as well as family and guardian information. To make changes, click on the request button next to the area you wish to change. For the purposes of modifying the data used by Skylert, click the Request Changes to Family Information button. You are allowed to request changes to phone numbers, e-mail, etc. Though you can make the changes here, they will not take effect until they have been approved by the school. This will ensure the information is entered correctly and that any necessary internal notifications or changes are made.
© Copyright 2025