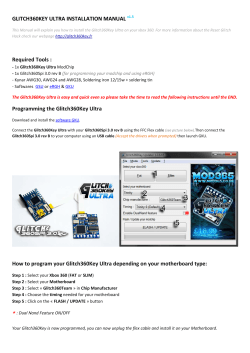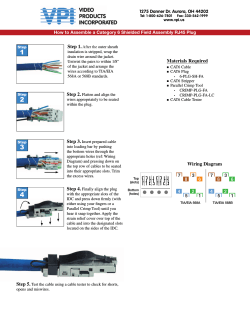An Instructional Manual: How to Build Your Own Desktop Computer
An Instructional Manual: How to Build Your Own Desktop Computer By Marcus Lichte How to Build Your Own Desktop Computer By Marcus Lichte Table of Contents v Table of Contents Introduction ................................................................................................................................... vii Understanding Desktop Components ............................................................................................. 3 Choosing Your Parts ..................................................................................................................... 11 Assembling the Computer............................................................................................................. 21 Troubleshooting ............................................................................................................................ 22 Index ............................................................................................................................................. 23 Introduction vii Getting Started Pre-assembled desktop computers made by big name companies are too expensive and may not meet all of your needs as a PC user. The alternative is to build your own PC, but most people lack the knowledge to do so. That’s why I am proposing to draft a manual that will make the process of building your own desktop computer simple and cost effective. Building your own computer allows you to spend less money and get exactly what you need out of your desktop. This guide will walk you through building your first computer from start to finish. It is written for novice to intermediate computer users that are somewhat familiar with the inside of a PC. To begin we'll be talking about the first step in any computer build,brainstorming what kind of machine you're looking to make and what that means for your hardware. Then we will discuss the specifics of your hardware and lastly I’ll tell you how to put it all together. Few supplies are needed to assemble the PC, just a simple flat head and Philips screwdriver. *WARNING*ALWAYS* MAKE SURE THE COMPUTER IS UNPLUGGED WHEN WORKING FOR RISK OF *ELECTRICAL SHOCK* Understanding Desktop Components Desktop Components 3 Types of Machines and their Costs The first thing you need to do is come up with a rough idea of what kind of performance you want from your machine. The easiest way to do that is to split the builds up into three general categories: Low Performance: If you're looking for a simple PC for web browsing, email checking, or video watching, a low performance machine is probably the way to go. These machines are small, don't draw a lot of power, and are usually pretty quiet, which is great. Nettops, home theater PCs, and home servers also fit into this category. Most custom-built low performance machines range from $200 to $400. Mid-grade Performance: This is a great option for the majority of users, especially since you can stretch the machine's power and your budget to fit almost any scenario. Mid-grade machines will sit in a smaller computer tower, with enough power to play some games and run more than a few programs at once. If you're looking for a multipurpose computer that won't break the bank, this is where you want to go. Midgrade machines can vary quite a bit in price, but in general they range from $300 to $700. High Performance: These are the top dollar machines. Generally, users with high performance computers are doing things that are more resource-intensive: converting and editing large amounts of video, playing the latest and greatest games at high settings, running other operating systems in virtual machines, and so on. Be prepared to shell out a bit of cash, use a lot of electricity, and devote a lot of space to this machine. Again, there's a good range here, but typically a high performance machine will cost anywhere from $700 to $5,000. 4 How to Build a Desktop Computer Understanding Desktop Components Every fully functioning computer is made of the same basic components, and in this section, we'll walk through the basic hardware you'll need for your first build. We're still just talking about "things to consider", we'll get down to the essentials of picking out specific parts in the next section. Here, I just want to point out what the important components are, and which ones are the most important for certain builds. Processor The Processor or CPU is the "brain" of your computer, the thing that carries out the tasks you give it. Better CPUs can perform more tasks at once, and perform them faster. That being said, not everyone actually takes advantage of their processor's full speed, so the high-end models are only really crucial if you're performing intensive tasks like gaming, video editing, video conversion, or compiling code. It's also one of the most expensive parts of a machine, so if you aren't performing these types of tasks, you don't necessarily need to worry about buying the latest and greatest processor. Motherboard The motherboard connects all the other components of your computer to one another, and is the physical base upon which you build everything else. It contains a lot of your machine's core features, like the number of USB ports, the number of expansion cards you can put in, and also determines how big your computer will be. Which motherboard you pick will depend on whether you build a low, medium, or high performance machine and how advanced of a user you are. Desktop Components 5 Case The case holds all of your computer's parts together. A case is less about features that affect how your computer runs and more about features that affect you and your home. Things like how quiet it is, how large it is, and of course, how it looks in your office. It’s still an important consideration that is dependent on your other choices. So you might want to think about what you want in terms of a case before moving on to the shopping step. Graphics Card The Graphics card, or GPU, is a processor specifically designed to handle graphics. It's what you hook your monitor up to, and it's what draws your desktop and your windows on the screen. Some motherboards come with a GPU already integrated, which is enough to manage your desktop, but not enough for watching high definition video or playing 3D games. For those, you'll need a dedicated graphics card that can do the work needed to draw those complex images. RAM RAM, or Random Access Memory, is like your computer's short-term memory. It stores data your computer needs to access quickly to help your programs run faster, and help you run more programs at one time. Thus, if you run a lot of programs at once, you'll want a computer with more RAM. If you use virtual machines, you'll want even more RAM, since it has to run its own programs in addition to yours. 6 How to Build a Desktop Computer Hard Drive(s) Your hard drives are what store all of your data, ranging from your operating system to your documents, music, and movies. If the RAM is your computer's short-term memory, your hard drive is the long-term memory. It stores the things you want to keep around for awhile. The kind of hard drive you choose will be determined mainly by how much data you need to store, but certain kinds of hard drives can also affect your computer's speed. Optical Drive An optical drive, more commonly known as a CD or DVD drive is what you'll use to read CDs, DVDs, and even Blu-Ray discs. Not everyone needs an optical drive in their computer but they are relatively inexpensive if you choose to buy one. Power Supply The power supply directs electricity to the other components in your machine. If you have a high performance computer with a fast processor, a graphics card, and a few hard drives, you'll need a higher wattage power supply than you would if you were building a low-end PC. This should be the last component you shop for, once you've selected your other parts and figure out how much electricity they'll require. Desktop Components 7 Other Parts to Consider While these are the main parts almost every computer has, you probably have other needs. For example, if you're going to use Wi-Fi instead of wired Ethernet for accessing the internet, you'll probably need to buy a Wi-Fi card. If you take a lot of photos, it's probably worth getting an internal SD card reader for easily loading your photos onto your computer. If you have any Bluetooth peripherals, you might consider an internal Bluetooth card, and if you video chat with friends, you'll want to pick up a webcam. And, of course, if you don't already have them, you'll need a monitor, keyboard, and mouse. These are just a few of the extra things you could use, so really think about what you'll be using this computer for and what other parts you need to buy so you can better budget your money. Choosing Your Parts Choosing Your Parts Choosing Your Parts 11 Choosing Your Parts Now that you've got a better understanding of what goes into a computer, it's time to actually choose and buy the components you're going to use. In this section, I’ll show you how to most effectively pick out your parts. Processor The two big things you want to look at with a processor are clock speed and number of cores. A processor's clock speed determines how many instructions one core can carry out in one second. Thus, higher clock speed means your computer carries out instructions faster; while more cores means it can carry out more sets of instructions at one time. Some programs can utilize multiple cores at once, making them extremely efficient with multi-core CPUs, but also multitask well since they can carry out multiple sets of instructions simultaneously. Low-power machines probably only need single or dual-core processors, mid-range builds will want dual or quad-core processors, and high-powered machines will definitely want quad-core processors. Brands to Watch For: AMD and Intel are the two big CPU makers. Intel's processors tend to perform better, while AMD's processors are generally less expensive. Motherboard As you look at motherboards, you'll want to pay attention to quite a few things. Here are some of the more important features: Socket Type: Your socket type determines which processors you can use with that board. So, if you've already narrowed down the kind of processor you want, this is a good first step to narrowing down your motherboard. Look for a model with a socket type that matches your processor to ensure that the two are compatible. Size: Motherboards generally come in three sizes: Mini ITX, Micro ATX, and full ATX. The more advanced features you need, the larger the motherboard will need to be, which 12 How to Build a Desktop Computer will also determine the size of your case. Generally, your motherboard will be dependent on these other factors, but if you absolutely need a super small machine, you'll want to filter your choices to reflect that. Number and Types of external Ports: Look at the ports available on the motherboard. Do you need a lot of USB ports? You'll either want a motherboard that has them or enough PCI slots to support extra USB adapters. Do you need HDMI out? If you aren't getting a graphics card, you'll need graphics integrated with the motherboard. Do you want fast Gigabit LAN? Some motherboards only have 10/100, which won't give you fast enough speeds. Do you want any new, super fast USB 3.0 ports? If you want to take advantage of any USB 3.0 peripherals, you'll need compatible ports on your motherboard. If you're set on a motherboard that doesn't have a feature you need, you can add most with expansion cards, but it’s always easier if the motherboard has them built in. Amount of supported RAM: If you plan on having a lot of RAM in your machine, you'll need a motherboard that supports it. If you're overclocking your processor, you also want to check the top RAM speed your motherboard supports, since you'll probably have to boost your RAM speed when you overclock. Integrated Graphics: If all you're going to do is browse the web, use Microsoft Office, and perform other simple tasks, you may be better off choosing a motherboard with integrated graphics. You only need to buy a separate graphics card if you're playing video games, and maybe if you're playing HD video. If you're getting a separate graphics card, it doesn't really matter if your motherboard has integrated graphics or not. Number of SATA Ports: This determines how many internal hard drives and optical drives you can have. For most builds, this is only really a concern if you plan on having a lot of drives in your computer. Number of PCI Slots: You can only have as many expansion cards as you have PCI slots, so if you want a dedicated video card, a dedicated sound card, extra USB ports, extra LAN ports, a Wi-Fi adapter, or other expansion cards you need to make sure your motherboard has enough of them. Brands to Watch For: ASUS, GIGABYTE, and MSI are probably the biggest name in motherboards. However, BIOSTAR and ASRock are well known for good budget boards, if you're trying to keep the cost down. Choosing Your Parts 13 Case Size: Cases come in a number of shapes and sizes, and what size case you choose should match the kind of motherboard you're buying. If you chose a Mini ITX motherboard, then a Mini ITX Tower or Mini ITX Desktop box is for you. A Micro ATX mini tower is the size you'll find in most pre-built computers, so know that mid and full towers are probably bigger than what you're used to. Unless you're going for a very high performance computer with many drives and expansion cards, a full tower is probably too much for most users. Airflow: This is something you'll have to look for in user reviews. Every case is a little different, and the better your fans are placed, the better airflow you'll have inside which will keep your computer from overheating. Noise: While you want good airflow, some fans are particularly loud, which can be annoying to some people. If you want your computer to stay relatively quiet, check the user reviews and see what people say about the case's loudness. Number of Drive Bays: If you need more than just a hard drive an optical drive, count the number of drive bays on your case and make sure you have enough. Keep in mind other things, like card readers, will take up drive bays as well. Internal 3.5" drive bays are for hard drives, external 3.5" drive bays are for card readers, and external 5.25" drives are for optical drives. Note that you can also buy adapters that'll fit 3.5" card readers in a 5.25" bay, if necessary. Ports on the Front: Almost every case you buy will have a number of ports on the front, which usually include a few USB ports, a headphone jack, and a microphone jack. If you want easy FireWire access, you'll want to make sure your case comes with one on the front. Cable Management: As you build, you'll realize there are a lot of cables inside a computer. Unfortunately, if you just leave them hanging where they fall, they'll block a lot of air from flowing correctly through the case, so you want to organize them as best you can. Some cases have built-in holes through which you can route cables, while some leave you to figure it out yourself with zip ties. Brands to Watch for: Antec and Cooler Master both make some of the best cases on the market. Termaltake, Rosewill, and Lian Li are also well trusted manufacturers. 14 How to Build a Desktop Computer RAM RAM seems simple, but you need to make sure it's compatible with your motherboard. When looking at RAM, these are the things you want to think about: Amount of RAM: 4GB seems to be the average amount of RAM for a normal machine. If you're running virtual machines or using other RAM-hungry apps, you might want closer to 8GB, but most machines should be fine with 4GB or less. Keep in mind that RAM is cheap and only getting cheaper, so you can always upgrade in the future if you need to. Channels: Your motherboard will support either dual or triple channel RAM. This decides how many sticks of RAM you get. If you have a dual channel motherboard, you'll want to buy RAM in sets of two—for example, two 2GB sticks for a total of 4GB. Triple channel motherboards take RAM in sets of three. Type: Most RAM nowadays is DDR3, which is the latest generation of RAM. You shouldn't have to worry about this too much. Just check your motherboard's spec list to find out what type of RAM it supports and buy accordingly. Speed: Your motherboard will support a number of different RAM speeds. When you buy your RAM, it will have one of these numbers attached to it, and it doesn't really matter what speeds you get. RAM speeds won't make a noticeable difference in performance, so unless you're overclocking your processor, most people will be fine buying the slowest speed your motherboard supports. Brands to Watch For: You won't find a huge difference between brands. Popular brands include Crucial, Corsair, Kingston, PNY, OCZ, G.Skill, Mushkin, and Patriot. Again, reading reviews of specific sticks of RAM can be very helpful. Choosing Your Parts 15 Graphics Card Choosing a dedicated graphics card is one of the hardest parts of the process. If all you need is something that can play HD video and handle a few desktop effects, a well-reviewed card under $100 will suit you just fine. However, if you're gaming, you have a lot more to think about. Instead of looking at the specs, it's usually easier to just read reviews and look at gaming benchmarks. Anandtech does a pretty good job of benchmarking cards using detailed, real-world situations. It measures performance in frames per second, which essentially tells you how smoothly your game will run at those settings. It's not a perfect benchmark for real world performance, but it's a lot better than looking at a list of confusing stats and trying to extrapolate a gaming experience. Brands to Watch For: The two main chipset manufacturers are NVIDIA and ATI (AMD) The Hard Drive(s) When it comes to specs, there are a few things you want to look for in your drives: Size: Obviously, you want enough space on your hard drive to hold all your data, with room for expansion. Like RAM, hard drives are very cheap and easy to upgrade, so you can always add more later if you're on a budget. Speed: The faster your hard drive is, the faster your computer will boot, launch programs, and open files. These days, you probably want to look for a 7200 RPM drive. Most drives will run on SATA 3.0Gb/s, though if you have 6Gb/s-capable SATA ports on your motherboard, you might want to pay extra for a SATA 6Gb/s hard drive. 16 How to Build a Desktop Computer Solid State Drives: If you really want a fast drive, you can shell out for a super-fast solid state drive, but you'll probably still want a regular drive in addition to the solid state one, since they tend to be quite small. That being said if you have a big enough budget, a solid state drive is one of the best upgrades you can make to a machine. Brands to Watch For: Western Digital, Seagate, Hitachi, Samsung, and Toshiba are all good choices. When it comes to solid state drives, most people recommend Crucial, OCZ, Corsair, and Intel. Optical Drive If you're buying a CD or DVD drive, you probably won't find a ton of difference between the different models. Most burn discs at around the same speeds. But if you're looking at BluRay drives and Blu-Ray burners pay attention to the read and write speeds. The higher the read speeds, the faster you can rip a Blu-Ray disc, and the faster the write speed on a burner, the faster you can burn a Blu-Ray disc. Obviously, you'll have to pay more for higher speeds. Brands to Watch For: Lite-On, Samsung, Sony, and LG are all great manufacturers and the prices should be pretty much the same. The only difference you might find is in the software they come with. Power Supply The power supply is actually one of the most important choices in your build. This is not an area you want to hold back. Reviews on the net are rarely useful with the exception of a few reputable sites like Jonnyguru.com. The best you can do is buy from a good brand and look for these features: Wattage: Obviously, if you have a low performance machine, you'll need fewer watts to power it than you would a high performance machine. You can total up all the wattage of your components by hand or there are several wattage calculators on the internet that are quite handy. Generally give yourself 100 more watts than required in case you need to upgrade your PC in the future. Efficiency: Most units will have a percentage value that denotes how efficient they are. For example, an "80 plus certified" 400W PSU will actually pull something like 500W from your wall. So look for something with a high efficiency, as they'll run cooler and save you money on electric bills. Choosing Your Parts 17 Cable Types: Try to look for a "modular" power supply if you can. This means that the cables come detached from the power supply, so you can use only the ones you need and not have the others wasting space in your case. Also make sure it comes with long cables, since cables that are too short can make your life difficult. Noise: Like your case, your PSU is going to contribute a lot to the amount of noise your system makes. Efficiency will help bring it down, but it's also worth checking user reviews to see which PSUs tend to be louder than others. Brands to Watch For: This is one area where you don't want to be thrifty. It's hard to keep track of all the brands out there, but quality manufacturers include: Corsair, Enermax, Enhance, Fortron/Sparkle/FSP Group, Hiper, PC Power & Cooling, Seasonic, SevenTeam, SilenX, XClio, and Zippy. Assembling the Computer Assembling the Computer Assembling the Computer 21 Assembling the Computer Now that you've bought all your components, it's time for the moment of truth: You're ready to actually put together the machine. Assembling your computer can seem daunting, but it's actually pretty easy. Here's what you need to do. Step One: Mount Your Motherboard To start, open up your case's box, take out the case, and open it up. Usually this involves unscrewing a few thumb screws on the back of your case and sliding the side panels off. Take a good look around your case and get acquainted; note where the hard drive bays are, where your CD drive will go, whether the power supply mounts on the top or the bottom, and so on. There should also be a bag of screws inside your case; grab that now and set it aside because you’ll need it in a few minutes. Open up your motherboard box and take out the I/O shield, which is the metal plate that protects the ports on the back of your motherboard. You should see a rectangular space in the back of your case where this should go. Snap it into place. This takes quite a bit of force, so make sure all four sides are snapped in securely. Next, pull out your motherboard and line up the ports on the back with the I/O shield. You should see that the holes on your motherboard line up with screw holes on the bottom of your case. There are probably more holes on your case than there are on your motherboard, so note which ones these are, and grab your motherboard standoffs from your bag of screws (they have a male screw end on one side, and a female screw hole on the other side). Screw the standoffs into those holes, and set your motherboard on top of them. Screw your motherboard screws into the standoffs so the motherboard is snugly mounted. 22 How to Build a Desktop Computer Step Two: Install Your Processor Open up your processor's box and gently take it out. Your processor is one of the more fragile parts of the build, so this is one step in which you'll want to be careful. Find the corner of your processor that has a gold arrow on it, then look at your motherboard's processor socket for a similar arrowed corner. Line these two arrows up; this is the direction your processor will go into the socket. Lift up the lever on the processor socket and put your processor in (Intel motherboards might also have a cover you have to lift up first). Pull the lever down to lock it into place. Again, do this gently it shouldn't require much strength on your part, so if it isn't falling into place easily, something's wrong. Take it out and try re-setting it, make sure your two arrows are lined up, and of course, double check that your motherboard and processor are of the same socket type. Once your processor's in, grab the cooler that came with your processor. It should already have some silver thermal paste on the bottom. If not, you'll need to pick some up from the computer store and put a very thin line on your processor. Set your cooler on top of your processor. If you have an Intel cooler, you'll need to press down on the four pins until the click, and then twisting the top of the peg so they lock into place. You can find more info on this in your processor's manual. Step Three: Install Your RAM Installing RAM is very simple. Find the RAM sockets on your motherboard, and pull the two clips on the side down. Line up the notch in your RAM stick with the notch in the socket, and press the RAM down into place. This might take a bit of pressure, so don't worry about being overly gentle. The clips should snap back into place when the RAM is fully in the socket. Assembling the Computer 23 Step Four: Install Your PCI Cards For your video card (or any other PCI expansion card), find the topmost slot that fits your card and match that up with its plate on the back of the case. Remove that plate and slide the PCI card's bracket in its place. The card should then be sitting on top of the socket, and all you need to do is press down to lock it into place. Screw the bracket onto the case, and you're good to go. Note that if you need to remove it for any reason, there may be a small lever on the back of the socket you need to press before you pull it out. Step Five: Install Your Hard Drive Every case is a little bit different in how they install hard drives. Generally, there are two methods: on some cases, you have to pull out a hard drive tray, put the drive in, screw it in securely, and then slide the tray back in. Other motherboards just require you to slide the bare drive into the bay and then screw it in snug after the fact. Check your case's manual for more detailed instructions on this particular step. If you're using multiple hard drives and a big case, it's usually a good idea to leave some open space between them, putting them in the first and third bays instead of first and second. This allows for more airflow between them and will help keep them running cool. Step Six: Install Your Optical Drive The optical drive should be pretty self-explanatory. Just pull out the plastic cover on one of your 5.25" drive bays and slide in your optical drive. Screw it into place if necessary. 24 How to Build a Desktop Computer Step Seven: Mount Your Power Supply Once everything else is in, it's time to install your power supply and plug everything in. If your case came with a power supply, you can skip this step, as it's already installed. It should be pretty obvious where your power supply goes, as there will be a big rectangular hole on the back of your case. Some power supply’s mount on the top, while some sit on the bottom of the case. Generally, they mount with the fan facing away from the edge of the case, unless that case has enough space in between the power supply mount and the end of the case to allow for airflow. Once you set it into place, you should see the holes on the back of the case line up with the screw holes in the power supply. Screw it into place and you're all set. Step Eight: Plug Everything In This can be the most tedious and difficult part of the process, depending on your case and power supply. Separate the cords coming out of your power supply and plug them in individually. These are the ones you should have: A 24-pin Motherboard Cable: This is the biggest cable on the power supply, which gives the motherboard the electricity it needs to run. It has the very long plug with 24 little pins in it. Most cases should have a 20-pin with a 4-pin on the same cable, so you can just put them together and plug them into the big 24-pin socket on your motherboard. It should lock into place, and might take a bit of strength to get it in all the way. Push it in until you hear the click and you can't pull it out with just a slight tug. A 4-pin Motherboard Cable: You should also have a separate 4-pin cable coming out of your power supply, and a small 4-pin socket somewhere else on the motherboard. This plugs in the same socket as the 24-pin cable, just push down until it locks into place. Assembling the Computer 25 SATA Power and Data Cables: Your hard drives and optical drive plug in via SATA, which contains two cables. One is the skinny black plug coming out of your power supply, which gives power to those drives. The other is a small red cable that should have come with your motherboard; this is the SATA cable that actually transfers data between your hard drive and everything else. Plug the power cable into the long pin on your hard drive, and plug the data cable into the short pin. The sockets are L-shaped, so they'll only go in one way. After plugging both cables into the drive, be sure to plug the other end of the data cable into your motherboard, in the sockets labeled SATA. Repeat this entire process with your optical drive. Molex Power Cables: Your Molex cables power other miscellaneous things in your build, like the case fans. Take the plugs connected to your case fans and plug the male side into the female molex cable on your power supply. This takes a bit of force to get in, and even more force to get out. Note that some fans, like the one on your CPU, might have a smaller connector that actually plugs into your motherboard instead of the power supply instead of via Molex. The small headers will be labled CPU_FAN or SYS_FAN. This not only gives power to your fans, but also lets you control their speed with certain programs. Front Panel Audio, USB, and FireWire Connectors: Most cases have a few ports on the front, which can include but are not limited to USB, FireWire, headphone, and microphone jacks. You should see some small cables coming out of the front of your case labeled things like USB, HD AUDIO, and 1394 (which is FireWire). Plug these into their corresponding 8-pin headers on the motherboard—usually labeled USB, AUD, and 1394, or something of the sort. Power Switch and LED Connectors: Lastly, you should have a few small cables labeled POWER SW, RESET SW, HDD LED, and so on. These connect the switches and LEDs on the front of your case to the motherboard, so you can actually turn your computer on. They all consist of only one or two pins, and all plug in on an 8-pin header somewhere on the motherboard. This varies from build to build, so you'll have to check your motherboard's manual to see how they all plug in. Your motherboard may also have a small speaker that plugs into an 8-pin connector, which you'll find in your motherboard box and will be listed in your motherboard's manual. 26 How to Build a Desktop Computer Cable Management As you're plugging everything in you want to be wary of where you're putting these cables. Generally, you want to keep them as out of the way as possible. The more they're tangled up in the middle of your case, the more they're going to block airflow from your fans, causing your computer to run hotter, louder, and possibly even overheat. Your case may have come with some zip ties to help you wrap them up and get them out of the way. Some cases even come with builtin cable management features, like clips or holes through which you route these cables to keep them out of the way. Turning It On When you're done, plug in the power cable in the back, flip the power switch on, and press the power button on the front of your case. If all goes well, your computer should turn on and, if you plug a monitor into your video card, you should see what's called the POST screen. From there, you can head into your BIOS setup by pressing a key on your keyboard. Once you've got a working computer, congratulations! The hard part is over, now all you need to do is install an operating system. Troubleshooting If your computer didn't turn on, don't panic. First, recheck everything inside. Is your processor seated correctly? If your RAM all the way in its socket? Are your cables plugged into the right sockets? Run through the entire process again to make sure you did everything correctly. If your system turns on but makes a beeping noise instead of going through the POST screen, then you have an error. If you can find your motherboard's BIOS manufacturer (either by watching the POST screen or by searching online), you can diagnose these error codes to find out what's wrong with your system using these pages: AMIBIOS Beep Codes AwardBIOS Beep Codes PhoenixBIOS Beep Codes Also remember that Google is an extremely useful tool. If you're having issues but can't figure out what's wrong, try searching the net or posting on a computer building forum like /r/buildapc. If nothing seems to help, you might have a faulty piece of hardware, like your power supply or motherboard, and you should go about exchanging it for something that works. I wouldn't jump to this conclusion too quickly, dig around in your case and do some research to make sure you didn't just plug something in incorrectly. Works Cited 27 Images Works Cited Cover Page http://us.123rf.com/400wm/400/400/foxaon/foxaon1203/foxaon120300373/12927553-dark-bluetechnology-background.jpg Title Page http://techtronica.net/wp-content/uploads/2011/03/computer.jpg Processor http://www.techspot.com/articles-info/193/images/Image_03b.jpg http://upload.wikimedia.org/wikipedia/commons/5/54/AMD_Phenom_Processor_In-aBox_%28Black_Edition%29.png http://www.windowsdevcenter.com/2004/10/12/graphics/installingp4.jpg Motherboard http://images.tweaktown.com/content/4/1/4174_01_msi_big_bang_marshal_intel_p67_express_ motherboard_full.jpg http://xhosamaintenance.files.wordpress.com/2012/02/5-mount-motherboard_large.jpg (External Ports) http://www.bleepstatic.com/tutorials/computer-primer/external-ports.jpg (PCI Slots) http://img.ehowcdn.com/article-new/ehow/images/a07/63/d4/add-pci-slot-800x800.jpg http://www.computer-hardware-explained.com/image-files/pci_slots.jpg (Cables) http://img.techpowerup.org/080531/power_supply_20-24pin.jpg Case http://www.carbonfibergear.com/wp-content/uploads/2009/03/3-ultra-products-exo-carbon-fibercomputer-case.jpg http://www.legitreviews.com/images/reviews/916/corsair_case_open.jpg Graphics Card http://techreport.com/r.x/sub-100-gpus/4670-card.jpg http://www.campuselites.com/PR/PR%20ASUS%20GT%20440%20graphics%20card%20with %20box.jpg RAM http://svhostingblog.com/wp-content/uploads/2011/06/ram.jpg http://static.techspot.com/fileshost/newspics2/2009/kingston-12gb.jpg http://www.cybergooch.com/tutorials/images/buildsystem/IMG_6797.jpg Hard Drive http://h10003.www1.hp.com/digmedialib/prodimg/lowres/c01784506.jpg http://cdn-static.zdnet.com/i/story/61/81/001551/doc-071210-art-3.jpg http://www6.pcmag.com/media/images/27270-hard-drives-install-the-drive-bay.jpg Optical Drive http://www.digital-digest.com/blog/DVDGuy/wp-content/uploads/2007/12/lg_ggc-h20l.png http://hothardware.com/newsimages/Item21985/ec-odd-main.jpg Power Supply http://images.highspeedbackbone.net/skuimages/large/GEN-2004-main.jpg http://www.best-off-grid-computers.com/images/Computer-Power-Supply-PC500W-.jpg http://www.pcper.com/files/imagecache/article_max_width/review/2013-04-11/20-PSU.jpg 28 How to Build a Desktop Computer Other Parts http://cache.gizmodo.com/assets/images/4/2008/01/Card_reader_1.jpg http://www.jatalia.in/gifs/accessories4.jpg http://home.comcast.net/~davemats/triple_screen.jpg SATA Cable http://www.satacables.com/sata-power-latching-cable.jpg 8 Pin Header Cable http://www.xbitlabs.com/images/other/1000w-psu-roundup/p3.jpg LED Connectors http://pctechguide.com/images/tutorials/mboard/leds.jpg Index 29 Index case, 5, 12, 13, 16, 17, 21, 23, 24, 25, 26 desktop, vii, 5, 15 motherboard, 4, 11, 12, 13, 14, 16, 21, 22, 24, 25, 26 processor, 4, 5, 6, 11, 12, 14, 22, 26 RAM, v, 5, 6, 12, 14, 15, 22, 26
© Copyright 2025


![How to Build a PC Chris Pontes [Type text]](http://cdn1.abcdocz.com/store/data/000178475_1-a37bd1b4ff4d2fc57eb275ffa980478c-250x500.png)