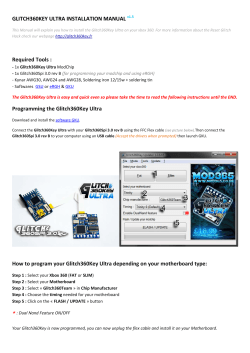Doc Overclock How To Guides Introduction Preparation
Doc Overclock · 10-31-2001 · More How To Guides Contents 1. Introduction 2. Preparation 3. 1: Case Preparation 4. 2: Motherboard Preparation 5. 3: Motherboard Installation 6. 4: Drive Preperation 7. 5: Drive Installation 8. 6: Peripheral Installation 9. 7: Cable Installation 10. 8: Wiring the Case 11. 9: Power Connections 12. 10: BIOS Setup 13. 11: Windows & Drivers Preparation The very first thing to do when considering building a PC is to make a solid plan of action for yourself such as choosing the correct parts and setting aside the time to work on your project. Things you will need to do include the gathering of all the necessary tools and finding a proper non metallic surface area to work on prior to proceeding with your project. A lot of wasted time and effort can be avoided by preparing for what you are doing and making sure you have everything you need before you get started. An ounce of preparation equals a pound of cure which means if you are well prepared you won't have to put out a lot of additional effort to get your project done with by chasing after things you forgot. Remember to always work in a well lit moisture free environment with rubber soled shoes preferably to cut down on static energy displacement. Having a non metallic work surface such as wood will also help in the prevention of lost parts due to static electricity that can be created by two metallic surfaces touching one another. Another important part of the preparation is having a grounding (Anti-Static) strap attached on your wrist and grounded out on the computer whenever you are handling any of the system parts to further minimize the chance of shorting out your system hardware. This can be a costly lesson to be learned the hard way. Read the manual that comes with your motherboard cover to cover as this is a very important step in familiarizing yourself with your motherboard which is essentially the heart of your computer. The manual can explain most of your hookup questions if you look close enough inside of its covers. Make sure you have all of your parts laid out and ready to go along with all of the software you will be using in your system building project this will make the assembly process go smoother. Parts list 1. Case with correct power supply 2. Motherboard 3. Memory 4. CPU and Cooling device 5. Hard drive 6. Video Card (If Applicable) 7. Sound Card (If Applicable) 8. Network Card and/or Modem (If Applicable) 9. CD / DVD Player 10. 1.44 Floppy Drive 11. IDE Cables 12. Floppy cable Software list 1. Operating System 2. Motherboard Drivers 3. Peripheral Drivers Tools list 1. Philips screwdriver 2. Flat screwdriver 3. Pliers (Preferably needle nose) 4. Marking pen 5. Anti-Static bracelet. 6. Zip ties (Optional) 1: Case Preparation Most of the cases that you can purchase these days come with the power supply preinstalled so that all you need to do is prep the case and get it ready to put your motherboard inside of it and continue with your system build. There are a few steps in preparing your case for motherboard installation such as removing all the plastic and metal panels, slots or additional openings on your case as needed. Be careful, some cases have very sharp edges and can cause you to cut yourself. Use your needle nose pliers to remove any metal pieces from your case as this is the safest method. After all the additional case pieces are removed you will need to mark the case on the inside where you will install the mounting riser pins. This can be done easily with a marker by placing the board inside of the case and marking where the mounting riser pins will go on the board. Once you have removed all the blocking metal or plastic from the case and are ready to proceed you will need to continue by installing the mounting pins. Install the mounting riser pins in your premarked holes. You install the riser mounting screws by turning them to the right or by popping them in depending on the case. Make sure you screw or pop them in completely, that way the board will sit flat and protect it from shorting out. 2: Motherboard Preparation Before you can put the motherboard inside of the case there are a few things that need to be done. You must first install the CPU, cooling fan and memory onto the motherboard before placing it in the case. The CPU mounts in the ZIF Socket located on the board as shown below. Proceed by placing the CPU gently into the Socket after the retention bar has been raised. No force should be necessary to install the CPU if it is done correctly and the pins are lined up right. Next you must secure the CPU by lowering the retention bar and locking the CPU in place. Once again no force should be necessary to accomplish this or something is wrong. The cooling fan is an essential part of the computer because it keeps the brain of your system from becoming too hot and unworkable which causes system freezes and Blue screens. Using a good Thermal compound such as Artic Silver helps to maintain an air free environment between the CPU and the cooler providing better Thermal protection. First apply the Thermal compound to the CPU by applying it directly in the center of the CPU die / bit as shown below. A good solid squirt should do the trick. Use a plastic bag such as a sandwich wrapper or other plastic to cover your finger and then spread the compound over the entire bit for a complete seal. This protects the CPU from body oil and you from the compound itself. The next step is the attachment of the cooling fan which can be hard or easy depending on the product you are using. First you must determine the placement of your fan making sure it is covering the CPU properly and then you attach one side to the motherboard by the clips on the cooling solution as shown. Next you attach the second side of the cooler which can be done by hand or by a screwdriver depending on your preference and the cooler being used. Be very careful during this process as to much pressure can harm AMD CPUs by crushing their die/bit. Last but not least the final step in the cooling fan installation is to attach the cooling fan power lead into the motherboard in its appropriate plug. Some fans come with a direct lead from the cooling solution to the power supply use that connection if it applies to your cooler. The memory is the last thing that needs to be installed before you put the board inside of the case and it is very easily done. You will notice that the memory is slotted in one or more places depending on your memory type and you need to insert the memory into the slot closest to the CPU with the memory slots matching up to the receptacle. This should take just a little push till the memory securing tabs fold into place. 3: Motherboard Installation Next you need to mount your motherboard into the case using the included screws that came with the case and a Phillips headed screwdriver. Gently place the board inside the case making sure the holes lineup so you can put the screws through. Next secure the motherboard by screwing in the mounting screws provided with your case. Remember right tightens the screws and left loosens them. Additional washers are no longer needed as today's motherboards provide adequate space around the mounting holes for a ground free connection. 4: Drive Preperation You will have to setup and prepare your drives before installing them into the case and attaching the appropriate cables to them. There are jumpers on the back of all IDE devices determining their status in the drive chain. The jumpers have three or more positions that they can be set at by the movement of a plastic tab that selects the device as a Master, Slave or Cable select drive. The hard drive should always be set as a Master device if you are using a single hard drive in your system configuration and it should have no drives other than another of the same type of hard drive slaved off of it as the drive chain defaults to the slowest speed drive in the chain. If you are using a hard drive that is a brand new out of the box product its default setting is nine times out of ten as a Master or Cable select device so you shouldn't have to adjust the jumpers as this will enable the device to get detected automatically by the system. The CD /DVD should also be set as a Master device with your ZIP drive or CDRW device slaved to it. If using a CD writer over 8X it is best to use an additional controller card to get the maximum benefits from your device as higher speed drives require their own IDE channel to function properly and without buffer errors. 5: Drive Installation Some cases require the use of brackets that attach to the sides of the drive before placing them in the case but most just get secured by just using a couple of screws. Just slide the drive into the case and with the bracket system the drive will lock into place. Otherwise as you see in the example the drives just screw into place. The drives sometimes need to be aligned with the cases front face cover so that they sit flush once the system is put together. This is easily done by putting the face plate back on and finding the proper pace to secure your device. 6: Peripheral Installation The inline peripheral cards are very easy to install and is one of the simplest things to do when assembling a system. If possible try and give your self an open slot between the inline cards as this helps in heat reduction and IRQ share problems. Make sure the cards are completely and firmly inserted in the appropriate slots or you will encounter errors or a no post system when you try and start the system for the first time. Most systems will have a video card a modem or network card and a sound card as add in cards so running out of PCI slots should not be a problem for most users. 7: Cable Installation The first thing to do before installing the system cables is to establish which plugs go where and the way the cables attach to the drives. There is usually a little tab that sticks out of the IDE cable telling you the correct direction the cable installs. If your cable does not have the tab look for the red wire on the cable that signifies it as pin one. Locate your IDE 1 and 2 connections on the motherboard. The primary IDE connection is usually colored with the included cables on most of the newer made boards. The hard drive should be plugged into the primary IDE channel and the CD and slave drive (If applicable) connect to the secondary IDE channel. The 1.44 Floppy disc drive only has one place to connect on the board so this should not pose a problem. One thing to note on the floppy drive though, if when the system is started the floppy light remains on the cable needs to be reversed on the back of the floppy drive. This is a common mistake and easy to fix. Make sure to connect all the power leads to the appropriate drives and then check all the connections to make sure they are in all the way. Both the power and data cables will not read the drives if not plugged in correctly. Always try and use new cables if possible as this will most likely ensure you have a working cable and help speed along the assembly process. I prefer the new round cables as they offer better air circulation inside the case as well as being much more eye friendly and space saving. 8: Wiring the Case This is the question I receive by email the most frequently as many people do not have the proper documentation that tells them the exact location of where the wiring harness connects stopping them from effectively completing their assembly. If you need to know more about your motherboard or just need to identify it visit our forums section. We have many active members ready to help you obtain the information you need. The black color of the wire designates it as a ground wire and if your cables are not labeled as +/the black wire would go on the (-) side of the connection, the (-) being the ground on the board and the black wire the cable ground. This is a pain without the proper documentation unless the board is marked clearly such as the case with the board we were using in this article. As you can see in the photo below even without the manual this board is labeled clearly enough to understand and implement. If you have just purchased a new motherboard read your manual cover to cover and familiarize the layout of the board and where the proper connections go. This will make your task much simpler than just feeling your way through the assembly process and is much more efficient method than the stumble method. Be very careful and pay attention to detail when connecting the wires as if you jump the wrong two together you could short out the board ending your assembly on the fast train. Some wiring can be confusing such as with the board we were using. As you can see the wires mainly connect from left to right but the hard drive LED and the Key Lock wires connect from top to bottom but still show where the (-) connection is. This is where you need to pay close attention to where things actually connect to the motherboard as many boards have similar configurations. 9: Power Connections After you have rechecked all the steps we have taken so far and made sure all is ready to go you will need to plug in the connector from the power supply into the board. Most motherboards now require a minimum of a 300W PS to work efficiently and the Pentium 4 boards take a special 12V PS with two additional connectors for powering the board. After you have connected the power supply to the board and a do quick test to see that the motherboard posts you will want to seal up the case and move forward to setting the BIOS (If needed) and beginning the installation of the primary OS and system drivers of your board. Trouble shooting may be required if the system does not post. This can be done by unhooking all the IDE devices from the board and taking out all the parts except the memory, video card and CPU. Sometimes there can be a part that conflicts with one of the other system parts or the board itself and this is where trouble shooting comes in handy. Put the other system parts in one at a time until you find out what the problem is. Many times after this procedure is done the system will work with all the parts but this way you can step by step find out where the problem lies. 10: BIOS Setup Many of the motherboard currently shipping auto-detect the parts used in your system assembly and do not require the adjustment of the BIOS to work properly. If you feel the need or actually have to adjust the BIOS you need to hit the DEL or F1 or F2 depending on your system and this will take you into the initial BIOS screen. In the example below I show the opening screens for the two most commonly used BIOS. Once again this is where you need to read your manual to understand the performance features that can be achieved by a few quick changes. Be aware a wrong setting can hinder system performance greatly so be careful when making changes. 11: Windows & Drivers The final step in any system build is the installation of the OS and the needed system drivers. Windows 95 and below will require the use of a startup disc to get the system to recognize the CD and to access the Windows files for setup. Windows 98, 98SE and ME can all be booted to directly. If this is a fresh system build you will need to go into the BIOS and make the CD ROM the first boot device. This will make the system look to the CD player for the initial system device. If you are using a pre existing hard drive and want to maintain the information on the drive you will not need to format the drive as you can just install the operating system again (over the other OS installation). This will retain the integrity of your drive and allow the new OS install to detect the basics of your new board and system parts. If you are using a new hard drive you will have to first FDISK and then format the drive, Windows will guide you through these steps and will do them automatically for you. After the OS is installed you will need to proceed with installing the motherboard drivers that come on the CD with your board and then to install all the additional drivers for your peripherals. After that you should be ready to rock n roll with your new made by you system. I hope this helps many people in there ventures into computopia and that they had as much of a good time learning as I did putting this together. Enjoy, you deserve it!! I would like to thank the following companies for providing the parts used in this review as we appreciate the efforts made on their behalf. MSI, Colorcase and JNCS were the main providers for this article and we hope to continue our relations with these fine companies. Thank you for your contributions. Doc Out
© Copyright 2025


![How to Build a PC Chris Pontes [Type text]](http://cdn1.abcdocz.com/store/data/000178475_1-a37bd1b4ff4d2fc57eb275ffa980478c-250x500.png)