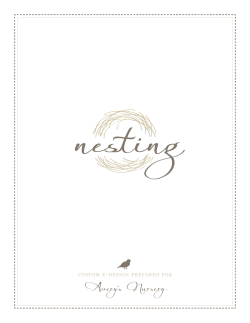How to moderate Safari Montage Live .
How to moderate Safari Montage Live. Go to safari.tulsaschools.org and login using your 5x2 and password. Click the letter that corresponds with your school name. To access Safari Live from your dashboard, scroll down until you see ‘Videoconference’ and click ‘Invitations.’ Click ‘Schedule a Session.’ Give your session a title and select the date and time. Schedule the duration of the session and add a password and URL and save. To invite participants click ‘Manage Attendees.’ To invite an individual or group, click ‘Invite by Individual’ or ‘Invite by Association.’ Select the role you would like the participant(s) to have. You can filter your choice by personal address book, School, school group, user group or user type. Once the participant(s) have been selected they will show up in the list below. Once you have invited all participants, click ‘Save.’ Each of your participants will receive an invitation via email. You can access your conference through your dashboard or through your email. In dashboard, the title of your session is written in very small letters under the silhouette. Look carefully and click on session title. Once you have clicked on your conference, you will be taken to the video conferencing component. The video conferencing tab allows you to broadcast your audio and video within a Safari Live session. To start your conference, click ‘Start my Video & Audio.’ To stop your conference click “Stop my Broadcast.’ In Safari Live there are 4 types of participants, the account holder (or person who created the conference) who has full rights over the conference, the moderator, who also has full rights over the conference, the participant, who has right to view the conference and can request the right to broadcast, and the observer, who has the right to view and participate in Q&A after the session. The chat component, located at the bottom left side of the screen, allows participants to communicate during the conference. If you want to have a private chat with a participant, simply select their name from the drop down menu. A second screen will appear that only the two of you can see, The content sharing area allows you to share your screen, upload content, and access your whiteboard during a conference. From ‘Share My Screen’ you can choose to share your entire desktop, computer programs, or selected windows. From ‘My Documents’ you can choose to share your media library, files from your computer, or URLs. Clicking ‘Whiteboard’ brings up your interactive whiteboard. To change the view, click ‘Workspace.’ You may select Conference View, Presentation View, or Discussion View. You can also customize your view by clicking and dragging on the margins of a screen. To save a custom view, click Workspace and Save Current View. Another option under Workspace is the Poll option. Enter your question and possible answers and click ‘Open.’ Your question will be turned into a poll and shared with your attendees. Workspace also has a Q & A option. Selecting this option opens another module for participants to use for clarification. If the moderator function is turned off, you can see what your participant see. If the moderator function is turned of, you can see if you have any new questions. To answer questions, click on the desired question to highlight. To record your session Click on the red button. To end a sesson click ‘Options’ and ‘Close session.’
© Copyright 2025