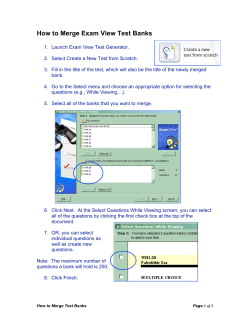POWERGRID 2013.0 ORDERED DATA IMPORTER DESCRIPTION
POWERGRID 2013.0 ORDERED DATA IMPORTER DESCRIPTION PowerGRID is Python script written for all Geomagic 2013 Industrial applications: Geomagic Studio 2013, Geomagic Wrap 2013, Geomagic Qualify 2013, and Geomagic Qualify Probe 2013. Essentially, it is an Ordered Data (Scan) importer. It is designed to assist the operator with finding the optimal import settings, and when ready import, filter, sample, global register, and merge (rough aligned) scans in the selected folder. HOW TO USE POWERGRID Using the Browse button, locate the folder with the scans to be imported. Adjust the Import and Merge Settings and press the Preview button to view the smallest scan processed with the current settings and imported in the current graphics window. Alternately, any scan can be selected in the Import Scans list box for preview. Strategic selection of scans and previewing can be continued until the optimal import settings are found. Both the Processed Folder and Merge Folder will be set automatically to a sub-folder named Processed under the Import Scan Folder. These can be changed as desired as well as the file types for both imported scans and the merged results (both WRP format by default). Pressing Apply will import and (by default) merge all the scans in the folder. The resultant merged polymesh will be then be imported into the current Model Manager and presented in the graphics viewport. Note: Both polymesh and ordered data merge operations will result in a polymesh data object. Scans can also be multi-selected in the Import Scans list box and processed selectively and the merged results imported into the current scene. Additional Import folders can be selected, additional scans imported and merged, and added to the current scene for further operations after leaving PowerGRID. Alternate Processed and Merge folders can also be used to organize the output. Note: At least two scans must be processed for Merge to run. You can also uncheck Merge and simply import the scans with the current settings and save them in the format of your choosing. To keep them as Ordered Data use the WRP format in the SaveAs… file type drop down, otherwise they will be exported as polymesh (STL, PLY, OBJ, etc.) The Process section can be used to adjust the number of workers, base port, and custom swap file size. By default the section is closed and the default settings are used. Opening the section by checking the Process checkbox will allow experimentation with different settings. By default the number of workers (CORE Clients) is set to half of the number of cores found on the local computer. The size of scans, number of scans, processor speed and architecture, and available RAM and disk space all play a role in deciding what the optimal settings are for each individual computer. There will be a point at which more workers will not increase performance. Further testing of these settings are left to the user on their specific hardware. HOW IT WORKS PowerGRID creates and displays a GPSE Scripting Dialog (Command Dialog) and populates it with the necessary dialog widgets to closely replicate and consolidate the same parameters used in the standard Ordered Data work flows. Browsing to the desired Import Scan folder, the script will recognize all supported scan formats and provide the size of any (and all) scans selected in the Scans list box as well as the total of all the scans in the current Import folder. When Apply is pressed, PowerGRID will author custom iniml files and launch multiple instances of Geomagic CORE using these custom iniml settings. It will then create a simple tcpip server, open a port (or socket), and wait for these instances or CORE “clients” to connect. Once the CORE clients begin to connect, PowerGRID authors process scripts for each scan using the settings found in the dialog, and sends these scripts to the CORE clients over the tcpip socket. The clients will execute these scripts and process the scans. After all scans are processed (if Merge is checked) the scans will be merged and saved in the Merge folder, then the resultant mesh is imported into the current graphics window for viewing. All processed files (imports and merges) are saved in the processed and merge folders, along with all the dialog settings and process scripts used for each operation. The dialog settings (process options) can be restored if they are found in the current Processed Folder. Browsing to an existing Processed folder the script looks for a saved process_options.py file and enables the Restore Options button in the script dialog. Pressing the Restore Options button will replay the options script and update the dialog and system option settings. PowerGRID will also save the system settings prior to entering the command and will restore them upon leaving. If the OK button is used to leave the command, it will remember the dialog settings and restore them on the next use. If Cancel is used to leave the command, the settings will not be saved and the previous stored settings will be recalled on the next use. To reset the settings for PowerGRID back to default, press the Reset button and press the OK button. To reset both the application Options and the settings for PowerGRID to factory default (as installed), prior to launching the application, delete the PowerGRID_dialog_state.py file found in the custom swap file folder: C:\Users\<username>\AppData\Local\Temp\Geomagic Then open the application and press the Reset button in the Options Dialog, found through the Application menu button (Swirl Button in the upper left corner of the application window), then launch PowerGRID press the Reset button in the PowerGRID dialog and leave using the OK button. WARNING: Resetting the options in the Options dialog will reset ALL SETTINGS for the application! REQUIREMENTS Geomagic Studio 2013, Geomagic Wrap 2013, Geomagic Qualify 2013, or Geomagic Qualify Probe 2013 Scan Importers for the type of scans to be imported ( File Import Converters ) SCREENSHOTS
© Copyright 2025