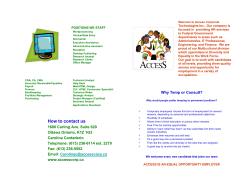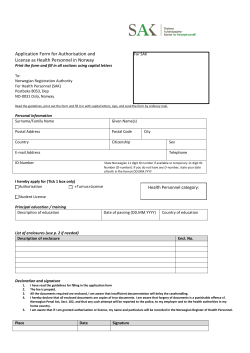MyView – Employee Self-Service for the Staff System Contents:
MyView – Employee Self-Service for the Staff System Contents: • What is MyView? • How do I access MyView? • How do I view/change My Details on MyView? • Changing your Bank/Building Society Details • How do I view my monthly payslips and P60s? • How do I complete a timesheet for the hours I have worked? • Signing Out of MyView • What if I have any questions or problems with using MyView? How do I access MyView? MyView is accessed using your username (e.g. abcd123) and password MyView can be accessed by clicking on the link from the HR web pages or by clicking the link: https://myview.rhul.northgate-is.com/rhvl/Portal/ This will take you to the secure MyView login Screen as shown below: Enter your username and password and click on This will take you straight into the main MyView page If you do not know your username and/or password please go in person to the IT drop in desk in the Bedford Library, Room 2-01. If you are unable to come onto site please email the ITServiceDesk@rhul.ac.uk using the personal email address you have provided to the department you are working for and/or HR or telephone the desk on 01784 414321. You will be asked a serious of security questions to verify your identity. For any other MyView queries please contact SelfService-HR@rhul.ac.uk How do I view/change My Details on MyView? Please Note: It is your responsibility to keep your Personal Details up to date and accurate Click on the ‘My Details’ link to access the following Personal Details: Bank/Building Society Details – here you can view and amend the bank/building society details where you receive your monthly pay. If you update your details using MyView a confirmation email will be sent to you Addresses & Telephone Numbers – here you can view and amend the addresses and contact telephone numbers held for you on the Staff System (all fields are amendable) Equal Opportunities Details – here you can view and amend you marital status, ethnic origin, nationality, sexual orientation, religion and belief and give details of any disabilities you may have My Details - personal information – here you can view your names, date of birth, gender and national insurance number (only ‘Known As’ is amendable) Emergency contacts details – here you can view and amend the details of people we should contact in an emergency (all fields are amendable) To make changes to any of the information detailed above you need to click on ‘edit these details’. Once completed, it is important to click on ‘Submit’ rather than ‘Save’. (‘Save’ only saves the changes locally to your computer. ‘Submit’ changes the details held for you on the Staff System). Changing your Bank/Building Society Details To change your bank account number you must type your new bank account number in the first 'Account Number' field (overtype the **** and 4 digits displayed). Then, type your old bank account number in the confirmation 'Account Number' field, as the system checks this number against the details currently stored for you The bank account number must be 8 digits long. Some Lloyds accounts are only 7 digits, in which case you need to prefix the account number with a 0, however if your Lloyds account already has 8 digits, do not prefix it with a 0 Any changes made to your bank/building society details between 19th-27th of the month will not be effective until the following month's payroll - please ensure that your existing bank/building society account is not closed before the 27th of the month Any changes made here will automatically be updated on the College's Finance System (Agresso) for the purposes of paying expenses claims. When changing your bank/building society details please check them thoroughly before submitting them as it is your responsibility to ensure that these details are correct. If you do not have a UK bank/building society account please email SelfServicePayroll@rhul.ac.uk Click on ‘Submit’ when you have finished. How do I view my monthly payslips and P60s? Click on the ‘Payslips and P60s’ link to access these pay documents: Payslip Documentation – click either Period; Financial Tax year or Pay Date on the row of the payslip that you want to view, and the payslip will be displayed in a new window. To print, scroll down to the bottom of the payslip and click on ‘Print’. If you wish to see a payslip from an earlier year click on View Payslips for and select the year Annual Documentation – click on ‘View’ corresponding to the particular year’s P60 you wish to View, and the P60 will be displayed in a new window. To print, scroll down to the bottom of the P60 and click on ‘Print’. How do I complete a timesheet for the hours I have worked? Once you have logged into MyView you can access ‘My Timesheets’ from the GoTo button or by scrolling down the page to the ‘My Timesheets’ box and click on the bold text (‘My Timesheets’ or ‘here’) Select the correct post from the dropdown list at the bottom of the screen and click on ‘Create New Claim’ The timesheet will be displayed showing the job title of the post you selected Completing the Timesheet 1. The Description field automatically shows ‘New Claim’. Overtype this with the week commencing date for the timesheet, Monday being the first day of the week (see below) 2. Enter the date of when the hours were worked in the ‘Claim Date’ field. You can either type the date in or pick it from the Date Picker 3. Enter the number of hours worked in the ‘Amount/Units’ field – this needs to be entered as a digital number e.g. for 5 hours 15 minutes enter 5.25, for 6 and three quarter hours enter 6.75. 4. The rate is picked up from the Staff System and is therefore not shown on the timesheet, and as it is derived it will not be displayed under the ‘Rate’ column or in the ‘Total’ fields. Therefore the total and grand total fields will always show as 0.00. 5. To add further rows for claiming hours worked, click on the icon the last row at the end of Will always show as 0.00 Clicking [Reset] deletes all the data you have entered Clicking [Save] just saves the timesheet onto your MyView, and can be accessed via the ‘Open’ box of ‘My Timesheets’. You can keep updating this timesheet until you have submitted it for authorisation (e.g. update it daily, and then submit it at the end of the week) 6. Click [Submit] to submit your timesheet to your line manager for authorisation 7. When you click on [Submit] you will be asked to confirm your action 8. Once you have submitted your timesheet an e-mail is automatically sent to your line manager informing them that they have a timesheet from yourself awaiting authorisation 9. Your submitted timesheet will now move to your ‘Submitted’ box on ‘My Timesheets’ At this point you can choose to withdraw your timesheet if you wish to make changes (you can only do this before it is authorised) To withdraw your timesheet click on the appropriate form number and then click on [Withdraw] at the bottom of the screen. You will be asked to confirm your action If you wish to re-submit this timesheet click on the form number to enter the relevant timesheet then click on [Re-Open] You will receive a confirmation message; click on [Continue] The open timesheet will now move to your ‘Open’ box on ‘My Timesheets’ Click on the form number of the timesheet you wish to amend Make any changes you require and click on [Submit] as above Authorisation/Rejection of My Timesheet Once you have submitted your timesheet for authorisation your manager will go into MyView and either: a) Authorise your timesheet without making any amendments b) Make amendments to your timesheet and authorise your timesheet - a message will be displayed in the ‘Authorisation/Rejection Note’ box explaining any amendments (see below) c) Reject your timesheet - a reason why will be given in the ‘Authorisation/Rejection Note’ box Regardless of whether your timesheet has been authorised or rejected by your line manager you will receive an email to the email address registered with HR Timesheet Authorised (with or without amendments) If you timesheet has been authorised you will receive the e-mail below to the e-mail address registered with HR advising you of this It is advisable that you log back into MyView to check whether any amendments have been made - your authorised timesheet will now have moved to your ‘Authorised’ box on ‘My Timesheets’ Click on the form number to enter the timesheet Any comments your line manager has written will show in the Authorisation/ Rejection Notes box Timesheet Rejected If you timesheet has been rejected you will receive the e-mail below to the e-mail address registered with HR advising you of this The timesheet can be accessed via the ‘Rejected’ box of ‘My Timesheets’ If you want to amend and resubmit it, click on the form number Click on ‘Re-open’ to make changes to the timesheet A confirmation screen will appear You then need to go to the ‘Open’ section of ‘My Timesheets’ and click on the form number again to amend as necessary and click on [Submit] to submit it when you have made the necessary changes Any problems or queries you have with MyView should be reported to the HR Systems Team using the e-mail address: SelfService-HR@rhul.ac.uk . Signing Out of MyView You must sign out of MyView by clicking on ‘Sign Out’ especially if you are not using your own private PC as other people may be able to view and amend your details if you fail to sign out. What if I have any questions or problems with using MyView? Any problems or queries you have with MyView should be reported to the HR Systems Team using the email address: SelfService-HR@rhul.ac.uk .
© Copyright 2025