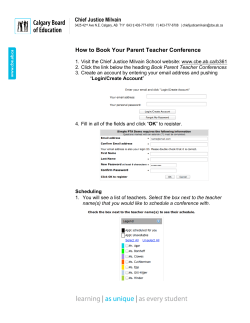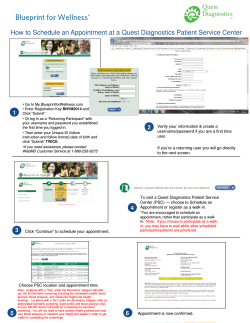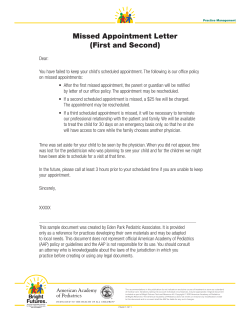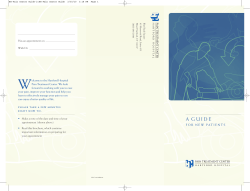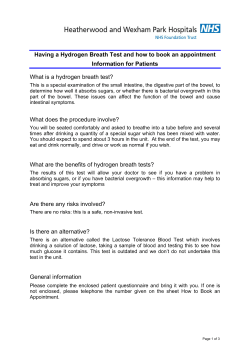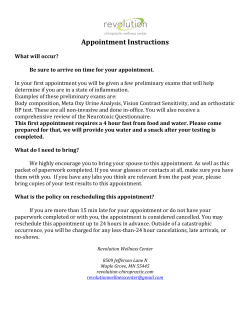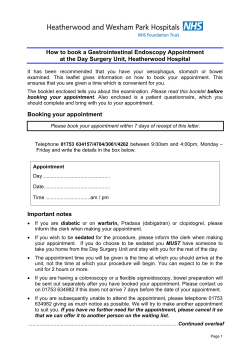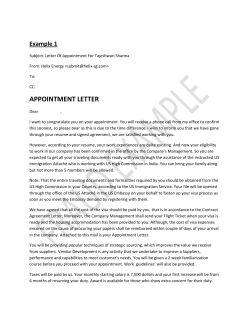LMS Intellibound, Inc. Managed Receiving Vendor/Carrier User Manual
LMS Intellibound, Inc. Managed Receiving Vendor/Carrier User Manual 1/6/2010 v 5 1 APPOINTMENT SCHEDULING PROCESS FOR VENDORS AND CARRIERS 1/6/2010 v 5 2 Table of Contents APPOINTMENT SCHEDULING PROCESS FOR VENDORS AND CARRIERS .........................2 CONTACT INFORMATION ................................................................................................................................................ 4 PROVIDER REGISTRATION.............................................................................................................................................. 6 MULTIPLE CLIENT ACCESS............................................................................................................................................. 8 CARRIER SELECTION ...................................................................................................................................................... 10 DATE SELECTION.............................................................................................................................................................. 11 TIME SLOT SELECTION .................................................................................................................................................. 12 SCHEDULE APPOINTMENTS .......................................................................................................................................... 13 APPOINTMENT LIST ......................................................................................................................................................... 16 1. How do I print my gate pass when an appointment has already been made?........................................................ 19 2. I get an error message that says “Too many pallets for door” or “Not enough pallets for door”. ....................... 19 3. When I try to print my Gate Pass, I get a blank page. ............................................................................................. 19 4. I can’t find a time slot for my appointment............................................................................................................... 19 5. I receive a message stating that “one or more of the orders is outside the due date range. .................................. 19 6. How do I change my “appointment list” date range?............................................................................................... 20 7. It takes too long to scroll through all my appointments to get to the appointment that I’m looking for. How do I speed up the process? ......................................................................................................................................................... 20 8. How can I see all possible available time slots for my appointment without having to click “Find Slot” for every 15 minute intervals? .............................................................................................................................................................. 20 9. What is the procedure for notifying the delivery distribution center of a late arrival or missed appointment?. 20 GLOSSARY OF TERMS ............................................................................................................22 1/6/2010 v 5 3 CONTACT INFORMATION Managed Receiving Support Ann Hoff, Scheduling Coordinator MgdRecSupport@lmsintellibound.com or ahoff@lmsintellibound.com 770-724-0524 Monday – Friday 8:00 am – 5:00 pm ET 1/6/2010 v 5 4 APPOINTMENT SCHEDULING PROCESS ¾ SCHEDULING AN APPOINTMENT O PROVIDER REGISTRATION O CREATING A NEW APPOINTMENT O MULTIPLE CLIENT ACCESS O CARRIER SELECTION O DATE SELECTION O TIME SLOT SELECTION O SCHEDULE APPOINTMENT O DRILL DOWN O APPOINTMENT CONFIRMATION O GATE PASS ¾ APPOINTMENT LIST ¾ EDITING/UPDATING AN APPOINTMENT 1/6/2010 v 5 5 PROVIDER REGISTRATION In order to begin using Managed Receiving, each user must first register. Prospective users should go to: ¾ www.lmsintellibound.com/managedreceiving to obtain the Provider Registration Form ¾ Applicants should allow 24 hours for registration approval and receipt of an “Authentication” letter, containing their User ID, Password and User Guide, via email. 1/6/2010 v 5 6 CREATING A NEW APPOINTMENT ¾ As a Vendor/Carrier user, you will have access to the green “Appointments” tab. ¾ From the user’s “Appointment List” display, click on the green “Plus” sign to create a new appointment. 1/6/2010 v 5 7 MULTIPLE CLIENT ACCESS Effective late January to early February 2010, vendors/carriers will have capability to schedule appointments for multiple clients. To begin appointing for a subscribing client, click the drop down box and select the desired client and location that you wish to create a delivery appointment. 1/6/2010 v 5 8 CREATING A NEW APPOINTMENT (cont’d) The appointment scheduling process consists of nine (9) simple steps: ¾ Step 1: From the “Schedule Appointment” screen displayed below, enter the Purchase Order Number in the box to the left of “Find Order”. ¾ Step 2: Click on “Find Order.” Purchase order number “330442” is listed below as an example. ¾ To add additional purchase order(s) to a load, enter the PO number in the box to the left of “Find Order” and then click “Find Order”. NOTE: Please add all purchase orders delivering with this appointment. Failure to do so may create delay for drivers at the delivery location or force a rescheduling of the appointment. 1/6/2010 v 5 9 CARRIER SELECTION ¾ Step 3: In the “carrier” box, enter the first few letters of the carrier name and a drop down list pops up with carriers meeting your selection. Note: This applies to vendors only. Carriers are defaulted to the user’s company name. ¾ Step 4: Click on the appropriate carrier from the list. 1/6/2010 v 5 10 DATE SELECTION ¾ Step 5: Appointment date defaults to the primary due date. Another appointment date may be selected from the drop down menu. ¾ Appointment dates are based upon predetermined appointment and vendor rules. Generally, vendors /carriers may schedule an appointment online for the due date of the primary vendor. (See Glossary for definition of Primary Vendor). ¾ Step 6: Select preferred appointment time from the drop down list and click “Find Slot.” 1/6/2010 v 5 11 TIME SLOT SELECTION ¾ Step 7: After clicking “Find Slot”, the optimal available time slot appears. ¾ For alternate time slots, click on the “blue drop down arrow”. Alternate doors and time slots will be shown and you may click on an acceptable slot. ¾ If you receive a message regarding pallets not meeting the minimum or maximum for the door, click on the “blue drop down arrow” and select an alternate door that complies with the min/max requirement. Next, click “Schedule Appointment”. NOTE: Do not click “Find Slot” again. ¾ If unable to obtain an acceptable slot after one (1) or two (2) attempts: ¾ Click on the person icon in the upper right of the screen ¾ Submit the email to Support with your request. ¾ Include purchase order numbers in the subject line and delivery date requested for the appointment in the message box. 1/6/2010 v 5 12 SCHEDULE APPOINTMENTS ¾ Step 8: “Schedule Appointment” button to lock down appointment slot. Note: No appointment is made until the “schedule appointment” button is clicked and an appointment confirmation number is provided. 1/6/2010 v 5 13 CONFIRMATION NUMBER AND GATE PASS ¾ Step 9: After clicking “Schedule Appointment”, the appointment confirmation number (027-48428) is assigned. ¾ Review the appointment information. The “Gate Pass” may be printed from this page by clicking the green outlined box with barcode labeled “Print Gate Pass.” ¾ If you see an issue, you may edit the appointment by clicking on the confirmation number. Enter the desired changes and click “Update Appointment”. ¾ You may schedule another appointment by clicking “Add another Appointment” or return to the “Appointment List”. 1/6/2010 v 5 14 THE GATE PASS (cont’d) ¾ The “Gate Pass” allows the user to verify delivery information including date, time, purchase order number(s), vendor(s) and estimated unloading cost. It should be printed and retained. ¾ The driver should be provided the confirmation number. ¾ It is not necessary to provide the driver with a hard copy of the “Gate Pass”. ¾ The confirmation number should be presented to the Guard when checking in at the distribution center guard shack. 1/6/2010 v 5 15 APPOINTMENT LIST ¾ To review/update an appointment, click on the appointment number and make necessary changes. Be sure to click “Update Appointment” to effect your change(s). ¾ To adjust date parameters for the “Appointment List”, click on the right or left “gold arrow” to advance forward or backward, depending on your date range setting. 1/6/2010 v 5 16 EDIT APPOINTMENT (cont’d) (Also referred to as “Update Appointment”) From the “Update Appointment” screen, the user can change the carrier, change the delivery date and time, or add/delete purchase orders to the load. ¾ Change Carrier: click on the “Carrier box”, type the first few letters of the replacement carrier, and select desired carrier from the drop down list. ¾ Add Purchase Order: enter the order number in the box beside “Find Order”. Click “Find Order”. ¾ Delete a Purchase Order: click on the minus sign in the left margin beside the desired purchase order number to be deleted. This only deletes/removes a purchase order from the appointment only. ¾ Change Delivery Date/Time: select desired date/time from the drop down box and then press “Find Slot”. ¾ To accept changes, click “Update Appointment” at bottom of screen or “Cancel” to reject changes. NOTE: Depending on changes, door and or time slot may also change. 1/6/2010 v 5 17 FREQUENTLY ASKED QUESTIONS (FAQs) 1/6/2010 v. 5 18 FREQUENTLY ASKED QUESTIONS (FAQs) 1. How do I print my gate pass when an appointment has already been made? ¾ Go to the appointment list (first screen that appears when you log on). Scroll down and look for your primary vendor, due date and open status. ¾ Click on the appointment number (site #-#####). ¾ From the “Update Appointment” screen, click on the “Print Gate Pass” box outlined in green with a barcode in the middle located on the right side of the page. ¾ Gate pass will print in Adobe Acrobat. Verify your delivery information and print your gate pass. 2. I get an error message that says “Too many pallets for door” or “Not enough pallets for door”. ¾ Click on the down arrow beside the door number. You will be given a list of alternate doors and timeslots. ¾ Select an alternate door/slot. ¾ If you continue to receive the message, click on the person icon in the upper right of the screen and complete the email template including your PO # in the subject line and a brief description of the difficulty and desired result. 3. When I try to print my Gate Pass, I get a blank page. ¾ The version of Adobe Acrobat on your PC is not the current version. ¾ Go to www.Adobe.com and download the latest version of Adobe Acrobat. This is a free download. 4. I can’t find a time slot for my appointment. ¾ Click on the person icon in the upper right of the screen and complete and send the email template, making sure to include your purchase order number in the subject line. ¾ Provide a brief message of what you are trying to do and an ETA of your truck in the text box ¾ Press send. This is much a faster alternative than contacting support via telephone. 5. I receive a message stating that “one or more of the orders is outside the due date range. ¾ Online scheduling is only available for appointments that are within the due date parameters. ¾ Requested deliveries more than one (1) day from a due date require a due date change from the buyer. ¾ Requested deliveries after the due date, do not require a due date change, but can only be made by support. ¾ Click on the person icon and complete the email template, stating that you need an appointment outside the due date parameters. Provide the date and ETA you are requesting for a delivery appointment. 1/6/2010 v. 5 19 6. How do I change my “appointment list” date range? ¾ To change the range to “This Month”, “This Week,” “Next Week”, “This Year”, etc. Click on the Grey Gear located to the right of the Green Plus sign. ¾ Go down the Parameter column until you reach “Date Range”. ¾ Go directly across to the value column and click on the current range. ¾ Click on the drop down arrow and select the range you would like for your display. ¾ Click submit. ¾ Click Save changes to: and select “Current User”. Selecting “Current Session” will retain your settings for “current session” only and your settings will revert to your previous settings when you log off. ¾ Click save. Your dash board will now reflect you new date range. 7. It takes too long to scroll through all my appointments to get to the appointment that I’m looking for. How do I speed up the process? ¾ Sort any of the columns both ascending and descending by clicking on the column heading. For instance, click on the status column once and all gated out appointments are on top. Click again, and all open appointments appear at the top. ¾ Change your “Appointment List Display” range to a shorter time period by following the steps in FAQ 6 above. 8. How can I see all possible available time slots for my appointment without having to click “Find Slot” for every 15 minute intervals? ¾ Select your preferred delivery time and click “Find Slot”. ¾ After processing, the system will display the optimum time slot for the purchase order parameters. ¾ If the displayed time slot is not satisfactory, click on the down arrow located to the right of the displayed door number and time. ¾ A maximum of 10 alternate time slots will be displayed. ¾ Select any of these by clicking on the slot and then clicking “Schedule Order” if new appointment, or “Update Appointment” if you are editing an existing appointment. ¾ If none of the slots are acceptable, click the person icon in the upper right corner of the screen. Complete the email template, including the purchase order number(s) in the subject line and type a brief message defining your request. ¾ Press “Send”. ¾ Your request will be handled and you will receive a reply via email once processed. 9. What is the procedure for notifying the delivery distribution center of a late arrival or missed appointment? ¾ Log on to managed receiving and click on the person icon in the upper right hand corner. ¾ Enter the PO # or the Appointment confirmation number and “late truck” in the subject line. In the message box, include the reason that the truck will be late, current status and location and estimated time of arrival. Click “Send”. 1/6/2010 v 5 20 ¾ The coordinator will notify the appropriate personnel and a decision will be made regarding the appointment status. The user making the request will be notified as soon as possible regarding the revised schedule. ¾ You will be notified by return email of the decision and any conditions associated with the work in or reschedule. ¾ Should it be necessary to reschedule your appointment, the next available slot will be secured and you will need to log on and print your revised gate pass. 1/6/2010 v 5 21 GLOSSARY OF TERMS Average Unload Time: the average time required to unload per pallet (in minutes). Cancelled: a request to cancel the appointment only has been submitted by the Vendor/Carrier. This does not affect the status of the purchase order. Confirmation Number: The appointment number. A unique number assigned to each appointment. Door Count: the number of doors required to unload a shipment. Multiple doors are used for loads that require large breakdowns. Drop Load: a load or vendor that has been preapproved to have the trailer dropped on the yard and unloaded at a later time. Vendors/carriers may refer to this as drop and hook (drop their loaded trailer and pickup one of their empty trailers) as opposed to “Live Unload”. Gate In: time the truck is allowed in the gate and put to a door for unloading. Gate Out: time truck is released from the dock and cleared to leave the premises. Gate Pass: the document that contains all the appointment information including appointment confirmation number, appointment date, time, and door, purchase orders, vendors, and estimated unloading, etc. Live Unload: Truck is assigned a specific unload time and door for unloading and truck remains hooked to trailer. Trailer is not dropped. Maximum Load Count: the maximum number of loads that can be scheduled for a given due date for a vendor. Minimum/Maximum Pallet Count: Freight flow is controlled by the use of minimum and maximum pallet counts. This allows designation of certain doors to be utilized as “Speed” or “Express” doors and others to be utilized as “Large Volume” doors. On Complex: time the driver arrives on the premises and checks in with the gate attendant. 1/6/2010 v 5 22 Open: appointment has been made but truck has not arrived and checked in with gate attendant yet. Primary Vendor/Due Date: “Primary Vendor” is the vendor with the greatest number of pallets on a multi-vendor appointment. The due date defaults to the “Primary Vendor” purchase order due date. Warehouse Pallets: the number of pallets that the vendor/truck pallets will be broken down to. 1/6/2010 v 5 23
© Copyright 2025