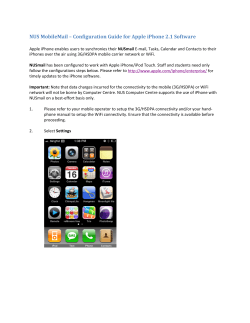1 iPhone 4S SUPERGUIDE Everything You Need to Know about
SUPERGUIDES iPhone 4S1 SUPERGUIDE Everything You Need to Know about the iPhone and iPod Touch Click here to buy the full 268-page “Macworld iPhone 4S Superguide” for only $12.95! Foreword Since the moment the first iPhone was announced in 2007, there hasn’t been a more talked-about technology product in existence. The iPhone 4 is the best-selling smartphone ever. It’s still alive and kicking, and now it’s joined by the iPhone 4S. While it resembles the iPhone 4, there are other delights in store: a dual-core processor, upgraded camera, and some brand-new voice-command technologies. And let’s not forget iOS 5, Apple’s next version of its operating system for the iPhone, iPod touch, and iPad. That brings us to the subject of this book. Why would Macworld publish an entire book about devices that are supposed to be so intuitive? It’s a question I get a lot, even from people at Apple. After all, the company’s goal is to make incredibly complex technology as simple as possible. And these devices are easy to use, which is one reason they’re so appealing. Apple may strive to make the iPhone easy to use, but it’s a device with an ocean of depth. Our goal is to help you plumb those depths and uncover more of your device’s hidden potential. In the pages of this book, we’ll give the basics as well as advanced tips, tricks, and troubleshooting advice. And for the very latest iPhone coverage, be sure to visit the iOS Central channel and our App Guide at Macworld.com. —Jason Snell Editorial Director, Macworld San Francisco, December 2011 Photograph by Peter Belanger But make no mistake about it—your iPhone is a computer. It can run thousands of apps written by independent developers, connect to Wi-Fi networks, surf the Web, and check your email. You can make a video call from the palm of your hand; you can even use your voice to give commands, write text messages, and ask probing questions. 1 Click here to buy the full 268-page “Macworld iPhone 4S Superguide” for only $12.95! Contents Get Started The iPhone 4S at a Glance. . . . . . . . . . . . . . . . . . . . 8 Familiarize yourself with your device’s hardware: every button, switch, port, and plug. Activate the iPhone. . . . . . . . . . . . . . . . . . . . . . . . 14 Register and set up your iPhone and get it synced with your computer. Change Your Settings. . . . . . . . . . . . . . . . . . . . . . .21 Set your device’s wallpaper, alert sounds, third-party app preferences, and more. Work with iOS. . . . . . . . . . . . . . . . . . . . . . . . . . . 40 Learn basic gestures, manage your apps with ease, multitask, sync wirelessly, set up your notifications, and start talking to Siri. Enter the iCloud. . . . . . . . . . . . . . . . . . . . . . . . . . 55 Sign up with iCloud and store your documents, photos, music, and more in Apple’s wireless syncing and backup service. Download More Apps. . . . . . . . . . . . . . . . . . . . . . . 64 Master the App Store: Browse offerings, sign up for an account, and buy and update apps. Connect and Communicate Manage Contacts. . . . . . . . . . . . . . . . . . . . . . . . . . 71 Import, add, and share contacts on your iPhone. Use the Phone . . . . . . . . . . . . . . . . . . . . . . . . . . . .77 Master making and managing calls, customize phone settings, and check voicemail. 2 Click here to buy the full 268-page “Macworld iPhone 4S Superguide” for only $12.95! Contents Chat with Friends. . . . . . . . . . . . . . . . . . . . . . . . . 83 Chat with your fellow iPhone, iPhone and iPod touch users using FaceTime and iMessage. Get Connected. . . . . . . . . . . . . . . . . . . . . . . . . . . .91 Learn about connecting over Wi-Fi and 3G, Internet hot spots, and secure networks. Browse the Web. . . . . . . . . . . . . . . . . . . . . . . . . . 97 Get familiar with mobile Safari; navigate the Web; share, sync, and add bookmarks; and more. Check and Send Email. . . . . . . . . . . . . . . . . . . . . .108 Set up your email accounts, navigate your inbox, organize messages, and share files. Navigate with Maps . . . . . . . . . . . . . . . . . . . . . . . 121 Put your iPhone’s screen to use with Maps. Search, view traffic, get directions, and add bookmarks. Productivity Get Organized . . . . . . . . . . . . . . . . . . . . . . . . . . .130 Use the iPhone’s built-in Calendar, Notes, and Contacts apps to file and arrange your digital life. iWork. . . . . . . . . . . . . . . . . . . . . . . . . . . . . . . . . 143 Get the skinny on Apple’s productivity apps. Create documents in Pages, spreadsheets in Numbers, and presentations in Keynote. Microsoft Office and Google Docs . . . . . . . . . . . . . 157 Work with your Office files and unify your documents in the cloud using Google Docs. Sync and Open Files. . . . . . . . . . . . . . . . . . . . . . . 161 Share files with third-party apps. Add and delete documents, import files to and export them from iWork, and use services like Dropbox and iCloud to harmonize your files. Print from the iPhone. . . . . . . . . . . . . . . . . . . . . . 166 Print wirelessly using AirPrint, or use one of several third-party printing apps. 3 Click here to buy the full 268-page “Macworld iPhone 4S Superguide” for only $12.95! Contents Multimedia Sync and Load. . . . . . . . . . . . . . . . . . . . . . . . . . . 170 Learn the best ways to sync your media using iTunes, make content iPhone-friendly, and stream from the cloud. Music. . . . . . . . . . . . . . . . . . . . . . . . . . . . . . . . . 184 Take your musical collection for a spin with the Music app. Play music, make playlists, and create tunes in GarageBand. Video. . . . . . . . . . . . . . . . . . . . . . . . . . . . . . . . . 193 Watch your movies and TV shows in the Videos app, and make some of your own with Apple’s iMovie for the iPhone. Photos and Video. . . . . . . . . . . . . . . . . . . . . . . . 200 Take, edit, view, and share photos and videos with the Camera and Photos apps. Keep your iPhone photos synced with Photo Stream. Reading on the iPhone . . . . . . . . . . . . . . . . . . . . . 212 Read a book on your iPhone. Download iBooks and browse the iBookstore, or take advantage of the many third-party ebook apps in the App Store. Games. . . . . . . . . . . . . . . . . . . . . . . . . . . . . . . . .218 Game Center is Apple’s multiplayer gaming service. Connect with other players online or in your group of friends, battle for high scores, and buy more games. Share and Stream. . . . . . . . . . . . . . . . . . . . . . . . 223 Project your music, videos, photos, and games on your television and beyond. Troubleshooting Tips Quick-Fix Tips. . . . . . . . . . . . . . . . . . . . . . . . . . . 228 Learn essential tricks for fixing a misbehaving iPhone. Common Questions. . . . . . . . . . . . . . . . . . . . . . . 233 Browse this list of the most common iPhone problems and questions, and find some handy solutions. 4 Click here to buy the full 268-page “Macworld iPhone 4S Superguide” for only $12.95! Contents Power Issues. . . . . . . . . . . . . . . . . . . . . . . . . . . 240 Learn what to do to squeeze the most life out of your iPhone’s battery charge. Seek Outside Help. . . . . . . . . . . . . . . . . . . . . . . . 242 When your own expertise isn’t enough, find the folks who can help. Security Tips. . . . . . . . . . . . . . . . . . . . . . . . . . . 245 Secure your device: utilize passcodes, VPNs, and services like MobileMe to protect your iPhone from potential problems. Accessories Cases. . . . . . . . . . . . . . . . . . . . . . . . . . . . . . . . . 248 Keep your device safe from drops, scrapes, and other mishaps with these cases. Whether you want something stylish, practical, or rugged, there’s a case here for you. Headphones. . . . . . . . . . . . . . . . . . . . . . . . . . . . 253 Get better sound quality, Bluetooth support, and other interesting features, such as noise-canceling technology, when you invest in a good pair of third-party headphones. Speakers. . . . . . . . . . . . . . . . . . . . . . . . . . . . . . .257 Find the right iPhone speakers for any setup with our recommendations for every size and budget. Other Accessories. . . . . . . . . . . . . . . . . . . . . . . . 261 Check out an assortment of other important iPhone accessories: battery packs, car chargers, video cables, and more. 5 Click here to buy the full 268-page “Macworld iPhone 4S Superguide” for only $12.95! Contributors Senior Editor Christopher Breen (@BodyofBreen) offers troubleshooting advice in Macworld’s Mac 911 blog. Staff Editor Serenity Caldwell (@settern) investigates iPhone nooks and crannies for the Superguides—so you don’t have to. Staff Editor Alexandra Chang (@alexandra_chang) helps cover digital photography. Her iPhone is her favorite camera. Senior Editor Dan Frakes (@danfrakes) covers the iPhone, iPad, iPod, and Mac for Macworld. Staff Writer Lex Friedman (@lexfri) loves his iPhone and iPad very much. Also, his wife and children. Macworld.com Editor Philip Michaels (@PhilipMichaels) oversees Macworld’s coverage of iOS apps. Senior Associate Editor Dan Moren (@dmoren) coordinates news coverage for Macworld.com. Executive Editor Jonathan Seff (@jonseff) oversees Macworld’s features and the Playlist channel. Jason Snell (@jsnell) is Macworld’s editorial director and has covered every major product launch since Apple was doomed. iPhone 4S Superguide Editor Serenity Caldwell President and CEO Mike Kisseberth VP, Editorial Director Jason Snell Executive Editor Jonathan Seff Staff Editor Managing Editor Sue Voelkel Art Director Rob Schultz Asst. Managing Editor Sally Zahner Copy Editor Gail Nelson-Bonebrake Designer Alexandra Chang Kate VandenBerghe Macworld is a publication of Mac Publishing, L.L.C., and International Data Group, Inc. Macworld is an independent journal not affiliated with Apple. Copyright © 2011, Mac Publishing, L.L.C. All rights reserved. Macworld, the Macworld logo, Macworld Lab, the mouse-ratings logo, MacCentral.com, PriceGrabber, and Mac Developer Journal are registered trademarks of International Data Group, Inc., and used under license by Mac Publishing, L.L.C. Apple, the Apple logo, Mac, and Macintosh are registered trademarks of Apple. Printed in the United States of America. Have comments or suggestions? Email us at ebooks@macworld.com. 6 Click here to buy the full 268-page “Macworld iPhone 4S Superguide” for only $12.95! 1 Contents Get Started Get acquainted with your iPhone 4S: every button, switch, slot, port, and plug. Once you’ve learned about the exterior, we’ll walk you through the process of activating a new iPhone 4S—without ever needing to go near a computer. Also, learn how to work with apps, master gestures, and change settings. Discover all you can do with Siri, your personal voice assistant, along with Apple’s free iCloud service and the $25-per-year iTunes Match. And don’t forget to explore the App Store to find all manner of third-party apps to fit your needs. The iPhone 4S at a Glance Page 8 Activate the iPhone Page 14 Change Your Settings Page 21 Work with iOS Page 40 Enter the iCloud Page 55 Download More Apps Page 64 7 Click here to buy the full 268-page “Macworld iPhone 4S Superguide” for only $12.95! Chapter 1 Get Started The iPhone 4S at a Glance Designed with a minimalist aesthetic, the iPhone 4S eschews a buttonheavy design in favor of simple controls and a slim figure. Here’s a quick rundown of all the features on the device’s exterior. A) Receiver When not relying on headphones or the built-in speaker, this is where you place your ear to listen to incoming calls. B) Front-Facing Camera This .3-megapixel camera can shoot video and still images at VGA resolution (640 by 480 pixels). This camera was designed primarily for using FaceTime and snapping quick self-portraits. C) Touchscreen Display Like every iPhone model before it, the iPhone 4S has a 3.5-inch touchscreen display, designed for Multi-Touch input. It shares the iPhone 4’s 960-by-640-pixel Retina display, packing 326 pixels per inch into the space allotted. The display is made from optical-quality glass, which makes it highly scratch-resistant. It also has an oleophobic (oil-resistant) coating that makes it easy to wipe off smudges. D) Home Button The only physical button on the face of the iPhone 4S, the Home button provides a variety of shortcuts for accessing apps and iOS features. Single Press A single press of the Home button can have several 8 Click here to buy the full 268-page “Macworld iPhone 4S Superguide” for only $12.95! Chapter 1 Get Started Activate the iPhone In past years, to activate an iPhone (or any other iOS device), you’d have to tether it to your Mac or PC and launch iTunes; not so with the iPhone 4S. Instead, you can set things up directly on the device itself—no computer need ever be involved. Once you’ve unboxed your iPhone, turn it on by pressing the On/Off switch. You’re greeted with a welcome screen displaying a slider with the phrase “Slide to set up” on it; this phrase is animated, and rotates through a number of languages until you toggle the switch. (If you need quick access to your device’s IMEI or ICCID number without setting up the phone, you can tap the information button [represented by a lowercase i] located directly above the slider.) Location, Location, Location If you want apps to be able to locate you (to find your current location in the Maps app, for instance), you should turn on Location Services. Once you begin the activation process, you’re asked to pick your language and country, and whether you’d like to enable Location Services. This allows apps to access your location via Wi-Fi networks and your GPS (Global Positioning System) location. Your iPhone will check for any Wi-Fi networks in the area for you to connect to; if there aren’t any, or if you’d rather use your cellular service for the time being, just tap the Next button. From here, you can set up your iPhone 4S as a brandnew phone or, if you’re upgrading from an old iPhone, you can restore your data from an iCloud or iTunes backup. 14 Click here to buy the full 268-page “Macworld iPhone 4S Superguide” for only $12.95! Chapter 1 Get Started Change Your Settings Many iOS apps don’t let you set individual preferences in the apps themselves, as you can in applications in Mac OS X. Instead, you access these options from the Settings app. This is also where you can change systemwide settings, such as sounds and your choice of wallpaper. Because this app does so much, it’s by far the most crowded space on your device—there are several menus on the main screen in addition to entries for third-party apps. It can get pretty confusing, pretty fast—so let’s slow down and take a look at each preference. Airplane Mode In the Air Turn off your cellular signal with Airplane Mode. If you travel frequently, Airplane Mode is a necessity: It temporarily switches off the cellular antenna, Wi-Fi, and Bluetooth, which the FAA requires you to do during air travel. This allows you to safely use your device in the air once the captain gives the all-clear. Airplane Mode is additionally useful for when you want to conserve your battery life, or for when you’d rather not be disturbed by the Internet or phone conversations. When enabled, an airplane icon will replace the status bars in the upper left corner of your screen, and your Phone settings will be grayed out and inaccessible. Even in Airplane Mode, you can surf the Web if you’re on a plane that’s equipped with Wi-Fi; just reenable Wi-Fi from the Settings app. (Bluetooth and VPN connections can also be individually reenabled.) 21 Click here to buy the full 268-page “Macworld iPhone 4S Superguide” for only $12.95! Chapter 1 Get Started Work with iOS Now that you have your iPhone 4S set up, it’s time to turn it on and explore. Your device is running Apple’s mobile operating system, iOS, which uses a variety of finger-based Multi-Touch gestures to help you navigate. In addition, it comes with some great apps—programs that you can run on your mobile device—to make your life easier and more productive. But before you start playing around, you’ll want to know the basics of working with iOS and your apps, and what they can (and can’t) do. We’ll show you some basic gestures; help you get the hang of navigating the home screen, multitasking, and working with notifications; offer some tips and tricks; and introduce you to your new voice assistant, Siri. Gestures and Techniques If you’ve never before owned a Multi-Touch device from Apple, you may be unfamiliar with phrases like pinch to zoom and the difference between flick and swipe. Have no fear: Although some of these gestures may have odd names, they’re easy enough to pick up. Tap As clicking is to a desktop computer, so is tapping to an iOS device. Tapping is the most common and basic gesture: You tap to open apps, bring up controls, make choices from menus, and more. Double-Tap Tap an object twice in succession to effect a double-tap. Double-taps are primarily used for zooming in or out on text, but third-party apps also use the double-tap for various purposes. Tap, Hold, and Drag For some functions‚ such as highlighting text, copying and pasting, and deleting and moving apps‚ you need to tap and hold down on the screen. When you do this on a piece of text, it highlights in blue, and editing handles—vertical lines with blue dots—appear on either side of the highlighted area. You can tap, hold, and, while holding down, drag your finger to increase or decrease the selection. Dragging 40 Click here to buy the full 268-page “Macworld iPhone 4S Superguide” for only $12.95! Chapter 1 Get Started Enter the iCloud Over the past few years, users have become fond of the notion of having their documents and data instantly available wherever they are, on whichever device they happen to be using at the time. In the past, Apple experimented with this by offering limited syncing services; with iCloud, the company is charging headfirst into the digital-syncing sphere. What Is iCloud? In short, iCloud is a catchall term that covers Apple’s entire suite of wireless syncing and backup services, which aim to keep your devices— both iOS and desktop computers running OS X Lion, Windows Vista, or Windows 7—on the same page, no matter which one you’re using at any given moment. Broken down, those services cover four areas: document and data syncing, mobile backup, location awareness, and purchase management. Any customer can create a free iCloud account, which provides 5GB of storage for document syncing and mobile backup; additional space can be purchased for a yearly fee. (Your purchased content from the iTunes and App Stores do not count toward this storage limit.) Unlike certain third-party services, iCloud isn’t focused on preserving your individual files, or providing a central folder where you can upload documents to access across platforms—Apple wants you to stop worrying about where specific files save to, and instead focus on the information itself. Document and Data Syncing This portion of iCloud provides you with an invisible online repository (5GB for free, up to 50GB on a yearly paid plan) for your email, contacts, calendars, documents, and app data. Your iOS devices and computers collectively sync to and pull information from this central server on a regular basis, thus keeping everything up-to-date. As with iCloud’s predecessor, MobileMe, your mail, calendar, and contact accounts are accessible from all your devices and on the Web. And you can access your iWork documents, if you have one of the iWork apps on your iOS device. Mobile Backup If you’ve owned an iOS device before, you’ll find iCloud backups very similar to tethered iTunes backups. Like iTunes, iCloud backs up information on your purchased 55 Click here to buy the full 268-page “Macworld iPhone 4S Superguide” for only $12.95! Chapter 1 Get Started Download More Apps Having acquainted yourself with the basics of iPhone operation, you may want to reach outside the box for more interesting fare. The App Store, which you can access on your device or via iTunes on your computer, features more than 500,000 downloadable apps. If there’s you want to do with your iPhone, chances are you can find an app for it in the App Store. But with so many options, separating the truly great apps from the weird and wacky ones can be difficult. This is a quick guide to navigating the wonderful world of iOS apps, along with a list of a few of our favorite third-party programs to get you started. App Basics Before you start downloading apps willy-nilly, you should know that there are three types of apps in Apple’s App Store: ones for the iPhone and iPod touch only, ones for the iPad only, and universal apps—those that can run on any iOS device. If you browse the App Store on your iPhone, you can search for and download any apps that are universal or for the iPhone and iPod touch only. If you browse apps from the iTunes App Store on your computer, however, you search the entire app catalog—including iPad-only apps that won’t run on your phone. To prevent this, make sure you select iPhone at the top of the window when you’re viewing the App Store in iTunes; this will limit results to iPhone-compatible apps. In addition, when you’re viewing an app, look for the plus sign (+) on the price tag— this means that the app is universal and can run on all iOS devices—and be sure to read the Requirements section on the left side of the browsing window. If you install a third-party app that you no longer want, you can remove it by tapping and holding its icon. The icon will begin to jiggle, and an X will appear in the top left corner. If you tap the X, you’re asked to confirm that you want to delete the app. Because apps must store all their data in the app’s package, deleting an app also deletes all of its settings and stored information. If you delete an app that you wanted to keep, you can redownload the app from the App Store or re-sync your device with iTunes. If you deleted the app from iTunes as well, you can download it again for free from the iTunes Store. You can load apps onto any iOS 64 Click here to buy the full 268-page “Macworld iPhone 4S Superguide” for only $12.95! 2 Connect and Communicate Now that you have your iPhone set up, it’s time to learn how to best take advantage of its amazing features. Your device excels at keeping you in touch with friends and family, whether at home or on the go. Manage your contacts, juggle multiple callers, connect to the Internet, browse the Web with ease, send and write email, video chat via FaceTime, and get to your destination quickly using Maps. Contents Manage Contacts Page 71 Use the Phone Page 77 Chat with Friends Page 83 Get Connected Page 91 Browse the Web Page 97 Check and Send Email Page 108 Navigate with Maps Page 121 70 Click here to buy the full 268-page “Macworld iPhone 4S Superguide” for only $12.95! Chapter 2 Connect and Communicate Manage Contacts Before smartphones came along, it wasn’t so surprising for a person to have a few dozen numbers and addresses committed to memory. But with the advent of the Internet, contact information—and number of friends—has quadrupled: Phone numbers, email addresses, chat handles, usernames, aliases—needless to say, it can get complicated fast. Thankfully, your iPhone can store all of this and more in the Contacts app, which you can sync with your other devices using iTunes, iCloud, or a third-party server. You can add new contacts, edit current ones, share them with others, and even add relationships using Siri. Sync Contacts If you’ve ever needed to call someone, but your phone’s dead and you don’t have their number memorized, you may see the value in having your contacts synced and backed up across multiple locations. Depending on how many devices you want to sync with—and how often you want your contacts to sync—you can do this in two different ways: Manually sync contacts with your Mac or PC, or use iCloud to automatically (and wirelessly) sync your information. You can also get contacts off your older mobile phone (those that use GSM micro-SIMs only). Sync with the Mac Your iPhone can sync contacts with Mac OS X’s Address Book, an online Yahoo Address Book, or—if using iTunes 7.7 or later—your Google contacts. The first time you connect your phone to your Mac, iTunes will ask which contacts you want to import. You can choose to import every contact in OS X’s Address Book or specify only iTunes Sync You can sync your Address Book by checking the box and clicking Apply at the bottom right of the window. 71 Click here to buy the full 268-page “Macworld iPhone 4S Superguide” for only $12.95! Chapter 2 Connect and Communicate Use the Phone The iPhone makes initiating and answering calls simple with the Phone app. Keep a list of your favorite contacts close at hand, or use its large keypad to dial in new numbers. While on a call, you can manage multiple calls and locate useful information. If you miss a conversation, your device has you covered there, too, thanks to its Visual Voicemail feature. Dial a Number When you open the Phone app, you’re greeted with the number pad and five tabs along the bottom of the screen: Favorites, Recents, Contacts, Keypad, and Voicemail. Favorites This feature is a user-defined list of your most frequently called numbers—think of it as your iPhone’s equivalent of speed dialing. To designate a favorite, tap the plus-sign button at the top right of the Favorites screen. This brings up your contacts list. Select a contact, and then tap a home, mobile, or work number to add that number to your Favorites tab. (You can also add email addresses for communicating via FaceTime.) You can add more than one number for a person—each number shows up as a separate entry. You can also tap the Add To Favorites button that appears at the bottom of a contact record to add someone to this list. You’re My Favorite Your favorite contacts will appear as a list in the Favorites tab of the Phone app. Once you’ve added a contact to your Favorites, you need only to tap their name to start a call. Tap the blue arrow next to their name to see the contact’s full Info screen. 77 Click here to buy the full 268-page “Macworld iPhone 4S Superguide” for only $12.95! Chapter 2 Connect and Communicate Chat with Friends With your iPhone 4S, you can chat with family, friends, and colleagues over text and video, and even connect face-to-face via third-party apps. Send Text Messages It’s easy to chat with others via text using the Messages app. Your device can send text messages to any other mobile phone; and if you want to chat with someone who has an iOS device, you can keep in touch—for free—by using Apple’s iMessage service. iMessage works without any per-message charges from cellular providers or monthly texting plans; instead, you send messages over your phone’s 3G or Wi-Fi connection. iMessage works on any iOS 5–capable device, sending anything an SMS or MMS can send—text, photos, video, contact cards, and map locations. The feature allows iPhone users to talk to anyone else on an iOS device— fellow iPhone users, iPad users, or iPod touch users. You can’t use iMessage to contact people with Android devices or BlackBerry phones—that’s still the province of text messaging—Messages seamlessly hands off messages to iMessage when appropriate, so you don’t have to worry about what device your recipient uses. Message Me, Captain The app allows you to receive SMS, MMS, and iMessage messages from your contacts. Set Up iMessage iMessage is easy to set up and use: All you need is an Apple ID. (If you’ve already set up an iCloud 83 Click here to buy the full 268-page “Macworld iPhone 4S Superguide” for only $12.95! Chapter 2 Connect and Communicate Get Connected Your iPhone comes with 3G, EDGE, and Wi-Fi networking capabilities, allowing you to connect to the Internet while on the go. Learn about what these various networks do, how you can connect to them, finding Wi-Fi hotspots, securing your data, and sharing your cellular connection with other devices. Know Your Options Your iPhone offers two cellular choices for your daily Internet fix: slow but widespread (EDGE/GPRS), or pretty fast and available in most major metropolitan areas (3G/EV-DO). Wi-Fi is also available for your iPhone, but it requires a specific connection spot (a hotspot) and has limited range. You can check which kind of network your iPhone is connected to in the upper left corner of the screen: When on Wi-Fi, there’s an upside-down pyramid representing the signal strength (the more bars there are, the stronger the signal); on a cellular network, you see a row of vertical white bars (again, more bars indicate a stronger signal) with the word 3G or E next to it. Data Check Keep track of your data usage, so that you don’t go over your plan’s data limit. EDGE/GPRS This cellular data standard is ubiquitous across most carrier networks in the world. Unfortunately, it can be slow, averaging 91 Click here to buy the full 268-page “Macworld iPhone 4S Superguide” for only $12.95! Chapter 2 Connect and Communicate Browse the Web If you’ve used Safari on your Mac or PC, you’ll find the mobile version of Apple’s Web browser both familiar and strange. Although it can’t do everything its desktop counterpart can—for example, it doesn’t support Flash or Java—mobile Safari lets you view nearly any site on the Web, fill out Web forms, save passwords, and perform searches. But because of the simplified interface, some of Safari’s features are less than obvious. Safari Browsing Basics Surfin’ with Safari At the bottom of the screen are buttons for navigating webpages, sharing and saving webpages, working with bookmarks, and managing multiple Safari windows. When you tap the Safari icon—it looks like a blue compass—on the home screen, a miniature version of Apple’s Web browser appears. At the top of the Safari window is a navigation bar containing an address field on the left and a search field on the right. When you’re viewing a webpage, the right end of the address field sports a circular arrow, which lets you reload the page. At the bottom of the screen is a toolbar with five buttons. On the left are back and forward arrows, and in the middle is a Share button. Next is a button that looks like an open book, which brings up your bookmarks, Reading List, and Web browsing history; and a Pages button that looks like a stack of pages, for opening and/or viewing any other webpages currently open in Safari. Enter URLs and Search If you know the Web address of a site, simply tap inside the 97 Click here to buy the full 268-page “Macworld iPhone 4S Superguide” for only $12.95! Chapter 2 TIP Mailboxes Are Folders Are Mailboxes You may have previously used an email client that called a particular list of messages a folder. In Mail’s parlance, the Inbox, Sent, Drafts, and Trash, along with any other containers you’ve created for filing messages, are called mailboxes. While Mail in OS X does offer folders—a way to group multiple mailboxes—iOS Mail does not. Connect and Communicate Check and Send Email Mail on the iPhone is, like Safari, a slimmed-down version of its OS X counterpart. And just like the mobile version of Safari, while the Mail app can’t do everything its desktop version can, it does enough to let you manage your email and accounts effectively while on the go. Set Up Mail Accounts If you initially set up your iPhone through iTunes on your computer, you have the option to transfer your existing email accounts from your computer to your phone. On a Mac, you can transfer accounts from Apple Mail. On a Windows PC, you can transfer account details from Windows Mail (included with Windows Vista), Microsoft Outlook Express (Windows XP), or Outlook. If you initially set up your iPhone without connecting to iTunes, you’ll be prompted to enter your iCloud account information; doing so automatically configures Mail with your iCloud account. If you don’t have an iCloud account, if you use a different email program, or if you want to add additional email accounts, you have to enter your account information manually. To do so, go to Settings -> Mail, Contacts, Calendars. Under the Accounts header, tap Add Account. You’ll see a screen with buttons for iCloud, Microsoft Exchange, Gmail, Yahoo, AOL, Windows Live Hotmail, MobileMe, and Other (for other IMAP or POP email accounts). Tap the appropriate entry for the type of account you want to set up. Automatic Setup If you have one of the listed types of email accounts, you can usually set it up automatically with little more than your username or password. Just tap the provider, and you’ll be prompted for your email address and password, and possibly your name (the name you want to appear to people who receive email from you) and a description of the account (the name that appears in Mail’s account list). When you’re done, tap Next, and your account should configure automatically. Once the account is verified, you’ll see a screen listing all the types of data you can sync with that account. For traditional email accounts, this 108 Click here to buy the full 268-page “Macworld iPhone 4S Superguide” for only $12.95! Chapter 2 Connect and Communicate Navigate with Maps Your iPhone’s not just great for staying in touch with others from afar— it tries to help you get to them, as well. The Maps app, which takes advantage of GPS (Global Positioning System) and Wi-Fi hotspot technology, puts the immense power of Google Maps right in your pocket. You can instantly view a map of a contact’s location, call or email a business you’ve located, or find a hardware store within blocks of your current location. And if you’re having trouble determining which way is north or checking the weather, turn to the Compass and Weather apps for assistance. Take Maps for a Spin Apple’s Maps app is quite robust: You can search in street, satellite, and hybrid views; find directions and alternate routes; check traffic; locate your position; and add bookmarks. The World As We Know It Open Maps to search for a location or find directions. The Maps app is divided up into two main sections: Search and Directions. The app launches in Search view when you first open it. At the top of the screen is a search field for typing in or looking for an address, with a miniature map of your home country displayed beneath it, courtesy of Google Maps. (Google also delivers search results, driving directions, satellite views, and street views within the app—hence the company’s logo in the lower left corner of the screen.) Along the bottom are four buttons: 121 Click here to buy the full 268-page “Macworld iPhone 4S Superguide” for only $12.95! 3 Productivity Your iPhone is not only a communication device— it’s also a practical and versatile productivity tool. You can use your device to stay organized with the included Calendar, Notes, Reminders, and Contacts apps, or conduct your business on the road with Apple’s iWork suite for iOS. With Pages, Keynote, and Numbers, you can read, create, edit, and send documents directly on your device, and you can expand your iPhone’s abilities with powerful third-party productivity apps. Contents Get Organized Page 130 iWork Page 143 Microsoft Office and Google Docs Page 157 Sync and Open Files Page 161 Print from the iPhone Page 166 129 Click here to buy the full 268-page “Macworld iPhone 4S Superguide” for only $12.95! Chapter 3 Productivity Get Organized When it comes to productivity on your iPhone 4S, you have some great built-in apps for controlling your schedule. Keep track of your day-to-day activities with Calendar; use the Reminders app to make lists, tasks, and to-dos; scribble down your thoughts in Notes; track the daily fluctuations of your portfolio in the Stocks app; and manage time and numbers with Clock and Calculator. And it’s not all app-reliant: You can also integrate Siri and iCloud to speed up your tasks. Calendar If you’re wondering what’s next on your agenda, the Calendar app can help you out. It syncs with iCloud, your computer, or your Exchange account to provide you with the latest information on your meetings, events, and general itinerary. From the Settings app, you can choose how many events you’d like to sync (from two weeks back to every event on your calendar); your time zone; default alert times for items, birthdays, and all-day events; and your default calendar, if you have multiples. In the Calendar app itself, you can browse, edit, add, and delete events and calendars, as well as accept invitations. There are three ways to sync your calendars: via iTunes, iCloud, or a third-party CalDAV service like Google or Microsoft Exchange. For read-only access, you can also add calendars to which you’ve subscribed. All in a List See all your events, line by line, in List view. Sync with iTunes If you aren’t syncing over-the-air using iCloud or a third- 130 Click here to buy the full 268-page “Macworld iPhone 4S Superguide” for only $12.95! Chapter 3 Productivity iWork Your iPhone may be small, but that doesn’t mean it can’t be useful for day-to-day business activities. If you work with documents, spreadsheets, or slideshow presentations on your desktop, you can continue those activities on the go with Pages, Numbers, and Keynote ($10), Apple’s mobile iWork suite. Get Started with iWork The three apps share a common look and feel, and all of them offer iCloud integration, so that your documents can be wirelessly synced across devices. Each comes with a pre-made Get Started document that details the basics of working with the app. When you launch the app, you’re brought to the Document Manager. Here, you can view current projects organized by date or name. If you’re syncing via iCloud, you may see an arrow in the upper right corner of a project; this means that the latest version of this document has not yet been synced with iCloud. You can tap the arrow to force a sync, or wait a few moments for it to automatically sync with the server (see “iWork and iCloud” later in this chapter for more details on iCloud syncing). Welcome Home Apple offers a helpful starter guide for each of the iWork apps. Tap the Edit button in the upper right corner to enter Edit mode. While in this mode, tap a project, and you can share it via email, iWork.com, iTunes, iDisk, or a WebDAV server; duplicate it; send it to the trash; or rename it by 143 Click here to buy the full 268-page “Macworld iPhone 4S Superguide” for only $12.95! Chapter 3 Productivity Microsoft Office and Google Docs If you’re using your iPhone for almost any kind of business, you probably work with Microsoft Office files or Google Docs in some capacity. Fortunately, there are plenty of options for editing and viewing Office files. And while Google provides no native app for Google Docs, you can access most functionality on the Web from your iPhone. Microsoft Office For many people, being able to interact with Microsoft Office documents on the go is a necessity. That means reading, editing, and saving Microsoft Word, Excel, or PowerPoint documents. Even though there’s no iOS version of the Microsoft Office suite, you can work with Office documents on your iPhone if you’re willing to accept a few compromises. Read Only Often you just need to read your important Word, Excel, or PowerPoint documents, not edit them. This is easy enough to do on the iPhone even without a third-party app. All you have to do is get the relevant documents onto the device. For example, you can email documents to yourself as attachments, or use an app designed for transferring and viewing documents, such as Avatron Software’s Air Sharing ($7), Good.iWare’s GoodReader for iPhone ($5), or Readdle’s ReaddleDocs ($5). Edit Documents Editing these documents is a bit trickier. No matter which method you use to import Word documents, some elements of your document (especially formatting) may get lost in translation. Pages can import documents in Word format, Numbers can import Excel spreadsheets, and Keynote can import PowerPoint presentations. However, some formatting may disappear in the transition to iOS. For example, Pages on the iPhone doesn’t support tracked changes or comments, so it will remove any of those items from a Word document when you import it, and it will alter some other elements (such as fonts, 157 Click here to buy the full 268-page “Macworld iPhone 4S Superguide” for only $12.95! Chapter 3 Productivity Sync and Open Files iCloud makes it easy for you to sync iWork documents across devices; when it comes to moving other file types on and off the iPhone, however, you have several different options. You can use iTunes, send an email to yourself, use a third-party service or app, or an FTP server. Sync with iTunes First and foremost, you can use iTunes as a conduit to get files on and off the iPhone. When your iPhone is connected to your Mac and iTunes is open, select your iPhone from the iTunes sidebar and click on the Apps button. Scroll down to the File Sharing section to see a list of apps installed on your iPhone that can share files through iTunes (if you have no apps that support file sharing, this section won’t appear). Click on an app in the list to view any files added to, or created on, the iPhone in that app, along with their creation date and size. Add and Delete Documents From here, you can add documents to your iPhone in two ways. Click the Add button, navigate to a document in the Open dialog box that appears, select the document, and then click Open. Alternatively, select the appropriate app from the list, and drag a file into the documents list for that app. To delete files, select them in the file list and press the Delete key. Swap My Files You can use iTunes to transfer files to and from your iPhone. 161 Click here to buy the full 268-page “Macworld iPhone 4S Superguide” for only $12.95! Chapter 3 Productivity Print from the iPhone The process of printing from an iPhone has improved since the device was first released without built-in printing functions. Several printer companies, including Hewlett-Packard, Epson, Kodak, and Brother, took it upon themselves to release apps that allow photo printing from an iOS device to specific printer models when both are connected to the same wireless network. There are also some third-party printing apps, but they can be expensive, and some require downloading and running software on a host Mac to which a printer must be attached. AirPrint Apple has attempted to solve the printing dilemma by adding a wireless printing feature called AirPrint to the iPhone operating system. With this feature, iPhone users can print Web pages, email messages, and photos directly to an AirPrint-enabled printer. iPhone Printing You can see the details of your print job by tapping the Print Center icon. First issue a print command, then double-press the Home button to reveal the multitasking bar, and, finally, select Print Center. Requirements To use AirPrint, your iPhone must be connected to a wireless network. Some apps (both official and third-party) support Apple’s AirPrint standard, which allows you to send documents, photos, and email messages over Wi-Fi to any compatible printer. On the printer side, your printer must be AirPrintcompatible—and relatively few are at this time. Printing 101 To print a job, tap the Share button and tap Print. Once you’ve submitted a job, you can use the built-in Print Center app to view or cancel pending print jobs and even receive a 166 Click here to buy the full 268-page “Macworld iPhone 4S Superguide” for only $12.95! 4 Multimedia The iPhone 4S is great for viewing photos and videos, reading, playing games, and creating finger-painted masterpieces. Add some photos from your computer or your iPhone’s built-in camera, and you can instantly create a classy slideshow to show family and friends. With your iPhone, you can create, share, and interact with the world, as well as stream video and audio on the go. In this chapter, you’ll learn how to best sync, work with, and enjoy your media files. Contents Sync and Load Page 170 Music Page 184 Video Page 193 Photos and Video Page 200 Reading on the iPhone Page 212 Games Page 218 Share and Stream Page 223 169 Click here to buy the full 268-page “Macworld iPhone 4S Superguide” for only $12.95! Chapter 4 Multimedia Sync and Load Before you can enjoy your music, photos, videos, and books, you must first get them onto your device. There are two ways to do this: You can download content directly onto your device, or sync it with iTunes. Purchase and Download Content on the Go Whether your media library is primarily comprised of items you’ve purchased from the iTunes Store in the past or you’re starting fresh, it’s easy to access your content on your iPhone 4S. Your device has three separate apps for purchasing new items and redownloading old content: the App Store, iTunes, and iBooks. App Store Browse, view, and buy apps for your iPhone. App Store This app is designed to let you browse, view screenshots and ratings, download updates, and purchase apps—all on the fly. Due to 3G carrier restrictions, you have to connect your iPhone to a Wi-Fi network to download apps bigger than 20MB. (For more on the App Store, see “Find More Apps” in the “Get Started” chapter.) iTunes To find more music, movies, TV shows, podcasts, and audiobooks, head to this app. Tap it to access an iPhone-size 170 Click here to buy the full 268-page “Macworld iPhone 4S Superguide” for only $12.95! Chapter 4 Multimedia Music The iPhone can serve as your virtual boom box, piano, worldwide karaoke joint, or online radio station. Organize your iTunes audio content in the Music app, listen to streaming music using apps from the App Store, redownload music you’ve purchased from the iTunes Store (as well as upload and play music not found in the Store) via iTunes Match, or, if you’re so inclined, create music of your own. The Music App As its name implies, you use the Music app to browse and play the audio you’re synced or downloaded to your iPhone. While it bears no resemblance to how it looks in iTunes on your computer, your audio content is organized in a similar way. By tapping the appropriate item, you can view this content by playlist, artist, song, album, compilation, composer, and genre. You can additionally pull up lists of audiobooks, iTunes U audio content, and audio podcasts. This is all done via the icons you find at the bottom of the Music app’s screen or from within the More entry, which occupies the last item slot at the bottom of the screen. Accessing Your Audio The items that occupy the bottom of the screen are largely self-explanatory. Tap Playlists to see any playlists that you’ve either synced to your iPhone or created using the Add Playlist command at the top of the Playlists screen (which we discuss shortly). When you tap Artists, you see all your content organized alphabetically by the artist’s first name—so, for example, Bob Dylan is filed under the letter B. (Note that the Music app ignores the articles a and the, so The Be Good Tanyas is also filed under B.) Should you wish to view all albums by all artists, simply tap the All Albums entry at the top of the Artists screen. Tap Songs to view all the audio tracks on the device, listed alphabetically. To shuffle all the songs in this list, tap Shuffle at the top of the screen. The Albums screen displays all the albums on your iPhone. To view all songs of all albums, tap All Songs at the top of the Albums screen. The More screen is where you find listings for Audiobooks, Compilations, Genres, iTunes U, Podcasts, and Shared. What most of these do is obvious, save Compilations and Shared. Compilations are generally 184 Click here to buy the full 268-page “Macworld iPhone 4S Superguide” for only $12.95! Chapter 4 Multimedia Video Small as the iPhone’s screen may be, it’s actually a perfectly reasonable device for watching movies, TV shows, music videos, and video podcasts while on the go (even if you define “on the go” as moving from your Mac to under the covers in your bed). You can watch content from your iTunes library, rent TV shows or movies from the iTunes Store, browse the YouTube app for moments of brilliance, or stream online video from one of many third-party apps. Watch Videos Offline, the best way to watch video is using the built-in Videos app, which pulls from content you’ve synced from your iTunes library. Launch it to see rentals, movies, TV shows, video podcasts, music videos, and videos from iTunes U sorted by category. Video Picker On the your iPhone, all videos are accessible from the Video app’s main screen. For movies purchased or rented from the iTunes Store, a thumbnail of the movie poster appears on the left side of the screen and the movie’s title, length, and rating on the right. To play the movie, tap it. Purchased TV shows also show a thumbnail. If you’ve synced more than one episode of the show to your iPhone, the number of episodes appears below the show title— Justified (3 Episodes), for example. Tap the show, and the resulting screen shows all the synced episodes, along with the season and episode number, length, and original broadcast date. To play an episode, just 193 Click here to buy the full 268-page “Macworld iPhone 4S Superguide” for only $12.95! Chapter 4 Multimedia Photos and Video The iPhone 4S is a stellar camera: The rear-facing camera sports 8 megapixels of resolution (2448 by 3264 pixels) along with an advanced optics system and a wider (f/2.4) aperture, making it possible for you to take some stunning photos. But the iPhone’s abilities don’t stop there: You can shoot HD video, have a FaceTime chat with the front-facing camera, easily edit photos, and access Apple’s new Photo Stream service to automatically sync images across all of your devices. Take Photos The iPhone 4S has two cameras: an 8-megapixel point-and-shoot with built-in LED flash, and a front-facing VGA-quality one for quick self-portraits and FaceTime conversations. Launch the Camera app by tapping on its icon from the home screen. There are several buttons and toggles on this screen: The Camera Roll button in the lower left corner launches a gallery of the photos and videos you’ve taken; the Camera button in the lower center snaps the photo or begins recording video; the Photo/ Video toggle in the lower right,allows you to switch from still images to video; the flash button in the upper left corner allows you to switch the flash to auto mode, on, or off. A Photog’s Friend Tapping the Options button in the Camera app brings up the new Grid option, as well as the HDR settings. To help you properly frame your shots, a new Grid option divides the screen into thirds. The addition of an optional grid overlay might be useful for photographers practicing the rule 200 Click here to buy the full 268-page “Macworld iPhone 4S Superguide” for only $12.95! Chapter 4 Multimedia Reading on the iPhone Reading, viewing PDFs, and skimming news on the iPhone is a snap thanks to a variety of both built-in and third-party programs. Apple’s iBooks (with its attached iBookstore) provides clean, simple ebook and PDF reading, while other apps offer different selections and features, RSS feeds from news sources, and even comic books. You’re never too far from some good reading. Read Books The iPhone version of iBooks offers a pleasant reading experience when you’re on the go. It supports both ePub files (a popular ebook format, and the one used by Apple’s iBookstore) and the PDF format. Within iBooks, you can browse the iBookstore and buy books using your Apple ID. They’re downloaded automatically into the iBooks app. iBooks offers a host of options for navigation and for tweaking your book’s look. Single-tapping anywhere on the text reveals most of these interface elements. On the bottom, a small indicator tells you where you are in the current chapter. You may find all those widgets a bit distracting; it’s a lot of stuff to cram onto a single page. The good news is that another tap makes them vanish, leaving you with a less cluttered reading experience. A Good Book A single tap on iBooks reveals controls (shown here at top and bottom); another tap makes them vanish. iBooks also offers great features for exploring and annotating the books you read. You can search the full text of the book for words or phrases in sec- 212 Click here to buy the full 268-page “Macworld iPhone 4S Superguide” for only $12.95! Chapter 4 Multimedia Games When talking about entertainment on the iPhone, it would be remiss to overlook gaming. The iPhone 4S’s accelerometer and gyroscope make driving and action games interactive, while the phone’s multitouch screen provides you with several angles to control and engage. You can even connect with others and join a multiplayer campaign, thanks to Apple’s Game Center. Connect with Game Center Game Center allows you to connect with friends and strangers alike, according to your game-playing habits. You can challenge your friends and allow them to challenge you, compare scores, discover new games they’re playing, and get matched with other iPhone users. Furthermore, you can stay connected to your gaming circle with notifications, leaderboards, and stats. Game Center appears on your home screen, installed by default. The first time you launch the app, an interface that resembles a green poker table, scattered with clusters of apps, greets you. Game Center asks you to enter your Apple ID and password‚ the same one you use to purchase music from the iTunes Store. If you don’t have an Apple ID, you can create one directly within the program. You also get to pick a username, which identifies you on the service. Pretty as a Picture Game Center lets you add a photo of yourself to your profile. Once you’ve signed in, you’re greeted by your profile, which includes your username and friend count, the 218 Click here to buy the full 268-page “Macworld iPhone 4S Superguide” for only $12.95! Chapter 4 Multimedia Share and Stream In addition to watching local content stored on your iPhone, you can stream content from your computer, as well as share the music and video from your iPhone on a large HDTV screen (both wired and wirelessly). Here are some of your options. Use Home Sharing Home Sharing was initially designed to allow you to share music and copy files between iTunes on different computers over a local network. But now you can now use Home Sharing to stream content to iOS devices as well. Here’s how it works. iTunes Setup To start with, you need to activate Home Sharing in iTunes on each of the Macs (and Windows PCs) whose libraries you want to share. To do this, go to the Advanced menu in iTunes and choose Turn On Home Sharing. Home Sharing prompts you to enter your Apple ID and password. This is where the Home Sharing feature has its limits: Only computers that share the same iTunes account can use Home Sharing. If each of your family members has a different account, you have to choose just one for Home Sharing. Sharing Is Caring To stream from your Mac’s iTunes library, you need to set up Home Sharing. Once you’ve activated Home Sharing, any user can listen to or view content in another user’s library. In addition, you 223 Click here to buy the full 268-page “Macworld iPhone 4S Superguide” for only $12.95! 5 Troubleshooting Tips It’s a fact of life: Computers crash. Unlike a desktop or laptop, however, the iPhone is fairly easy to troubleshoot, even if you’re not tech savvy. You just need to know some of the basic steps to get your device back up and running again after a slowdown or a crash, the answers to some of the most common iPhone support questions, advice on when to seek outside help, and, finally, some tips on protecting and securing your data. Contents Quick-Fix Tips Page 228 Common Questions Page 233 Power Issues Page 240 Seek Outside Help Page 242 Security Tips Page 245 227 Click here to buy the full 268-page “Macworld iPhone 4S Superguide” for only $12.95! Chapter 5 Troubleshooting Tips Quick-Fix Tips It doesn’t happen often, but on occasion, things get wonky. The app you’re in won’t respond. Or maybe your iPhone just shut down, and you can’t get it to turn on again. Whatever the case, these tips can help get you back to making calls, surfing, and using apps in no time. To Force-Quit or Not to Force-Quit Uh-oh: You’re surfing the Web, when all of a sudden Safari stops scrolling. You try tapping any of the on-screen buttons, but you can’t get a reaction. The app has become utterly unresponsive. This kind of situation is called an app freeze or crash. For whatever reason, the app has encountered an error it can’t recover from, and it’s stopped doing everything while it tries to figure out what the problem is and solve it (if it even can). If you don’t want to wait for the app to try to fix itself, you can tell it to force-quit. There are two ways to do this. If the app’s not completely frozen, and you can get to the home screen, you can double-click the Home button to bring up the multitasking shelf. Find your app’s icon and tap and hold it; after a moment, the icons start to wiggle and a little minus-sign button (–) appears in the upper left corner of each app. Tap the minus button of the unresponsive app, and it shuts down. You can Do the Wiggle Tap the minus-sign button (–) to force an app to quit. 228 Click here to buy the full 268-page “Macworld iPhone 4S Superguide” for only $12.95! Chapter 5 Troubleshooting Tips Common Questions Even the best-designed device can run into trouble, and the iPhone is no exception. Here are answers to some of the most common problems you may encounter. If you’re experiencing one that’s not on this list, Apple’s troubleshooting assistant may be able to help solve your issue. Apps, Apps Everywhere Questions about malfunctioning apps? You’ve come to the right place. My App Has Frozen Check out “Quick-Fix Tools” earlier in this chapter for help with force-quitting an app or restarting your iPhone. Why Are My Apps Wiggling? Tapping and holding an app on your Home screen brings your apps into Edit mode, where you can move them, arrange them into folders, or delete them. Occasionally, you can accidentally press and hold an app, which brings your icons—seemingly out of the blue—into Edit mode. To fix this, simply click the Home button. This returns your device to its normal state. If you see those shimmying apps in the multitasking shelf, you can stop their motion by tapping on the iPhone’s display. Wait, Wait, Do Tell Me Your iPhone asks for confirmation before it deletes an app (and all the app’s data). 233 Click here to buy the full 268-page “Macworld iPhone 4S Superguide” for only $12.95! Chapter 5 Troubleshooting Tips Power Issues When the iPhone 4S first came out, it wasn’t long before a number of users reported that their devices sucked down power like it was going out of style. Apple responded by acknowledging that iOS 5 had bugs that could cause this behavior and vowed to fix those bugs in an upcoming update. The company released that update in the form of iOS 5.0.1, but some problems remained. Apple has confirmed that not all of the bugs have been squashed and that subsequent updates will resolve the remaining issues. Bugs aside, there are ways you can use your iPhone that cause its battery to drain more quickly. Read on to learn what you can do to squeeze the most life out of your iPhone’s battery charge. The Usual Suspects Location Services The ability for your phone to tell apps where you are is a handy feature, but if it’s killing your battery, it’s not nearly as helpful as it could be. You can switch location services off entirely by going to Settings -> Location Services and flicking the Location Services toggle to the Off position. But that’s an extreme action and one you can likely avoid. Instead, scan down the list of apps and take a gander at which of your apps are currently using those services (as denoted by a purple arrow). Do you really need those apps broadcasting your location? If not, switch them off. One app to keep a careful eye on is Reminders. You can have reminders appear when you’re near a particular location. This means that your device is routinely performing “Am I there yet?” operations, which affect your battery. It’s a very cool feature, but if your device can’t hold a charge, it’s a feature you may want to do without. Siri If you’ve got an iPhone 4S, go to Settings -> General -> Siri and disable the Raise To Speak option. This is a convenient feature that invokes Siri whenever you lift the phone to your face, but it can reportedly drain the battery fast. With this option off, all you have to do to awaken Siri is press and hold the Home button. It’s best not to disable Siri altogether, however, because doing so wipes any information Siri has learned about you from your interactions with it. Push It’s always been true that when you push data to your iOS device, 240 Click here to buy the full 268-page “Macworld iPhone 4S Superguide” for only $12.95! Chapter 5 Troubleshooting Tips Seek Outside Help As you’ve seen, you can troubleshoot many basic software issues yourself. However, there are times—especially if the problem involves hardware—to call in the experts. Here are a few ways to identify these issues and figure out whom to call if they happen. iPhone Hardware Issues Some problems go beyond software. Here’s a rundown of the big ones. DOA If your iPhone won’t turn on, and you’ve tried everything suggested in “Quick-Fix Tools” earlier in this chapter, take it to an Apple Store or Apple Authorized Service Provider, or call AppleCare. Your iPhone is covered under a limited warranty for 90 days of phone support and one year of in-store coverage (or two full years of both if you purchase Apple’s extended coverage option, AppleCare+), so if you’re having problems, it’s best to get them checked out immediately. Going to see an Apple Genius or a technician at an Apple Authorized Service Provider in person is recommended, but if you live out of reach of these options, AppleCare’s phone service is available during business hours. I See Dead Pixels Your LCD screen is made up of tiny lit dots called pixels. Occasionally one of those lights goes out, resulting in a small, oddly colored dot on your screen. One or two dead pixels is nothing to worry about, but if you start to see a large concentration of them while your iPhone is still under warranty, take your phone to an Apple Store or Apple Authorized Service Provider, or call AppleCare. This issue isn’t usually covered under warranty unless you have more than four dead pixels in a screen, but it’s always a good idea to check with professionals. Shattered Screen Whether your iPhone experienced an untimely drop, or something mistakenly sailed its way, shattering its screen, this is an unfortunate and dangerous situation. The iPhone’s warranty does not cover accidental damage, but you may be eligible for a discounted replacement. And if you’ve paid for the $99 AppleCare+ option, the program covers two instances over two years of what Apple calls “accidental damage due to handling” for a $49 service fee. Liquid Damage Spills are never fun—and especially not when they 242 Click here to buy the full 268-page “Macworld iPhone 4S Superguide” for only $12.95! Chapter 5 Troubleshooting Tips Security Tips Your iPhone may be physically valuable, but your data is priceless. These suggestions can help keep your device secure from would-be intruders, thieves, or Internet snoops. Set a Passcode To protect your iPhone from prying eyes (or overcurious children), you can set a passcode in Settings -> General -> Passcode Lock. You can choose between a simple passcode (a four-digit number) or one that includes alphanumeric characters. Once you’ve set a passcode, you configure when your device requires you to enter it (immediately, after 1 minute, after 5 minutes, after 15 minutes, after 1 hour, or after 4 hours), choose whether to show the picture frame on the lock screen, or set your device to erase data after 10 failed login attempts. You can additionally configure Siri so that it isn’t accessible from the iPhone’s Lock screen. If you forget your passcode, you have to restore from an older backup of your iPhone to access your data. Connect your device to your computer, open iTunes, and click Restore to proceed with the reinstall. Find Your Lost iPhone Password? What Password? The Password setting provides a number of options for locking down your iPhone. Thanks to the iPhone’s location services feature, it knows where it is. Apple has leveraged this ability so that you can use Find My iPhone to track a missing device. 245 Click here to buy the full 268-page “Macworld iPhone 4S Superguide” for only $12.95! 6 Accessories When you purchase an iPhone, Apple gives you most of what you need to get started: an AC power adapter; a USB–to–dock-connector cable; and a set of stereo earbuds with an inline microphone and remote for hands-free calling and controlling volume and playback. But there are plenty of other useful accessories that Apple doesn’t include. Whether you’re looking for better headphones, a protective case, some speakers, or something completely different, you’ll find scores of add-ons. Here are our picks for some of the most useful types of accessories for the iPhone, as well as some specific recommendations. For more reviews of the latest gear, go to macworld.com/ channels/ios.html. Contents Cases Page 248 Headphones Page 253 Speakers Page 257 Other Accessories Page 261 247 Click here to buy the full 268-page “Macworld iPhone 4S Superguide” for only $12.95! Chapter 6 Accessories Cases The iPhone’s sleek design might make you want to show it off, but the device is vulnerable to scratches and scuffs—and worse. To minimize the risk of damage, consider using a protective case. Here’s a rundown of the most common types of protectors. Whichever type of case you choose, make sure it doesn’t block the iPhone’s bottom-mounted speaker, microphone, and dock-connector port; top-mounted headphone jack and microphone; the camera lens and flash on the back; and the and camera lens, light sensor, proximity sensor on the front—unless, of course, the case is designed so that you remove your iPhone to use it. On that note, if you like to use dock-cradle accessories, make sure the case is easily removable, as many of these accessories are not compatible with cases. (Check out Macworld.com for the latest case reviews.) Odi odit doloria nuscipsae consequ aspiciissunt optium is ent. Ducil eisdklgj cit aut molenih iciunt Pouches and Sleeves Pouches and sleeves completely encase your iPhone to protect it from scratches. Some even provide extra padding to help guard against bumps, drops, and shocks. These cases tend to be relatively inexpensive, though many also limit access to the device’s touchscreen—you have to pull out your device to access features. Recommendations: Marware CEO Glide ($20; marware.com), Sena iPhone Elega and UltraSlim ($40 and $30, respectively; senacases.com) Marware CEO Glide 248 Click here to buy the full 268-page “Macworld iPhone 4S Superguide” for only $12.95! Chapter 6 Accessories Headphones Apple’s white earbuds are decent as far as earbuds go, and the ones that ship with the iPhone even feature an inline microphone, along with buttons for adjusting volume level and for basic playback and phone-call control. But if you’re still using the stock earbuds, you’re not enjoying your device to its full sonic potential. Here are the different types of headphones on the market, along with a few of our recommendations at various prices. Thanks to the popularity of the Apple’s devices, a number of companies now sell headphones with an Apple-style inline microphone and remote module; we’ve noted which recommended models include this module. Earbuds Earbuds, the type of headphones included with every iPhone, sit loosely in your outer ears. Although no earbuds produce outstanding sound, they’re compact and relatively inexpensive. Recommendations: Maximo iM-390 iMetal ($40; maximoproducts.com), Sennheiser MX 580 ($50; sennheiserusa.com), Yuin PK2 ($79; headphone .com), Sennheiser/Adidas Sports PMX 680i ($90; sennheiserusa.com; inline module) In-Ear-Canal Headphones Sennheiser MX 580 These headphones, also known as canalphones, fit snugly—and fairly deep—in your ear canals. Like earplugs, they block most external noise, so they’re great for travel and noisy environments. They’re also capable of producing stunning audio quality. On the other hand, some people find them uncomfortable, and the best ones come with a hefty price tag. (For more information on in-ear-canal headphones, visit macworld.com/2709.) Etymotic Research mc3 253 Click here to buy the full 268-page “Macworld iPhone 4S Superguide” for only $12.95! Chapter 6 Accessories Speakers Your iPhone is a great music player, but sometimes you need a break from direct-to-brain listening, or you want to share your music with others. A good set of speakers will help you cut the (headphone) cord. Here are the various types of speakers available, along with some of our recommendations for each type. For each speaker system, we’ve indicated whether it has a true iPhone dock cradle or a standard audiocable connection. Also, speakers with the “Made for iPhone” designation exhibit less interference when used with a phone that’s not in Airplane Mode. Portable Speakers If you want to pack your speakers in your luggage, laptop bag, or backpack, you need something small, light, rugged, and battery powered. You do, however, sacrifice some sound quality for such convenience. (See Bluetooth speakers, below, for a few more options.) Portable Sound Laboratories iMainGo X Recommendations: Altec Lansing Orbit MP3 (IM227) (audio jack; $30; alteclansing.com), Portable Sound Laboratories iMainGo 2 and iMainGo X (audio jack; $40 and $70, respectively; imaingo.com), Nuforce Podio PS-106 (audio jack; $59; nuforce.com), Altec Lansing InMotion Compact iMT320 (iPhone dock, audio jack; $80; alteclansing.com), Altec Lansing inMotion Classic iMT620 (iPhone dock, audio jack; $130; alteclansing .com), Logitech Rechargeable Speaker S715i (iPhone dock, audio jack; $150; logitech.com) 257 Click here to buy the full 268-page “Macworld iPhone 4S Superguide” for only $12.95! Chapter 6 Accessories Other Accessories Of course, sound and protection are just the beginning when it comes to outfitting your device with cool accessories. Here are a few of our favorite other add-ons. External Batteries Your iPhone works as a phone, a game console, a PDA, a portable entertainment center, and much more. Unfortunately, all those possibilities make it all too easy to run down the phone’s built-in battery. You can choose from a variety of helpful battery accessories to keep your iPhone going longer. Mophie Juice Pack Plus Most iPhone add-on batteries can be charged via USB or an included wall charger. For external batteries, your device juices up by using Apple’s USB–to–dock-connector cable. Alternatively, batteries with a 30-pin dock connector make it easy to plug the battery right into your iPhone. Among the most convenient options are iPhone cases with a battery built right into the case. Recommendations: MonoPrice 7800mAh Universal External Backup Battery (USB battery pack; $41; monoprice.com), Richard Solo 1800 for iPhone (dock-connector battery; $50; richardsolo.com), Sol Hybrid Power Pack (battery case; $90; solmarketplace.com), Mophie Juice Pack Plus (battery case; $100; mophie.com). Car Chargers If you don’t want to run your iPhone’s battery down while listening to music or using a GPS-navigation app in the car—or if you want your travel time to double as charging time—you need a car charger that plugs into your car’s accessory jack (aka cigarette-lighter socket). Look for one with the “Made for iPhone” designation to be sure you’re getting a compatible 261 Click here to buy the full 268-page “Macworld iPhone 4S Superguide” for only $12.95! Thanks for reading. We hope you’ve enjoyed Macworld’s iPhone 4S Superguide, and that it’s given you some good tips on how to use your new device. For even more information about your iPhone’s apps, syncing with iTunes, connecting with iCloud, being productive on your device, troubleshooting common problems, and the latest iPhone 4S accessories, check out Macworld.com. 265 Click here to buy the full 268-page “Macworld iPhone 4S Superguide” for only $12.95! Also from the Editors of Macworld Get more insider tips, tricks, and troubleshooting advice from Macworld’s team of experts. Our popular Superguide series offers useful insights and step-by-step instructions for the latest Apple hardware and software. tricks about your operating system, set up a new Mac, learn about your new iPhone or iPod touch, and download great Mac applications. Each book is available in a variety of formats. Choose from a downWhether you’re new to the world loadable PDF, a hi-res PDF on CD, a printed book, or an e-book. of Apple products or a seasoned Go to macworld.com pro, we’ll show you /superguide to how to master Enter the code order or preview troubleshooting MWREADER6 any of the problems, disto get a discount Superguides. cover tips and on your next order. Click here to buy the full 268-page “Macworld iPhone 4S Superguide” for only $12.95! You have your iPhone 4S and want to get started using it, so let the editors at Macworld help you learn everything you need to know about Apple’s newest smartphone. Inside this book is a complete rundown of the best ways you can use your iPhone to communicate, be productive, and enjoy multimedia. Our full-featured guide offers some nice tips for beginners: Take a tour of your iPhone’s exterior and learn how to activate it; tweak each one of your device’s settings; discover basic gestures for navigating through apps and home screens; and learn about some of our favorite iPhone tips and tricks. And don’t forget to meet your new personal voice assistant, Siri, and explore iCloud, Apple’s sync service. Download third-party apps and explore the various wonders your iPhone has to offer. Connect with friends and family using iMessage, FaceTime, and your telephone; get online using 3G or Wi-Fi; secure your connection via VPN; browse the Web and email coworkers; and navigate the world with the Maps app and GPS. Also, organize your life with included Apple apps like Calendar, Notes, and Reminders; be productive with Apple’s iWork office suite and with third-party apps; and learn how to export projects to a cloud service like Dropbox or print them out. Get the hang of syncing your music, videos, podcasts, TV shows, and apps. And experience even more by playing online games using Apple’s Game Center, reading books with iBooks, and making movie and musical masterpieces with iMovie and GarageBand. If you run into trouble, never fear: Our troubleshooting tips will keep your iPhone sailing smooth. And in case you’re stumped on how to best outfit your device, we provide suggestions for great iPhone 4S cases, headphones, speakers, and more. Click here to buy the full 268-page “Macworld iPhone 4S Superguide” for only $12.95!
© Copyright 2025