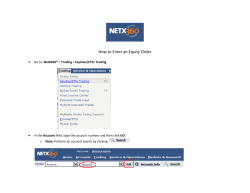IKA Application User Manual IKAPP HR Services
IKA Application User Manual IKAPP HR Services Version: 1 Date: 11-03-2014 HR Services Information on the website Before you start, take a look at the information on the website, www.ika.tudelft.nl, so you know exactly which options are available. Also please make sure you have all the necessary documents at hand. In IKAPP, various symbols are used. A list and explanation of all of the symbols can be found at the end of this document. Launching IKA application (IKAPP) and logging in Open IKAPP using the link on the website www.ika.tudelft.nl: click on the login banner and then log in using your NetID and NetID password. IKAPP is compatible with the last two versions of various regular browsers. Step 1: Select target Select the target for which you would like to apply by clicking on the icon. Then click on ‘Select this target’. If you would like to view the information relating to this target on the website again, click on ‘View the regulations’. Step 2: Enter target information The system will ask you a series of questions for you to answer. It will also ask for the amount you wish to use. You will only be able to move to the next step after you have answered all the questions and uploaded all the necessary documentation. Use the TAB key or mouse to move to the next field. [2] Click on your NetID, and ‘Personal data’ to calculate your travel distance in case of choosing a target where travel distance has to be calculated. Complete the work address fields, Street, House number, Postal code and City and click on ‘Calculate’. Step 3: Sources to be used After all of the target information has been completed, you can indicate which sources you would like to use in step 3. Check the box alongside the appropriate source and enter the amount you wish to use. Do not forget to use the IKA allowance! Step 4: Select other targets and reports Repeat the above steps for all of the targets you would like to apply for at this time. Click on ‘Reports’ to see an indication of the (tax) benefits of your choices and an overview of your applications. Step 5: Finalise/Submit application When you have finished entering your choices for now, you can submit the application by clicking on ‘Definite request/Submit request’. If the menu options Reports and Definite request are not available, this is possibly caused by an incomplete application. You need to finalise all applications or deselect the incomplete target. Step 6: Check and confirm your application On the next screen, you will see a list of all the sources and targets you are submitting. Check this carefully! Please note: this overview may cover several pages and several applications on one page [3] (see example below). Careful checking is extremely important since an application cannot be changed after it has been submitted! If you wish to change anything, click on ‘Back’. If there are any targets that have not yet been fully completed or do not need to be submitted at all, erase these first by removing the checks in the relevant boxes in the column ‘Select this target’. If you are sure that your application is complete, you can click on ‘Confirm your application’. Confirmation of application/completion As soon as you have submitted your application, you will receive an e-mail confirming receipt of it. This will also include a copy of what you have applied for. If you have not received this confirmation within a few minutes, please contact HR Services. Your application will be processed within the next two salary payments. New applications It is possible to submit a new application at a later stage for a target you have not yet chosen. Of course, you must do this during the period that IKAPP is open. As indicated above, it is not possible to change a choice that has already been finalised! You can however submit a new application for a target that has not yet been finalised. Personal information and logging out Click on your NetID to see your personal information, calculate your travel distance and to log out. Please note that the system has a time-out for security reasons. You will automatically be logged out of the system if your session is inactive for too long. If you receive this message, you should completely close and relaunch your browser. Any choices not finalised will be erased! Explanation of symbols Warning – use your mouse to hover over the warning to read important information about the target or source. Help text – hover over this symbol to read additional information. Error message – an error has occurred: hover over this symbol to see what has been completed incorrectly. You will not be able to proceed until you have corrected the entry. Link – click on the symbol to be referred to information on a website. Questions or further information? For more information and for FAQs about IKA and IKAPP, see our website: www.ika.tudelft.nl. If you have any questions after reading the information on the website, please contact HR Services at hrservices@tudelft.nl or on +31 (0)15 27 85020. [4]
© Copyright 2025