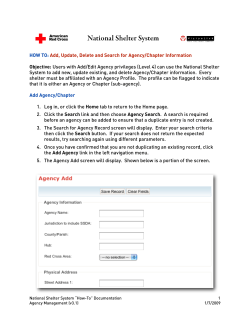Document 299705
TeacherSites Help Manual STEP-BY-STEP INSTRUCTIONS FOR CREATING A CLASSROOM WEBSITE Table of Contents Getting ‘Logged In’ to the Website Main Navigation Screen 4 5 Creating Web Pages Creating your Home Page Adding a Photo to a Web Page Adding a Headline Photo Adding a Page Photo Adding Clip Art Attaching a File Adding a Website Link Adding a Page Adding a Main Section Sort Website 6 7 8 8 10 11 12 13 14 14 Homework Section Creating Homework Categories Adding an Assignment Adding a Photo to a Homework Assignment Adding Clip Art to a Homework Assignment Adding a File to a Homework Assignment Adding a Web Link to a Homework Assignment Adding an Intro Message to your Homework Area 15 15 15 16 16 16 17 17 Calendar Creating Calendar Categories Adding a Calendar Event Editing a Calendar Event Adding an Intro Message to your Calendar 17 18 18 18 18 Booklist Creating Booklist Categories Adding a Recommended Book Editing a Recommended Book Adding an Intro Message to your Booklist 19 19 19 19 19 Links 20 20 20 20 20 Creating Link Categories Adding a Link Editing a Link Adding an Intro Message to your Links Slideshows Add a Slideshow View a Slideshow 20 20 20 2 Forms Adding a Form Editing a Form Form Submissions 21 21 22 BLOGs Add a Blog Edit a Blog Delete a Blog 22 22 22 22 Polls 23 23 23 Adding a Poll Editing a Poll Classes Set up Classes Set up Students 24 24 QuizMaker Create Quiz 25 25 Message Board Add Message Board Edit Message Board Intro Message 26 26 26 27 Web Locker Creating File Categories Adding a File Editing a File 27 27 27 27 Email Center Creating Email Categories Adding an Email Address to your Email Center Editing an Email Address in your Email Center 28 28 28 28 Icons Changing icons Management Edit Your Information Change design template 29 29 29 3 Getting ‘Logged In’ to Your Classroom Website Creating a classroom Website is fun – let’s get started! The first thing to do is open a Web browser. If you’re using a Mac, you must use either the Firefox or Safari OSX (3.0.4 or higher) browser. Login: http://teacherpages.hallco.org/staff 4 Main Navigation Screen In the upper right hand part of the screen, there are three key buttons to locate you during the creation of your classroom site: Main Navigation: locates you at the Main Menu pictured above. All tools are accessible from here. View Site: allows you to view your classroom Website as you are working on it. Logout: exits you from the administrative area of your classroom site. 5 Creating Web Pages Pages can be created to display in as many sections as you’d like on your Website. Under the ‘Site Content’ tab, the system displays Home Page, Resources and News. You have the ability to change the title of those sections. For example, if you’d like to change the title from Home Page to Main Page, simply click on edit Home Page, edit the text in the Navigation Title field and hit SAVE. Each of these Main Sections is a page itself and you can create unlimited tiers or sub pages within each of these sections. You also have the ability to change the icons associated with each section. To change an icon, simply click on the image (the words change icon should display when you hover over it), and choose an icon. If you’d like your icons to be a different size, click on the button labeled ‘Medium’ or ‘Small’, then choose an icon. You also have the ability to upload your own icons by clicking on the ‘Upload own icons’ link. Creating your Home Page • • • • • • • Click Main Menu located in the upper right corner. The system defaults to the ‘Site Content’ tab. In the My Home Page section, click on the words “edit main page”. A new screen will appear with title form fields along with the “Text on Page” work area. Navigation Title is required and will appear in the navigation. Page Title (optional) will appear on the page. Sub Title (optional) will appear in italics below the Page Title in smaller print on the home page screen. 6 Text on Page - type in the text you want to appear on your page or copy and paste your text from another source [i.e. Word document – if you paste from a Word document, make sure you click on the Remove Microsoft Word Formatting button to remove the HTML code from the text]. Font types, font styles, font size, font color, word alignment, bullets, imbedded links and spell checking are some of the options available to you. Hover your mouse over the button on the toolbar to see the functionality. If you’d like to enter in HTML coding, click on the HTML button located in the lower left-hand corner of the page text area – next to the Details button. Images can be added via the RTE toolbar; allowing for more flexibility in the placement of the image on your page. The images will stay in your gallery and you can reference them on any web page. Clip art is also accessible in the gallery by clicking on the Icons link. Image Gallery • • • • • • • • • • • • • • Click on the Insert Image From Gallery button located next to the Spell Checker. Click on the Add tab in the top right. Click on the Browse button. Select your JPG or GIF file, hit OK. Repeat if you wish to add more than one image at once. You can upload three images at a time. Use the Reduce to drop down to select the size you want to reduce your image to. Click Upload Images when Finished. The image will be uploaded to your gallery and also display in the Preview window. Note that you have now switched from the Add tab to the Insert tab. Enter in a URL if you wish your image to link out to another page or an external site. Enter in an Alt Text, which will display when a user hovers over the image. If you wish to reduce the size of your image, select Change Size and enter in a percentage. You will also have the option to resize the image once placed on your site. Select where you would like to align the image in reference to the text. If you would like the image inserted to the immediate right or left of text, you will want to select either left or right of text. Use the Border drop down if you would like to add a border to your image. Select the Border Color. Select the Spacing to be set around the image. Click Insert. Once on the page, the image can be dragged anywhere on the page, placed inside a table or added to a Template. 1. For more advanced settings on the toolbar, click on the up and down arrow button in the upper right-hand corner of the toolbar. A third row will appear allowing you to add a table or erase formatting. 2. Click on the “Save” button found below the “Text on Page” work area when you’ve finished adding copy to your page. You may have to scroll down to find the “Save” button. 3. To add photos, Web links, and files to a page, click on the appropriate tab. 7 Adding a Photo to a Web Page There are a few different options for adding pictures to a Web page: Headline image, page photo, slide show, or clip art. Headline Image: The Headline Image is a picture that displays in the center above all copy and images on your page. Consider using a banner-style image. Suggested width and height is 500 x 80 pixels. Headline Photo Example: Adding a Headline Image 1. Click on the Images Tab. • Click on the words “Headline Image”. • Click on the Browse button. • Your file directory will appear, locate the photo. • Double click on the photo to add it to your site. • Click the SAVE button at the bottom of the page. Adding a Page Photo A Page Photo is a picture that displays alongside the text on the page. It can appear along the right side of the page or centered in rows below your copy. 8 • Click the ‘Images on Page’ link under the Images Tab: • • • • • • Click on the Browse button. Locate the photo. Double click the photo to add it to your Web page. Add a caption (optional) Add a description of the photo (optional) Link the photo to a URL (optional) • • • Under the Image Layout & Size Options, determine if the image should appear to the right of your copy or below your copy. If below, select 0 images to the right, and the number of images that should appear in a row. Reduce the image size – 200 pixels is a nice size for a web page. Click on the SAVE button. 9 ZIP file – you can add up to 36 images at once with a ZIP file. Click on the use this page link under the Add More Images section of the form. Adding Clip Art to a Page There is a bank of clip art available for teachers to use on their pages, organized by categories. To select a clip art graphic: • • • • • • Click on the Clip Art link under the Images tab. Click on drop down menu. Select a category. Once a category is selected, use the up and down arrows to toggle through the icons. Click SAVE to add the selected icon to your Web page. To delete the clip art, click on the ‘clear icon image’ link and hit Save. Please note: Clip art appears in the upper right-hand corner of your page. If you would like more flexibility in the placement of the clip art, you can add them to your page via the Image Gallery on the RTE toolbar (under the Page Info tab). Slideshows can be attached to a page by clicking on the Attach Slide Show. The slide show must be created first via the Slide Show module (under the My Applications tab). 10 Attaching a File to a Page Files can be any type of attachment and cover a variety of formats. (Note: Do not upload executables, .exe extensions). Files can be PowerPoint presentations (.ppt), Adobe Acrobat files (.pdf), Video presentations (.avi), or Music files (.wav or .mid). They can have any type of information that you would like parents and students to find on your Website – newsletters, worksheets, permission slips, handbooks, dress code, discipline procedures, classroom policies, song recordings, or pictures of student artwork. To attach a file to a page: 1. 2. 3. 4. 5. Click on the Files tab. Under “Add New Files”, click the “Browse” button. Locate the file. Double click on it to attach it to your page. Next to Friendly File Name, type in a recognizable name for the file. This will display instead of the technical file name (ex. Acad_hdbk.pdf – could have a friendly name of Academy Handbook) 6. Type in a description of the file (optional). 7. Click SAVE at the bottom of the form. Important Note: Need to add more than 1 file to a page? Use the drop down menu at the bottom of the page to choose the number of additional files you’d like to attach. Edit a File: 1. 2. 3. 4. Click on the Files tab. Click on the link to Edit Current Files Click on the Edit link to edit the file name or upload a new file. To delete the file, select the delete checkbox and hit Update. To reference a district document from the district filing cabinet: • • • • • Click on the Files tab. Click on the link for Referenced Files. A list of files organized by category for your location will be displayed. Check each of the files you would like to include on your page. Click Save when you are finished selecting your files. To reference a file from your Web Locker: • • • • • Click on the Files tab. Click on the link for Web Locker Files (you must have files in the Web Locker before this link will display). Select the category your file resides in. Check each of the file you would like to include on your page. Click Save. To allow visitor file uploads to your page: • Click on the Files tab. 11 • • • • • • • • Click on the link for Visitor Uploads. Select “Check here to allow visitors to upload . . .” Press Save. Your visitors will be able to upload their own files to the page for your viewing. The files will not be visible on the front end of your site. Once a file has been uploaded, click on the Visitor Uploads link to view the files. Click on the file title to open or download the file. Use the Show on Site dropdown to include the file on front end of the page. Click on Update. Adding a Website Link to a Page • • • • • Click on the Links tab. Under “Add New Website Address”, type in the URL in the Website Address field. Next to Friendly Link, type in a recognizable name for the link. This will display instead of the technical file name. (i.e. http://www.lex.k12.sc.us/athletic-schedules/cc-jvfootball.html– could have a friendly name of JV Football Website) Type in a description of the Website (optional). Click SAVE at the bottom of the form. Important Note: Need to add more than 1 Website link to a page? Use the drop down menu at the bottom of the form to choose how many additional links you’d like to include. 12 Adding a Page • Click on Main Menu in the upper right hand corner. • To edit the content on your Home page, click on “edit main page”. • If you’d like to add sub pages under your Home page, click on the ‘add a sub page’ link. Follow the same steps when editing a Main Section. Type in a Page Title for the page (this is the name of the page to show in the navigation). • • Select Typical Page (default selection). • Click Continue. • Type in your text in the ‘Text on Page’ area and add any photos, attached files, Website links, or clip art using the steps described earlier in this manual. 13 Adding a Main Section Main Sections allow you to add unlimited levels of sub pages. When your classroom Website is first set up, there are 3 standard Main Sections already established - Home Page, Resources, and News. 14 You have the ability to change the titles of these sections as well as add unlimited sub pages. You also have the ability to create as many Main Sections as you'd like by clicking on the 'Add Main Section' link located at the bottom of the Main Menu page. To add a Main Section • • • Click on Add Main Section link Enter in the Title of New Section – this is the Navigation title Enter in the Page Name on Site - this field determines the Web address of your page i.e. if the title of your new Main Section is It’s Summer, you may want the address of the page to be Summer. Therefore, you would enter Summer into the ‘Page Name On Site’ field and hit Create Section. The address of your new Main Section would be summer.cfm. Sorting Sections If you would like to control the order of how your sections appear on the front end of your classroom site, click on the Sort Website link located in the lower left-hand corner of the Site Content area. Enter in the number under the Order column which reflects the order you’d like the sections to appear (decimals are allowed). Scroll down and hit SAVE. Homework Section The Homework section is located under the ‘Applications’ tab and organized by categories. The first step in using the online homework tool is creating the categories under which actual assignments will be posted. We recommend creating a category for every class you teach - whether it is a single subject broken down by periods/sections or whether it is different subjects. Option 1 is a calendar format. Option 2 allows you to upload images, files and links to an assignment. Options 2 can post automatically to your classroom calendar and assignments are searchable from the classroom calendar as well as the homework section. To set the Homework Options • • • • Click on the My Applications tab. Under Homework, click on change homework settings. The system will tell you which option you are using. To change the option, click on the please use this page link. If you do not want to have the homework assignments displayed on the classroom calendar, select No under the change homework settings link. Hit Save. Creating Homework Classes/Categories • Under Homework, click on Classes/Categories. 15 • • Add each subject/period as a category in the text box. Click the Save button after each addition. Adding a Homework Assignment • • • • Click on the Add Assignment link. Determine your option. Option 1 – Select the month, category and year. Hit Show Month. o Enter the assignment info in each cell. o Hit Save when complete. o Please note: You only can use Option 1 or 2 when displaying assignments, not both. Option 2 o Each assignment has the capability to accept images, files and links. The homework assignment template is modeled after the page template. You always have the ability to view the page as you are working on it by clicking on View Page. o Enter the title of the assignment. o Enter the assignment directions in the text box provided. o Choose the Subject/Period/Course the assignment pertains to or assign to all classes. o Special note: Each assignment can be designated for multiple sections or periods of the same subject o Select Date Assigned. o Select Due Date. o Click the Save button. Please note: If you do not want to have the homework assignments displayed on the classroom calendar, select No under the change homework settings link. Hit Save. Adding a Photo to a Homework Assignment (Option 2 only) Refer to the section “Adding a Photo”. Note: Adding an image to an assignment is exactly like attaching a picture to an email. • • • • • Click on the “Images” tab next to Page Info. Click on the Browse button. Locate the image. Double click on it to add it to your Homework assignment. Click SAVE button at the bottom of the page. Adding Clip Art to a Homework Assignment (Option 2 only) The clip art is found on the directions page of the assignment. The image will appear to the right of your page title and copy. Click on the Images tab. Below, you’ll see the image options. Click on Clip Art. • • • • Click on drop down menu. Select a category, click show icon button. Click on the icon you have chosen. Click the SAVE button at the bottom of the page. Adding a File to a Homework Assignment (Option 2 only) 16 • • • • • • • Click on the “Files” tab on the Homework assignment menu bar. Under “Add New Files”, click the “Browse” button on the right. Locate the file. Double click on it to attach it to your page. Next to Friendly File Name, type in a recognizable name for the file. This will display instead of the technical file name (ex. Acad_hdbk.pdf – could have a friendly name of Academy Handbook) Type in a description of the file (optional). Click SAVE at the bottom of the page. To add a file from the Web Locker: • Click the Web Locker Files link (you must have files in the Web Locker before this link will display). • Select the category your file resides in. • Check each of the file you would like to include on your page. • Click Save. Adding a Web Link to a Homework Assignment (Option 2 only) Refer to the section “Adding a Link”. • • • • • • Click on the Links tab. Under “Add New Website Addresses”, find the field named Website Address. Type in the Website Address you wish to add. Next to Friendly Link, type in a recognizable name for the link. This will display instead of the full Web address (ex. www.abcnews.com/primetime/alias/index.html – could have a friendly name of ALIAS Website) Type in a description of the Website (optional). Click SAVE at the bottom of the page. Important Note: Need to add more than 3 links to a page? Click on the checkbox at the bottom of the page that says, “I need to add more Websites” – then hit SAVE and you can add more links in groups of three. Adding an Intro Message to your Homework Area • • • • • Under the My Applications tab, click on Homework. Click on Intro Message on the top navigation bar. Enter the copy you wish to precede your homework assignment area. Check your spelling using the Spell Check link. Click SAVE. Creating the Calendar Section The Calendar section is organized by categories. The first step in using the online calendar tool is creating the categories under which actual events will be posted. The categories can be anything you designate – classroom field trips, speakers, testing dates, assemblies, classroom birthdays – the calendar is your own personal tool to promote events within your classroom and building. 17 The calendar events will display with the category of the event and the event title. All other information entered with the event will be available as a popup for parents/students. Homework assignments can also appear on your classroom calendar. Creating Calendar Categories • • • • • • Click on the Main Menu icon in the upper right hand corner. Click on My Applications. Click on Categories under Calendar. Add each category in the text box. Choose the text color for the calendar category. Click the SAVE button after each addition. Special Note: The Sort order to the left of the category names determines the order that the categories display on your classroom calendar. Adding a Calendar Event • • • • • • • • • Click on Add Event. Enter the Event Headline. Select the Event Category. Enter the Event Date. An optional Ends on Date can also be entered. To enter Time use Exact Start Time and Exact End Time drop-down menus. For events without exact times, the Time textbox can be used. Enter the Event Site i.e. Academy Auditorium, Elementary Cafeteria (optional). Enter an Event Description (optional). Click Save. Upon hitting Save, the familiar tabs will appear for adding images, files and links to each event. Click on the appropriate tab to add these items. Recurring events - many classroom events recur multiple times throughout the school year. To enter the same information on multiple days, click on the Recur tab. There are two options for recurring events. Option 1 is for events that recur the same day each week. Option 2 is for events that recur on different dates. Click Save when finished. Editing a Calendar Event • • • • • • Click on Edit Event within the Calendar area. Choose the month of the event. Click Show Month. All events in that month should display. Click on the event you wish to edit. The event form will display with all the information you entered. Refer to Add a Calendar Event above to add new information or change existing information. Special Note: To delete an event entry, click on the Delete tab, select the Yes radio button and hit Delete. Adding an Intro Message to your Calendar • • • • Within the Calendar area, click on Intro Message. Enter the copy you wish to precede your classroom calendar. Check your spelling using the Spell Check link. Click SAVE. 18 Mirror District Events District events can be referenced onto your classroom calendar. Click on Mirror District Events, select the category or categories, hit Save. Posting Options You can allow visitors (or yourself) the ability to post events to your classroom calendar. • Select Yes or No to allow visitors to post events. • Enter in a password (optional). • Select Yes or No for events to be automatically approved. • Determine if you’d like to be notified of postings via email. • Enter in an informational sentence or paragraph for visitors (optional). • Hit Save. Booklist Section Creating Booklist Categories • • • • Click on the My Applications tab. Under My Booklist, click on Categories. Add each booklist category in the text box. Click the Save button after each addition. Special Note: The Sort order to the left of the category names determines the order that the categories display on your booklist. Adding a Recommended Book • • • • • • • • • • Under the My Booklist category, click on Add Book. Choose the Book Category of the book. Enter the Book Title. Enter the author of the book. Enter the description of the book. Rate the book using 1-5 stars. (optional) Indicate the book difficulty. (optional) Indicate the library availability of the book. (optional) Add one or two Web links for information on purchasing or the book Website. Click SAVE to add the book to your list of recommended reading. Editing a Recommended Book • • • • • Under the My Booklist category, click on Edit Book. Click on the book you wish to edit. The book template will display with all the information you entered. Change or add any of the book’s information. Click SAVE. 19 Special Note: To delete a booklist entry, follow the steps for editing a book. Then click the red checkbox at the bottom of the book information form. Click SAVE. Adding an Intro Message to your Booklist • • • • Under the My Booklist category, click on Intro Message. Enter the copy you wish to precede My Booklist. Check your spelling using the Spell Check link. Click SAVE. Links Section Creating Link Categories • • • • • Click on Main Menu. Click on My Applications. Under My Links, click on Categories. Add each link category in the text box. Click the SAVE button after each addition. Special Note: The Sort order to the left of the category names determines the order that the categories display on your links. Adding a Link • • • • • • • Under the My Links area, click on Add Link. Choose the category of the Website. Enter the Website URL. (i.e. http://www.yahoo.com) Enter a friendly name for the link (Yahoo). Enter a rating of the Website (optional). Enter the description of the Website (optional). Click SAVE to add the link to your list of recommended Websites. Editing a Link • • • Under the My Links area, click on Edit Link. Click on the link you want to edit. Click SAVE. Special Note: To delete a link entry, follow the steps for editing a link. Then click the red checkbox at the bottom of the editing link page. Click SAVE. Adding an Intro Message to your Links • • • • Under the My Links area, click on the Intro Message button. Enter the copy you wish to precede your Links. Check your spelling using the Spell Check link. Click SAVE. Slideshows 20 You can create slideshows of classroom projects, field trips, birthdays or student resources. Slideshows can be referenced on pages as well. To add a slideshow: • • • • • • • • • • • Click on Add Slideshow. Enter in the title of the slideshow. Select the category. Enter in a password (optional). Enter in a description (optional). Hit Next. You can upload three images at a time or you can upload a ZIP file of 30 images. Hit Browse. Select your image. Enter in a caption. Hit Save. To view your slideshow, click on the Edit Slideshow, then on the view link. Forms Section There are many instances where submissions and/or feedback are desired from the community. The Form Creator allows you to create a form online, link it to an appropriate area on the Website and accept submissions. Each form can be set up with an unlimited number of questions either in short, medium, or long answer, true/false, multiple choice, or file upload format. Once the questions in the form are created, the form URL is generated and can be easily linked to any area of the site for submissions to begin. Visitors to the site can submit their responses which are tracked by unique IP addresses. Adding a Form • • • • • • • • • • • • • Click on Main Menu. Click on the My Applications tab. Click on Add Form. Enter a Form Name in the field. Enter Form Information (optional) Enter a password for protected access (optional) Enter a Start Date for when the form will appear on your site. Enter an End Date for when the form will disappear from your site. Click Continue. Enter Questions into the fields. Decide if it will be a required question or not by selecting your option from the drop down menu under Required. Under Type, select either Short, Medium, Long Answer, True/False, Multiple Choice, Information Only or File Upload. Limits – you can limit the number of submissions per form. Enter in the number and hit Save. Once you’ve entered in all of your questions, hit Save at the bottom of the page. Your form address is indicated at the top of the Main Info tab and can be copied and pasted anywhere on your site. 21 Editing a Form • • • • • Click on Edit Forms. Select the form you’d like to edit by clicking on the name of the form. Edit your content. Hit Save. Please note: forms can be duplicated in this area as well. Viewing Form Submissions To view the form submissions, click on Form Submissions. • To view the responses to each of your individual questions, click on the View button. • To view the total number of responses to your form, click on Totals. Select the questions then hit Display. • To download the data, click on Download. Copy and paste the data into an Excel spreadsheet for further analysis. Blogging What is a blog? According to Google, a blog is short for weblog. A weblog is a journal (or newsletter) that is frequently updated and intended for general public consumption. Blogs generally represent the personality of the author or the Website. You can create an unlimited number of blogs on your classroom site. Each blog can allow for individuals to comment on your blog, authorize comments, display comments and password protect them. The blogging experience is about connecting with students, parents or community members and receiving feedback. It can be an excellent communication tool. How Do I Add a Blog? • • • • • • • • • • • Click on Maintain Blogs. Click on the Add New Blog link. Enter in the title of the Blog. To password protect the blog on the public site, enter in a password (optional). Enter in a description of the blog (optional). Select 'Yes' if you would like to allow people or students to comment on your blog postings or 'No' if you do not. To automatically authorize comments, select 'Yes' or 'No' to not automatically authorize comments. You would have to approve them first before they're posted. To display the posted comments, select 'Yes' or 'No' to not show comments. Hit Next. Enter in a posting title. You must add at least one posting in order for people to be able to post to your comments. Hit Save. How Do I Edit a Blog? • • • Click on Maintain Blogs. Click on the title link of the blog you wish to edit. Make your updates. 22 • Hit Save. To add a posting to an existing blog: • • • Click on the Add Post link when editing a blog. Enter in the posting title and description. Hit Save. How Do I Delete a Blog? • • • • Click on Maintain Blogs. Click on the title link of the blog you wish to edit. Click on the Click to Delete this Blog! link. Hit OK. *All postings and comments pertaining to the blog will also be deleted. How Do I Delete Comments in a Blog? • • • • • Click on Maintain Blogs. Click on the number link under the Posts column. Click on the number of comments link (For example, 4 comments). **Please note: if it says 0 comments, then click on the edit link instead and make your updates. If the comment you wish to delete is displayed, click on the edit comments link, then Check Here to Delete This Comment. Hit OK. If you do not see the comment you wish to delete displayed, click on the Show All link. Click on edit comments, then Check Here to Delete This Comment. Hit OK. How Do I Authorize a Comment? When a comment needs to be authorized, you will see a link for the number of comments needing authorization once in the Maintain Blogs area. • • To authorize a comment, click on the authorize comments link then select the checkbox under the Authorized column. Hit Save. Once authorized, the comment will appear on the public site. To file a comment away (comment will not be deleted, but will now display on your site), select the checkbox under the File column. Hit Save. Polls Section Each poll will show up in the left-hand margin underneath your site’s navigation. Adding a Poll • • • • • • Click on Main Menu. Click on My Applications. Under Polls, click on Add Poll. Enter a poll question. Enter at least two options for visitors to choose from. Enter the dates to display the poll on your site. 23 • Click SAVE to post the poll question to the site. Editing a Poll • • • • • Within the Poll area, click on Edit Poll. Click on the Edit link next to poll question you wish to edit. The poll will display with all the information you entered. Change or add any of the information. Click SAVE. Special Note: To delete a poll question, follow the steps for editing a poll. Then click the red checkbox at the bottom of the poll question form. Click SAVE. Set up Classes Quizzes are assigned to students based on their classes. To add a class: • • • • Click on the Advanced Tab Click on the Classes link. Enter in the Class Name. Hit Save when finished. Set up Students You can add your students individually (up to 20 at a time) or in bulk format. To Add Students Individually: • • • • • Click on the Students link. Click on the Add Students link. Select the class the student(s) should be associated with. Enter in Last Name, First Name and Password. Hit Add Students when finished. 24 To add students in bulk: • • • • • Click on the Add Students button. Click on the Bulk Add link at the top of the page. Select the Browse button and locate the file. Select the class the student(s) should be associated with. Click on Import Students. The .csv should not include a header. Each student should be on their own line in the following format: lastname,firstname,password. The password is optional. If a password is not included one will be generated for each student. QuizMaker Reduce the time spent grading papers by creating an online quiz quickly and easily. Simply click on the My Applications tab in your admin area, input your students and classes and set up your quiz today. Key features: • • • • • • • Create unlimited questions in multiple choice, true/false or short answer format Individual student login Set a date and time limit for your quiz Determine how many times a student can take the quiz System can automatically grade the quiz Submit your quiz to a public library for all teachers to use Generate reports to get a cumulative overview of each student's performance and progress Create Quiz Students will access your quizzes by clicking on the My Quizzes link on your classroom Website. 25 To create a quiz: • • • • • • • • Click on the Quizzes link. Click on the Add Quiz button. Enter in a title and description. Select the start/end dates and times. Determine if you'd like to share your quiz with other teachers or if you'd like to receive feedback from the students by selecting from the drop down menu. Select your preferences for the Questions Shown, # of Times Students Can Take the Quiz, and Time Limit for Quiz. Check off the class(es) the quiz is assigned to. Hit Add Quiz. To enter the quiz questions: • • • • • Click on the Quizzes link. Click on the Questions link next to the quiz you'd like to edit. Once you've entered in the questions, this page will allow you to take a practice of the quiz and see the results. Click on Add Question. Enter in your question and question type. When finished, click Add Question. Message Board Receive feedback from your students on a particular topic or start a discussion amongst students on an assignment with the Message Board. You can create an unlimited number of message boards on your classroom website with multiple categories and topics, posting approval, file uploads and password protection. To Add a Message Board • • • • • • Click on the Add Message Board link. Enter in a Message Board name which will serve as the starting point for your topics and discussions. Enter in a password (optional). Show on Site allows you to activate or inactivate particular boards. Enter in a description of the message board (optional). Hit Save. Upon hitting Save, tabs will appear allowing you to setup categories and topics within the message board. To enter in the categories, type in the text field and hit Save. To setup the topics under the category, click on the add topics link or the Board tab. To setup topics: • • • Choose the category. Enter in the Topic Title. Enter in the Question or Comment (optional). 26 • • • • • • • Select Yes or No for approving messages before they're posted. Select Yes or No for requiring a name with each posting. Select Yes or No to hide email addresses on the front end for security purposes. Select Yes or No to allow file uploads with each posting. Enter in a password for the topic (optional). Attach a file to the topic for review (optional). Enter in a Friendly File Name. Hit Save. To edit a message board or access postings for approval, click on the Maintain Message Board link. Click on the Message Board you'd like to edit. To approve a posting, click on the number link under the Approve column. Click on the Approve Messages button. To edit the topic, click on the Topic tab, make your edits and hit Save. To Delete postings: • • • • Go into Maintain Message Board. Click on the Board you want to delete a posting from. Click on the topic which will show you the postings for that board. Click on the Delete tab and check the box next to the postings you want to delete. Then click on the button at the bottom that says Delete. Special Note: Make sure that when you click the Delete tab you are in the Messages tab. To Delete a Board: • • • Go into Maintain Message Board. Click on the board you wish to delete. Now click on the Delete tab. A confirmation message will appear, to make sure you want to delete that board. If so then click on Yes. Adding an Intro Message to your Message Board • • • • Under the My Applications tab, click on Intro Message under My Message Board. Enter the copy you wish to precede your message board area. Check your spelling using the Spell Check link. Click SAVE. Web Locker Web lockers give you centralized secure file storage that is fully integrated with other TeacherSites features such as Homework and Pages. To Create a Web Locker Category • Click on the Advanced tab. 27 • • • • • Under Web Locker, click on Categories. Type in the Category Name. Click Save. Type in a Sub-Category Name. Click Save. Adding a File • • • • • • • Click on Add File. Use the File Category drop down to select the appropriate category. Click Browse. Find your file and open the file. Enter in a Friendly File Name. Enter in a File Description (optional). Click Save. Editing a File • • • • • • • • • • Click on Files. All of your categories will be listed. Click on the arrow to the left of the category title to display all sub-categories. Click on the arrow to the left of the sub-category to display all of the files. Use the arrows to the right of the column headers to sort the files by that column. Click on the file title to open the file. Click on Edit. Edit the File Category, Friendly File Name, and File Description. Click on Browse to replace the file. Click Save. Email Center Section The Email Center is a communication system organized by categories for the purpose of contacting students and parents via email. The Email Center is located under the My Applications tab. It allows you to build a categorized email list within your classroom site to electronically communicate with students, parents or staff on updates, reminders or other information. You can have parents, students, etc. opt-in to your Email Center by clicking on the Visitor Sign Up Options link. 28 Creating Email Categories • • • • • Click on Main Menu. Click on Site Extras. Under Send Email, click on Email Categories. Add each email category in the text box. Click the SAVE button after each addition. Special Note: The Sort order to the left of the category names determines the order that the categories display on your email center. Adding an Email Address to your Email Center • • • • • Within the Send Email area, click on Add Email Address. Enter the email address of the person. Enter the first and last name of the person. Check the category the person falls under. Click Update to add the email address to your online email tool. Editing an Email Address in your Email Center • • • • • Within the Send Email area, click on Edit Email Address. Find the person you wish to edit by clicking on their category or finding them alphabetically. Click on the address or name of the person you wish to edit. Change the email address or name information. Click SAVE. Special Note: To delete an email entry, follow the steps for editing an address. Then click the red checkbox at the bottom of the edit form. Click SAVE. To Send an Email Message from your Email Center • • • • • • • Within the Send Email area, click on Send Email. Check off the category you’d like to email. Enter the Subject of the email Enter the Return Email Address. Type in your email message. Enter your signature. Click Send Email. Changing Icons You have the ability to customize the icons within the areas of My Site Content, My Applications and Advanced. • • • • To change an icon, click on ‘Change Icon’ under the icon you’d like to change. Choose the size of the icon by clicking on the links: Large Icons, Medium or Small located at the top of the page. Select the icon by clicking on the image. The system instantly incorporates your selection. 29 You also have the ability to upload your own icons for each main area of your site. When you click on the link Change Icon, there is an additional option which reads 'Upload own icons'. Once you've clicked on the Browse button and selected your image, the system will resize the image to fit all 3 size choices (Large, Medium and Small). Your custom image will be added to the icon bank which you can select from at any time. Management This area allows you to change your user settings, view a site map of your site, recover deleted page content and receive monthly stats on visitor information to each Web page on your classroom Website. Editing Your Information • • • • • Click on Main Menu. Click on the Management tab. Click on User Options. In this area, you have the ability to change your password, email address, Friendly Website name, and password protect your site. Any time you make updates to this area, please remember to hit Save at the bottom of the page. Changing the Design Template: • • • • • • • • If your district purchased the bank of templates, you can change them at any time by clicking on the Management tab. Click on User Options. Click on the Design tab. Select from the drop down menu for Page Design. Hit Save. Some designs have random images displayed on them. To upload your own images, click on the upload random photos link. Browse for an image and open the image. Click Save. To activate In-Line Editing: In Line Editing allows you to edit page content from the front-end of your website. • • • • • • • • Click on My Settings or the Management Tab-User Options. Click on the Site Options tab. Click on the Read More >> Link. Select Yes from the Edit Content on Front of Site drop down. Click Save. Click View Site in the top right corner to navigate the front end of your site. Click on the Login link located at the top of the page. You are the only person who sees this login link, no visitors will see it. Type in your password and click Login. 30 You will need to activate In-Line Editing for every computer and browser that you use to update your website. Things to keep in mind: o o o o The system runs off of your computer’s cookies, please make sure they are turned on To enter a single space, hit Shift then Enter. The system defaults to double spacing. To hyperlink an email address within the Text Box area, double click the name, then click on the embedded link button and type in mailto:emailaddressgoeshere For example, mailto:name@schoolworld.com We do not recommend displaying a student’s name and picture together for safety reasons. Here is a list of some tips to help you with your Web pages. These are simply suggestions to help you create an effective classroom Website: • • • • Don't overload your Website with lots of headlines and different fonts and type sizes. Provide clear and simple headlines and page titles. The less stuff you have on it the faster it will load. Include a contact method. It’s important to keep a two-way communication with your students and parents. You can either put in a mailto link within the page creation area or have your email address appear at the bottom of every page (this is maintained in the user options/settings area under the Management tab). Do Web page checks. Once you've finished a page, review it by clicking on the View Page link. Make a habit of routinely checking for broken links. Try to keep all your Web pages updated and make sure all your links are working properly. Enjoy building your classroom Website! 31
© Copyright 2025