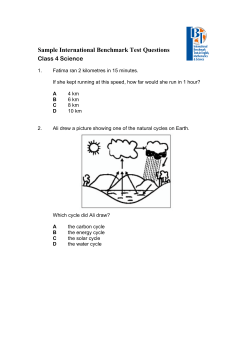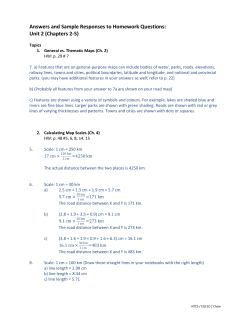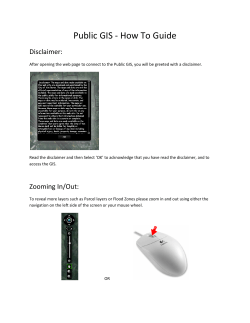SubsurfaceViewer XL and SubsurfaceViewer MX 6.0
Manual SubsurfaceViewer XL and SubsurfaceViewer MX 6.0 Copyright 2014, INSIGHT Geologische Softwaresysteme GmbH All Rights Reserved All trademarks, service marks, and trade names referenced in this material are the property of their respective owners and are used only for identification and explanation without intent to infringe. SubsurfaceViewer Reader, SubsurfaceViewer XL and SubsurfaceViewer MX are trademarks of INSIGHT Geologische Softwaresysteme GmbH, Germany. Contact Information INSIGHT Geologische Softwaresysteme GmbH Hochstadenstraße 1-3 50674 Köln Germany Mail: INSIGHT@SubsurfaceViewer.com Phone: +49 (0)221-99409981 Web: http://www.SubsurfaceViewer.com page: 1 m Fields of Application of SubsurfaceViewer XL/MX ......................................................................... Manual Structure …....................................................................................................................... 3 3 Download and Installation of SubsurfaceViewer XL/MX................................................................ System Requirements …..................................................................................................... Installation of SubsurfaceViewer XL/MX for Windows operation systems …....................... Installation of SubsurfaceViewer XL/MX for Mac OS X operating systems …....................... User interface …............................................................................................................................ Program settings and program status …......................................................................................... The Map-window ( 2View )................................................................................................. The Sections-window. ( Section View ) .............................................................................. The 3D-window ( 3DView ) ................................................................................................ The Borehole log-window …............................................................................................... 4 4 4 4 5 7 8 11 12 15 Info panel................................................................................................................................ 16 Objects and Projects ….................................................................................................................. 17 Model data ….................................................................................................................... Digital evaluation model (GRIDs)............................................................................. Triangle Nets (TINs)................................................................................................. Geological layers ….................................................................................................. Faults …................................................................................................................... VOXEL model .......................................................................................................... Maps and investigation data.............................................................................................. Raster Maps (Maps and investigation data) …......................................................... Shape files …........................................................................................................... Boreholes …............................................................................................................ Sections ….......................................................................................................................... Sections (*.bid /*. blg) …......................................................................................... 17 18 18 18 19 19 20 20 21 21 22 22 File formats …................................................................................................................................ The GVS table (General Vertical Section) …......................................................................... Legend …........................................................................................................................... Borehole log description *.bid, *.blg, *.plg and *.las …....................................................... Borehole master data *.bid ….................................................................................. Layer data *.blg …................................................................................................... Sample data *.plg …................................................................................................ Geophysical borehole logs *.las …........................................................................... Legend file for numeric parameters *.nvlg …........................................................... Point data files *.dat and *.ptd …............................................................................ *.dat files …..................................................................................................... *.ptd files …..................................................................................................... 22 23 24 25 25 25 26 27 29 29 29 30 Table of Contents 1 Tutorial SubsurfaceViewer: The creation and analysis of layer based structure models with SubsurfaceViewer XL/MX ..............................................................................................31 The basic concept of SubsurfaceViewer structure models .................................................................31 Preparing the structure of the model …...............................................................................................31 Creating layers and reading in bottom surfaces of layers.....................................................................31 Visualization and Analysis of the structure model .............................................................................32 Export options for the usage of the structure models with otherprograms... ......................................33 The SubsurfaceViewer MX - Modeling Method – Basic Concept .........................................................34 Creating structure models on the basis of networked cross-sections...................................................34 Preparing the modeling .....................................................................................................................36 Correlation of layers in the cross-section ...........................................................................................36 Determination of the distribution boundaries of layers …...................................................................37 Calculating the bottom and top surfaces of layers …...........................................................................38 Modeling lens bodies …......................................................................................................................38 Appendix Export to MODFLOW: Exporting Structural data and Conductivity Values for the Import in the MODFLOW Groundwater Flow Modeling Program .............................................................................................................................39 2 Fields of Application of SubsurfaceViewer XL & MX SubsurfaceViewer XL allows the comprehensive compilation of all geological subsurface data and their flexible and almost immediate 2D- and 3Dimensional graphical representation on the computer screen. Above that, with SubsurfaceViewer MX, you can make geological structure models, even from scratch. In contrast to conventional software tools for graphic data representation, SubsurfaceViewer can read and process most kinds of different data formats to form 2D- and 3D graphics the user has unlimited access to. Thus, all geological data are actually always under the user´s control: It is the user who decides when, which and in which way geological data are represented on the screen. With SubsurfaceViewer, the user is at any time free to adapt the charts of investigation and model data to the requirements of the moment – he may for example adapt them to any upcoming questions that may arise while presenting and discussing the subsurface of an area with clients or team members. SubsurfaceViewer is therefore more than just a very good tool for the visualization and analysis of the subsurface. Extensive export functions allow the further processing of model data with other software systems in the range of GIS applications, site planning or groundwater modeling systems. Moreover, the user can chose to publish his projects. This means, he can provide an unlimited number of other users with his data and models. These users just have to download the SubsurfaceViewer Reader and can then watch and further analyze the published project - the subsurface model or data on their computer screens. They benefit twice, because there will not be any additional software costs from downloading the SubsurfaceViewer Reader and they immediately have full access to the published modeling project at any workstation. With SubsurfaceViewer Geologists - and this revolutionary as compared to the conventional method - can now at any time produce maps and graphics of the subsurface that lead to the best possible understanding of the data and the subsurface situation. At the same time, geological data are upgraded to the maximum, because they can be visualized and demonstrated in all combinations and contexts requested at the given moment. Manual Structure This manual is divided into four parts. In the first part, the basic structure of the user interface with its different windows and control options is described. In order to get familiar with the program, we recommend that you try the functionality described directly. Use our SubsurfaceViewer demo project to do so; it was made for this purpose and is available for download on our website at www.subsurfaceviewer.com (see Support/Downloads). The second part of the manual offers an overview of the geological objects that can be visualized and analyzed with SubsurfaceViewer. It is kept more general and meant to communicate the possibilities of the SubsurfaceViewer system. In the third part, data formats necessary to integrate data into SubsurfaceViewer and to generate objects are explained. With the help of these three manual parts, the user should be able to install, work with and create and visualize many geological objects by himself. This document contains all necessary information how to install SubsurfaceViewer, how to import data and how to visualize, analyze and evaluate them. In addition to this manual, there is a compilation of individual tutorials, each of which describes a specific application of SubsurfaceViewer in detail. There is one PDF-file for each tutorial. In order to be able to follow and comprehend the possible applications of the software, they are explained with the 3 help of a demo project. The tutorials and the demo project are ready for download at www.SubsurfaceViewer.com (see Support/Downloads). For SubsurfaceViewer MX, there are additional tutorials available that describe the modeling process. Download and Installation of SubsurfaceViewer XL/MX SubsurfaceViewer is available as download only. Depending on the program version you order (XL or MX, 32bit- or 64bit-version) you will receive from INSIGHT Geologische Softwaresysteme GmbH the respective download address where you can download the setup-program. System Requirements – Windows XP, Windows Vista, Windows 7, Windows 8 operation systems or MAC OS 10.6 or newer is required. – Open GL 2.1 or newer – 1 GB of memory Installation of SubsurfaceViewer XL/MX for Windows operation systems In order to start the installation of SubsurfaceViewer after the download, double-click on the exe-file in SubsurfaceViewer’s setup program to execute this file. A dialogue windows appear on the screen and prompts you to - accept the license agreement. Then click Next. - accept or change installation path. Then click Next. - accept or refuse desktop icon. Then click Next. – your selections are displayed. Then click Install. - Start the installation immediately or choose Do not start. – click Exit Shortly, the installation program will unpack all necessary files and install SubsurfaceViewer program. You will find SubsurfaceViewer in the program list of your operating system. The start-up icon of the program is displayed on your desktop (if accepted in the set-up). You can uninstall the program via the Windows control panel. Installation of SubsurfaceViewer XL/MX for Mac OS X operating systems Unpack the zip-file into a folder of your choice. No special installation is necessary. 4 User interface In order to start the program, double-click on the SubsurfaceViewer icon on your desktop or select it from the program list. If you use a Mac OS X, double-click on the SubsurfaceViewer_MX.jar /on the SubsurfaceViewer_XL.jar file. Java version 6 or higher is required on your computer; if it is not installed, you are prompted to install it. The license conditions have to be accepted before you can run the program. When you start the program, the SubsurfaceViewer splash screen (intro screen) is displayed. After a few seconds, there is the SubsurfaceViewer standard screen with its three standard frame-windows: The main menu is in the top line: The menu item Modeling exists only with SubsurfaceViewer MX. On starting the program, the standard screen is displayed. It consists of three standard windows: - top left: the Map-window 2D-view of subsurface data - top right: the 3D-window 3D-view of subsurface data 5 - below: the Sections-window vertical views of cross-sections through an area Each of these three windows is divided into two parts: On the lift side of each window, there are two flags: Objects and Settings. Objects lists the folders that contain the different types of geological objects - this object-list is visible by default. Use Settings to display the setting options for each window. The right side of each window is where the geological objects are graphically represented and displayed. In the object list, the object types are arranged as folders that contain the individual objects. You find all geological objects of your project here – all surfaces, layers, cross-sections, maps, faults and VOXEL models. Here, you can select the objects you would like to be added to or deleted from the graphic representation you currently want to be displayed - on the map, in the 3D-view or in the Sectionwindow. All geological objects can be switched visible or invisible at any time, to the effect that you can produce images that contain your selection of geological objects and the way they interconnect - in next to no time, to the requests of the moment. If you right-click on an individual object type, a menu pops up. It depends on the object type you select and on the window-frame you work in, which menu is displayed. The options Hide all objects and Show all objects are always present in these pop-up windows. They refer to the objects of the respective type of object. There is only one exception – the cross-sections in the Sections-window, because in this window you can display just one section at a time. Right-click on the individual objects in the folders to set up the properties for the respective graphical representation in the 2D- and 3D-window. Next to Objects there is the Settings flag. If you select it, an input dialogue is displayed that allows you to set the basic properties of the respective graphic. The size of the window frames can be enlarged and reduced by moving the frame edges. The 3D-window can be detached from the standard screen and be displayed separately on a second monitor if you want to show just the 3D-window or if you want to use a data projector. Select Detach 3D View from the Windows menu to use this option. In fact, all three windows can be detached and positioned independent of each other on the screen. Select Split windows to do so. If you want to go back to the standard screen mode with its three window-frames, select Default settings from the Windows menu. You can also use the - button in the tool bar of each individual window-frame to go back to the standard screen mode. Additionally, there is the 3D presentation mode you can select if you want just the 3D-window to be displayed full screen. Click on the -button to get back to the standard screen mode. If you use more than one computer screen you can only get back to the standard screen mode if all window-frames are displayed on one monitor! At the top of each window frame, there is a toolbar with several symbol elements. These toolbars contain different functions, the first four of which are the same in each toolbar: Select background color Save graphic as an image Print graphic Zoom to full extent 6 Program settings and program status Some functions of the user interface can be generally defined, such as the language and things that define the basic look of the program on the screen, like the font type and size, the background color, etc. Select File/Program settings to define these settings. At present, SubsurfaceViewer is available in English, German, Dutch, Polish and Flemish. The Look and Feel option determines the basic looks of the program: You can choose native to adapt the appearance to the respective operating system, or chose cross-platform to chose an appearance that is independent of the operation system. The Backup interval defines if and how often your project is stored in the background. If there is a number 0 here, there will be no automatic backup. Backups are stored in the standard directory of SubsurfaceViewer. See Help/about SubsurfaceViewer for the path and the name of this directory. You can define the direction of moves and zooms here. By standard, you determine the direction the scene moves by using the respective arrow keys. If Invert move and zoom direction is activated, the scene moves the opposite way. Via Font size and Font type you define the lettering in the user interface, i.e. the font style of all words in the menus and dialogues. The option 3D quality refers to the quality of the graphics in the 3D-window. This setting influences the speed in which changes in size of the 3D-window are effected. If you select medium or high here, it might take several seconds until the 3D-window is displayed. You can switch on Active 3D stereo here. Active 3D stereo can only be used if your graphics card supports this function! Standard 3D defines if the 3D graphic provided by your graphics card is supposed to be used. Selecting this option usually accelerates the building up of the 3D-window on changing its size, but the quality can be much worse as a result. This option is disabled by default. 7 Background color 3D allows you to choose a background color for your 3D-window. See Help/about SubsurfaceViewer for information about the program status: Here, you find the status of your license, the user name, the standard directory, whether it is a 32-bit or or a 64-bit version, as well as information on the amount of memory available and in use. The Map-window ( 2D-View ) A project normally consists of a huge number of geological objects. The object lists provide access to these objects. Almost all of the objects of a project are always present in the object list of the Mapwindow, with the sole exception of individual boreholes and 3D maps. Objects are allocated to the following object-types: Sections Vertical cross-sections of the model Maps 2D map objects, like topographical maps, borehole log maps or horizontal sections Surfaces Surfaces in real-space (natural ground- or groundwater surfaces) Layers Structures of geological layers Faults Geological faults VOXEL models 3D-grids of a subsurface used to describe various properties 8 You can display a list of the objects of each object type by clicking on the respective object type name. You can then decide which objects you want to be displayed by tagging the field next to the respective object. By right-clicking on an individual object name you open a pop-up window which allows you to control and change the properties of an object. For example, you can send objects to the front or to the background or link objects with the 3D-window. If there are objects displayed in the Map-window, you can control the size of the visible section by using the toolbar options ZOOM to full extent, navigation mode zoom: ZOOM in, ZOOM out, navigation mode: Move and Previous view. Select ZOOM to full extent to select an overview graphic of the size that automatically contains all objects. To put on the ZOOM mode, select . Keep the left mouse button down to drag out a rectangle to define the image section supposed to be visible in the Map-window. On letting go the mouse button, the graphic displayed is adapted immediately. The image section preserves the original aspect ratio. The reference point is the upper left corner. You can gradually minimize the scale of the graphic if you select the project area is displayed in the Map-window. 9 , to the effect that gradually more of Select the Move button to put on the navigation mode. If you hold down the left mouse button, the graphic displayed can be moved in all directions. You can also use the wheel of your mouse to enlarge or minimize the scale. This function is always enabled, independent of the respective navigation mode. The reference point with this function is the center of the respective graphic window. In the navigation mode, you can also use the arrow keys to move the map . The view is moved to the left, to the right, up and down by about 1/5 of the visible sector. You can invert the direction in the standard program setting dialogue. ! You can define the move and zoom direction in the File/Program settings dialogue. You can restore the previously saved views by pressing the stored, so that all views may be reset step by step with this tool. button. All views are intermediately The map visible in the Map-window can be transferred to the 3D-window by pressing the symbol. To do so, you have to assign a height value to the map. On pressing the symbol button, an input dialogue is displayed where you can either enter a fixed level or select a surface of the project as height reference. On pressing the Synthetic log symbol, a synthetic borehole is calculated at the cursor position and shown in the Borehole log-window. If this window is not open already, it will automatically open up. The calculation is subject to the condition that a structure model is loaded. The cross-section button activates the 'create new cross sections' mode. With sequent clicks, you define the coordinates on a line along which the cross-section is supposed to be calculated. After the first click, a line is dragged and fixed at every point you click. The line shows directly the course of the cross-section to be calculated. Double-click to confirm the end of the cross-section, which is automatically displayed in the Sections-window. To change the shape of the cursor, use the tool. The position of the cursor is marked by a vertical and a horizontal line by standard which run over the entire width and height of the image. The cursor position is the intersection point of these two perpendicularly positioned straight lines. The property of this shape of the cursor is that it is linked to the Sections-window. If you move the mouse in the sections-window, the cursor of the Map-window is automatically adjusted. The coordinates are displayed in the lower left corner of the Map-window. The form of the cursor corresponds to the mode, so you can always see which mode the window is in. if no special mode is selected the form of the cursor changes to the full cross or to the default cursor. If the info-mode is active, a piece of information is shown at the bottom of the window on clicking on an object. It will be visible for as long as the mouse-button is pressed. On releasing the mouse-button, the coordinates of the cursor position are displayed in this row. 10 The Sections-window. ( Section-View ) In the Sections-window, objects are represented along a line as vertical sections. Only those objects which have a reasonable vertical representation can be represented here. Therefore, georeferenced maps and borehole distribution maps do not appear in the Section-View. You can interactively define cross-sections by defining a line in the Map-window. According to this line, in the Sections-window, the vertical representation of a section is done. To use this option, there must be at least one object displayed in the Map-window. To activate this option, select Create new cross section from the Add objects menu of the menu bar. Then, enter a section name into the input dialogue and select i (Info) in the toolbar of the Map-window. Then, select a point in the map where you want the section to begin by pressing the left mouse button at that position, thus defining the first coordinate which is represented by a small red triangle. In order to link this coordinate to the cross-section, click the symbol (add point to section) in the Sections-window The x-y-coordinates are displayed in a pop-up window where you can accept or change them if desired. This point coordinate is defined to be the first point of the cross-section. With every additional point of the section you determine, you define a line that is made up of successive straight lines. Every additional point of the section including the last point is created in the same way as the first point. From the second point on, the section is continuously represented by a chart in the section window that depends on the objects visible there. You can see the run of the section in the Mapwindow, represented by a red line. It is also possible to generate a cross-section by using borehole log coordinates. In this case, choose the symbol (add borehole to section). Condition precedent is that there is a borehole log map displayed in the Map-window that contains the boreholes which are represented by small coordinates symbols on the map. To do so, the Map-window must be put into the info mode by pressing the i (info) button in the toolbar. When the cursor is on a symbol of a coordinate, the name of the borehole log is displayed next to the coordinates below. The boreholes are selected by clicking on the respective coordinate symbol. The respective borehole is displayed in the Borehole log-window. You can use both point coordinates and borehole coordinates in any order for the same cross-section. You can also determine coordinates in the 3D-window, if the info-mode is selected, so you can also define the run of cross-sections via the the 3D-window. An active section is one that you can add more points to and which is always represented by a red line. A black section line is not active but can be re-activated and displayed in the section window. A crosssection, i.e. a section line, is never irrevocably completed. New points can always be added to a crosssection. To do so, choose the respective section via the object list of the Sections-window. 11 Existing point coordinates cannot be changed, but the last point respectively and the last borehole coordinate can be deleted with the ' – ' tool in the toolbar of the Sections-window. You can define the exaggeration of a cross-section by selecting or by entering a value in the selection box at the right of the toolbar of the Sections-window. The settings (properties) for the sections can be set in the Settings dialogue. They can be applied either to the visible section or to all cross-sections of the project. Every position of the cursor in the Sections-window is mirrored in the Map-window, where the coordinates are represented by a cross-line that follows the cursor moves. As in the Map-window, the visible sector can be defined using the toolbar options, the mouse and the keyboard. Additionally, it can be adapted to the visible sector in the Map-window by using the tool. The 3D-window ( 3D-View ) All objects of a project can be visualized in a perspective representation in the 3D-window. To do so, you either link all objects of an object type to the 3D representation – click on the object type name in the Map-window, press the right mouse button and choose the option Link all objects to 3D-window – or select and link every object separately. The whole visible map in the Map-window can be transferred to the 3D-window by clicking the symbol. To do so, you have to assign an elevation value to the map in the Map-window. When you click the symbol, a window pops up where you can insert an elevation value or choose a surface from the project for elevation reference. The grade of exaggeration can be entered in the toolbar like you do in the Sections-window. 12 You can determine the position and the enlargement of a view with these options: turn and pan: hold down the left mouse key and move the cursor. zoom to enlarge and minimize : hold down the right mouse key and move the cursor or turn the mouse wheel. move: hold down both the left and right mouse button and move the cursor / or hold down both the Shift key and the left mouse-button and move the cursor. The arrow keys and the A,S,D and W keys of the keyboard also shift the scene. Move the projection level hold down the left mouse button and the Controlor Alt-key and move the cursor More controlling options for the 3D-view are in the toolbar of the 3D-window: Standard view (Zoom to full extent) Plan view Side view Synthetic log There is a menu box in the toolbar that allows you to select from which direction the 3D-graph is viewed: (E (East), N (North), NW (North West) etc., + T (Top = from above), B (Bottom = from below) in the selection menu box. Counterclockwise rotation or Play video Clockwise rotation or Reverse playback Additional tools in the 3D-window: Information mode on/off If the info mode is enabled, left-click on an object to open an info window that contains all information about that object. Simultaneously, the respective coordinate is transferred to the Map-window where it is visible in the form of a small red triangle. If the cross-hair is enabled, it is set at the respective position. This symbol lets you anchor the rotation point of a scene at the last position you defined by mouse click in the info-mode. If a position has been marked in the Map-window or in Sections-window, and you click on the anchor symbol in the 3D-window, that point is automatically selected as 13 the anchor point for rotation. Therefore, the position of the 3D scene can also be determined in both of the 2D-windows. Anaglyph image on/off 3D-view full-screen on/off / 2 computer screens. All menus, window-frames and tool-bars are hidden in this mode. If full screen is on and there is only one computer screen, press the Escbutton to end full screen mode. The tool-bar of the 3D-window can be detached from its window-frame and be separately shifted and positioned if you click on it in a blank space between the options and move the mouse. This is helpful if you have the 3D-view full screen on a second computer screen and you want to enlarge the Mapwindow on first screen. If you close the 3D tool-bar, it will automatically be put back in its place in the 3D-window. There is also an input option in the toolbar where you can choose or put in a value to define the grade of exaggeration for the 3D-model. Use the Settings dialogue to adapt your 3D-views in various ways. 3D-scenes can be stored as videos. General Switch on/off and select the background image, set the crossline, show a multiple quadruple view of the models and define stereoproperties. Scale Define the scale of the frame and the scale division, put the labels on/off and set the position and angle of the light for the illumination of the model. Exploded Switch on/of exploded view / Set size of NS-, EW - displacement Video Set all specifications for the creation and the saving of a rotating 3D-model as a video-file. Label Set the font type and size and label the x- and the y-axis The settings of the 3D-window are mostly self-explanatory. The making of videos is an exception. If you enable this flag, the control elements for the making of videos are displayed. On pressing the Reset video button, a stored sequence of intermediate points is deleted and the video is reset to the start. The Freeze – Stop button lets you keep hold of the currently visible scene in the 3D-window. The first intermediate position is automatically the beginning of the video. Before you can set the next intermediate position, the scene must be turned or moved. Between these two positions, intermediate positions will be computed, so that the transition between both points is smooth in the video. 14 Intermediate values are assigned to the rotation angles, the shift value, the grad of displacement value in the exploded view and to the grade of exaggeration value respectively. You can decide which objects you want to see in each position. When all individual positions are defined, you can start the computing of intermediate positions by pressing the End video button. You can start the video by clicking the rotation buttons (see above) in the tool bar of the 3D-window. Press the Save video button to save the the video as a movie file and all pictures in the video are displayed one after the other in the 3D-window. The saving of a video can last up to several minutes, depending on its size. The slow, medium and fast options define the Video speed. ! On saving a video, the number of pictures and the length of the video is displayed at the upper edge of the file input dialogue. The three windows described are interconnected via the respective cursor position. If you move the cross-hair in the Sections-window, the cross-hair in the Map-window is moved also. If the cursor in the 3D-window is enabled, it is moved, too. The cross-hair of the Map-window is also moving the cursor in the 3D-window. The Borehole log-window In addition to the three standard windows that show 2D and 3D graphics, vertical views can be generated at a point coordinate in the Borehole log-window. Normally, these borehole logs exist as layer descriptions or as so-called synthetic boreholes that represent the sequence of layers on the basis of an existing layer model in the form of a borehole log. There is just the 'Borehole-logs' type of object in this window, with its subtypes 'Normal borehole-logs' and 'Syn. Borehole-logs'. To activate the Borehole log-window, choose the Borehole log-window option from the Windows menu and it will be displayed to the left of the main windows. It is adapted in position and size and when you move or zoom the standard windows. If the views are detached, the Borehole log-window remains unchanged. 15 If there is a borehole log map visible in the Map-window and you click on a borehole log symbol while the info-mode is enabled, this borehole log is displayed in the Borehole log-window. If the Borehole logwindow is not visible already, it will automatically be put on. If a structure model exists, a hypothetical borehole log can be generated and displayed in the Borehole log-window: Activate the icon in the Map-window toolbar and click on a point in the structure model to do so. The Borehole log-window has no extra Settings options next to the object list. Open the object-list by clicking on the “+ “ to the left of “Borehole logs” and right click on the individual borehole log objects to define the Settings in order to adapt the layout for all borehole logs. You can also select Link all objects to the 3D-View and Delete all objects from this menu. You can enlarge and shift the graphic like you can do in the other windows. Just zooming by dragging out a rectangle in not possible. Info panel If the info mode is put on and you click on a visible object, the info window will automatically open. Many information and error messages in text form are also put out by the program, like pieces of information queried with the button in the individual windows. The information requested is displayed in the info panel. This window is not visible by default and can be opened with the Info panel option in the Windows menu. 16 Objects and Projects Objects in SubsurfaceViewer describe and represent exploration results and also serve to analyze and visualize digital models of real 'geological objects', like for example geological layers. There are twelve different forms of objects, which can be allocated to seven object types. Any number of objects can be added to a SubsurfaceViewer XL/ML project. A project is therefore a summary of a number of objects that SubsurfaceViewer can process, visualize and analyze. Projects can be stored and read in again. If a new object is added after the start of the program, you automatically start a new project that is ready to be stored. You can only read in new project data either immediately after starting the program or after selecting New project from the File menu of the toolbar. In addition to the individual objects there is a variety of specific project data stored with the objects. These are set and administered in the Workspace settings dialogue. All objects are identified in the object list by an individual name. Every object is allocated to an object type. If you want to add an object from a stored project, you can do so by selecting File/Import. Objects can be sorted into three classes: – Model data – Maps and investigation data – Sections The object handling is almost the same with all these three classes, though the contents of these classes are very different and have to be understood: Model data are defined as digital models of real geological objects. The models are divided into twodimensional (2D) and three-dimensional (3D) models. 2D models are surfaces that describe digital elevation models or geological faults, 3D models are bodies of geological layers that all together make up a structure model of the whole geological area. VOXEL models represent the properties of the 3D geological space by dividing it into cuboids Maps and investigation data describe investigation results. There are no real counterparts to these objects, they represent geological examination results. This class includes Raster maps, borehole logs and borehole log maps as well as shape-files and automatically generated horizontal sections. The Sections class contains only one object type: Sections (cross-sections). Sections are vertical views on the subsurface along a defined line. Within a cross-section, the objects of the other two classes can be visible, they are filled with information as soon as objects of these classes exist in the project. You can also correlate layers within a section, which are the basis for the modeling of composites. You can also include images and measuring grids along a section. You need SubsurfaceViewer MX in order to correlate layers in a section. This procedure is described in detail in the tutorial chapter. 17 Model data Digital elevation model (Grid) The objects here belong to the 'Surfaces' object type. At the coordinate points of the nodes of a virtual grid, numerical values are defined. SubsurfaceViewer interprets the grids as digital elevation models that represent a consistent surface in space. They are made up of a large number of rectangles that border on each other and the program represents the elevation models this way. The following grid formats can be imported: ESRI ASCII-Grids, Surfer-Grids in ASCII-format as well as GeoObject RST-grids. The grid file is not copied and embedded in the project file when projects are saved, just a reference to the grid file (path and file name) is stored. There is a dialogue window for the import of grid-files and the selection of representation settings. Triangle Nets (TINs) SubsurfaceViewer interprets triangle nets – the abbreviation is TINs (Triangulated Irregular Networks) – as digital elevation models - just as the program does with grids. TINs are also assigned to the Surfaces object type. Defined elevation values do not form an even grid structure, they are unevenly distributed. The whole surface is provided as a huge number of adjoining triangles. TINs, too, normally are consistent. Unlike with grids, only the object name is queried when you add a TIN. You can define the data content of the TIN object in a second step via the Extended pop-up menu on the respective Triangle mesh (TIN) object. There are three options of choice: 1. TINs can be calculated from x-y-z-coordinates on the basis of point data. This requires a file that contains the point coordinates. SubsurfaceViewer uses the point data formats described below. The generation of the triangle mesh, hereinafter also referred to as triangulation, is based on Delaunay triangulation. Additionally, the calculated surface can be further refined and smoothed. 2. Grids can be changed to TINs. The same grid formats as described in the Digital elevation model (GRID) passage are supported. The grid squares are divided into two triangles in this case. 3. You can load TINs in GOCAD T-Surf format. TINs are fully integrated into the project file. Loaded GOCAD-TINs or TIN exist as copies in a project file and will accordingly be saved to memory as copies. This is why it is also possible to export TINs separately. Use the pop-up menu in Extended to control this function. Not only the GOCAD T-Surfformat and SubsurfaceViewer GXML-format is supported, TINs can also be stored as GRIDs and you can define their extension, the cell size of the grids and the file format. This way, existing grids can be refined and coarsened as well as transferred to different grid-formats. The possibilities to represent the Grids and TINs are extensive. For your selections, use the same Settings menu options as you do for the settings of all other objects. Geological layers One of the most outstanding features of SubsurfaceViewer is the visualization and analysis of geological structure models. These structure models describe the distribution and the thickness of individual 18 geological layers. Structure models can be split into stratigraphical, lithological , hydrological and other classes. Litho-stratigraphical structure models are commonly used. Every layer is defined by its top-surface and base-surface and, if a surface limit is beyond the project area, side borders are spatially defined. Top-surfaces and base-surfaces are described either in the form of Grids or as TINs (see above). You can use only either Grids or TINs within the same project to define geological layers. If you use Grids, all Grids must be of the same structure, that is, they must be of the same total size and cell size. Before you can add geological layers, the stratigraphic sequence of the layers must be known by the project. This sequence is defined as a general vertical section (GVS) in a file (see file formats) that you can import via the File/Workspace Settings input dialogue. On selecting the Add object/Geological layer menu option, a list of all layers defined in the GVS file is displayed and you can select the layer you want to be generated. As with TINs, a layer initially contains no data - you can import them via the Extended option in the pop-up menu. TINs and Grids can be imported for the top-surface and for the base-subsurface respectively. If only the base surfaces exist, it is sufficient if all these are imported for every layer of the structure model. In the main menu, there is the Tools/Calculate tops of all layers option. This function automatically generates the surface of a layer and the side borders, if necessary. If there are enclosures, like for example lenses in the structure model, the surfaces of these must always be imported, too, for it is not possible to calculate them automatically. Geological layers are the only objects of the 'Layers' object type: Normally, all existing layers in a project form the structure model. The pop-up window of this object type offers the additional option to adapt the sequence of layers to the sequence in the GVS file. In the Map-window, you can also specify the order of representation accordingly. The sequence of layers can be selected as either normal or inverted. With SubsurfaceViewer MX, layers can be calculated on the basis of cross-sections and defined distribution boundaries. How to do this is described in the tutorial supplement of this manual. Faults A fault is referred to as a tectonic division surface along which geological layers are shifted against each other. SubsurfaceViewer XL/MX can represent faults in the form of TINs. On selecting Add objects/Fault, as with TINs, just a name is queried. Only in a second step, you can assign the surface to the object 'Fault' - via the pop-up menu Extended. With SubsurfaceViewer XL you can load one TIN respectively. With SubsurfaceViewer MX you can also model fault surfaces and you can integrate them into your manual section correlation (see Tutorial). Faults are the only object of the 'Faults' object-type. VOXEL model A VOXEL model, along with structure models, is another kind of 3D subsurface model supported by SubsurfaceViewer. These models allow the visualization and analysis of three-dimensional distributions of different parameters in the subsurface. SubsurfaceViewer supports two different types of VOXELmodels. 19 VOXEL models in the CSV-format divide the subsurface into regular three-dimensional grids that are made up of rectangular shaped cells. The size of the cells in the x-y plane may be different to the zplane, which is the respective height of a VOXEL. To every cell, i.e. to every VOXEL, one or more numeric values can be assigned. There must be values assigned to all grid cells. So-called null-values are assigned to VOXELs with no values. Access to the various parameters is via names. The second VOXEL format is GVMD, an abbreviation that means Generalized VOXEL Model Data. With this format, space is divided into rectangles of different size. Just those areas for which data actually exist are assigned data. It is not necessary to assign null-values, as in the CVS format. You use this format, if lateral varying parameters are assigned to the layers of a structure model and the existing structure is to be maintained. The size of the cells can be adapted to the respective data density. Areas with higher data density can be divided into relatively small VOXELs, areas with less data density divide into respectively bigger ones. In addition to numeric values, GVMD formats can also include texts as parameters. The Settings dialogue for VOXEL models is very comprehensive and is used not only for the controlling of graphic representations, but also for the selection of areas and for numeric analyzes. With SubsurfaceViewer, you can export structure models as VOXEL models, generating CSV as well as GVMD formats. Therefore, it is possible to use the various methods of representation and analysis provided by the integration of VOXEL-models on already existing structure models made of individual geological layers. Both file formats are described in the file formats chapter (see below). Maps and investigation data Raster Maps SubsurfaceViewer uses digital maps to visualize the position reference of the model data and of the investigation data, for example by displaying topographical or location pkans in the Map-window. The program allows the registration and visualization of digital images as maps. This requires that real coordinates are assigned to the images, so that the images are georeferenced. A so-called world file is used to do this. There are six parameters of an affine transformation in this file that are used to transform the coordinates of the images into real coordinates. SubsurfaceViewer uses only the translation (move) and the scaling parameters; any existing rotation parameters are ignored. This means that the image must be parallel to the x- and y-axis of the real coordinate system. The world-file format was introduced by the ESRI company. For a detailed description of this format, please refer to: http://webhelp.esri.com/arcgisdesktop/9.3/index.cfm? pid=3034&topicname=World_files_for_raster_datasets The contents of the world file looks similar to this: 20.17541308822119 0.00000000000000 0.00000000000000 -20.17541308822119 424178.11472601280548 4313415.90726399607956 20 20.17541308822119 is the width of one pixel, -20.17541308822119 is the negative height of a pixel. Both the 0.00000000000000 rows are placeholders for the rotation parameters not in use. 424178.11472601280548 defines the left x-coordinate of the image, 4313415.90726399607956 the upper right x-coordinate. If you want to display digital maps in the 3D-window, you have to enter an elevation reference. This can be either a fixed value or an object of the Surfaces type. A fixed reference can be changed in the input dialogue, an assigned surface cannot be altered – however, you can change the value that defines how much the map is to be represented with an offset in relation to the surface. Digital maps are assigned to the 'Maps' object-type. Shape files The definition of shape files comes from ESRI. For a detailed description of this file format, please refer to: http://www.esri.com/library/whitepapers/pdfs/shapefile.pdf SubsurfaceViewer supports only 2D shape files as yet. If a shape file contains polygons, those can be referenced in height by a grid or a TIN. The polygons are displayed in the 3D-window with the respective surface, for example, with a digital elevation model (Digital Terrain Model (DTM)). The visibility of individual polygons can be controlled by selecting them from the table of polygons that exists in addition to the general visibility control. This will affect the Map-window as well as the 3D-View. Within sections, polygons are represented as a band on the assigned surface. You can, for example, make the geological map visible within a section, if it exists as a shape file. You can copy the polygons selected to the clipboard. From there, they can be copied to the TINs and layers as boundary polygons (see Tutorial). In connection with VOXEL models, they also serve to set boundaries. In order to define the colors, use the project legend and the selected field name in the shape file. Shape files are assigned to the 'Map' object-type. Boreholes Borehole log data certainly belong to the most important data about the investigation and visualization of the geological subsurface. SubsurfaceViewer can represent borehole log profiles of geological layers together with sample data and geophysical logs. This requires that the borehole log profiles and logs must exist in the corresponding files, for you cannot enter borehole log data into SubsurfaceViewer – there are programs like Excel or others to do so. For each borehole log, a so-called master data record must exist that is made up of the name of the borehole log, the x- and y-coordinate of the borehole log starting point, of the altitude of this starting point as referenced to NN (or other reference system), of an (optional) comment and of the reference to a geophysical log file in LAS format. The file extension of the master data files is .bid, which is the abbreviation of ' borehole-ID'. This format is explained in detail in the 'File formats' Chapter. The descriptions of the layers of all borehole logs are stored in files that have the extension .blg, which means 'borehole log'. All master data records of borehole logs that are supposed to be read into a SubsurfaceViewer project should be in one file. All of the master data or a selection of them can be combined into one object: the borehole log map. Borehole log maps are generated via the Add objects/Boreholes (.bid /.blg) menu item. 21 Such a combination in the Map-window is represented as a borehole log map and is therefore assigned to the 'Map' object-type. Borehole logs maps are not displayed in the Sections-window. If you attach the borehole log maps to the 3D-window, the individual boreholes are displayed. If the cursor is near a borehole coordinate, the name of the borehole next to the cursor coordinate is displayed at the bottom left of the Map-window. If you select individual borehole logs in the Map-window, these are displayed in the Borehole log-window. This combination is very advantageous, especially if borehole logs must be selected from a great number of borehole points which is necessary for the setting of cross-section lines. SubsurfaceViewer allows the handling of several thousands of borehole logs within one project. Individual layers and parameters are defined in another file respectively. The file formats are described in detail in the 'File formats' chapter. Sections Sections form the third object class. Their job is the visualization of subsurface data along defined lines. In the Sections-window, along defined cross-sections, all existing objects (of which a vertical representation is sensible) are represented. In addition to the objects in the project, images (for example manually made sections or plots of seismic measurements) can also be represented. They are drawn first in the background of the section. If there are geophysical measurements along the section line, for example resistance values in raster format, you can use them alternatively. You can set of the color sequences via a particular setting dialogue. With SubsurfaceViewer MX, it is also possible to manually correlate geological layers along crosssections. These manually made sections are the main basis for the calculation of structure models by SubsurfaceViewer. Refer to the Tutorial supplement of this manual for a detailed description of how to correlate cross-sections manually. The way you generate sections interactively by entering coordinates via the Map- or the 3D-window or by selecting borehole logs via the Map-window, is described above. Interactively created courses of sections can be saved as a file (File/Save sections as). They can be reloaded at any time in the future, when a project is supposed to be analyzed and visualized again, so it will not be necessary to recreate them. Sections *.bid /*. blg Another way of defining a section line is to directly select a list of borehole logs from a master data file with borehole log coordinates, between which the section line is drawn. To do so, select Add to/Section (bid/*.blg) from the main menu. For using this option, it is a condition that there are borehole coordinates and borehole logs described in two files. These files are also used to generate borehole log maps (see above). File formats You cannot enter data directly into SubsurfaceViewer. You need several files in a certain format to enter data, mostly tables, that include these necessary information. All files are mere text files and therefore, it is easy to produce them – for example you can produce borehole log data from data base exports or legends from exports of EXCEL-tables. The most simple way is to use a text editor to write these files. In 22 order to make sure that all characters can be used in a table, the tab character is the field delimiter in all tables used by SubsurfaceViewer. The GVS table (General Vertical Section) The GVS-file (*.gvs) contains the information about the vertical sequence the layers lie on top of each other in the structure model and in the sections. GVS means 'general vertical section'. It is a table with the following columns: name of layer identification Setting 1 number of layer (ID) Setting 2 Setting n... At least the name of layer, the identification number of layer and one setting per layer must be defined. The name of the layer should be a comprehensible one for the geological layer and must only appear once in the table. This name could be for example 'soil', 'boulder clay', 'peat', 'sand' , also stratigraphic formations or others. The identification number (ID) must be an integer and is also to be used only once. Normally, it is positive. With enclosures, like lenses, also negative integers are used (see below: Characteristics of enclosures). The settings 1 to n can contain more parameters of the layers. For example, higher level stratigraphic assignments, lithological settings, hydro-geological categorizations, etc. The sequence of layers results from the sequence of rows. ! The ID-number does not specify the sequence, but is arbitrarily selectable. The following table shows is an example based on the GVS file of the demo project. name qhy qhf qwfls qwf qwUb qwhg subr qsgfn1 qsLg qsSchluff qsgf qho qeMg qegf qefl basis qwUb2o qwUb2u qwubo qwubu ID 1 2 3 4 5 6 7 8 9 11 12 13 14 15 16 17 -50 50 -58 58 layer qh//y qh//f qw//Fls qw//f qw//b qw//hg subr qs//gf qs//Lg qs/U/b qs//gf qhol// qe//Lg qe//gf qe//f jo// qw//b qw//b qw//b qw//b petrography U ffS fS G U mS ttt S fS U S U T mS T X U U U U This file can be created with any text editor. 23 ! The column delimiter is the tab character. Legend In the *.GLEG file you can set the colors and textures for the representation of layers and borehole logs. The following table shows an extract of the legend description of the Demo project: qh//Lou qh//br qh//fm qh//m H1 H2 L2.1 HL2.1 HL4.3- H9 fS gS U L Lg S G T X qh//Lou 230 qh//br 230 qh//fm 230 qh//m 191 H1 166 H2 179 L2.1 102 HL2.1 179 HL4.3-H9 255 Feinsand 200 Grobsand 0 Schluff 250 Lehm 250 Geschiebelehm Sand 128 Kies 200 Ton 84 Steine 0 255 204 230 230 64 102 255 102 179 200 0 100 100 250 250 75 50 150 179 255 242 242 13 77 128 77 153 0 200 170 170 100 250 75 50 70 255 255 255 255 255 255 255 255 255 255 255 255 255 170 255 255 255 255 S.jpg S.jpg S.jpg S.jpg T.jpg T.jpg S.jpg T.jpg T.jpg fS.jpg gS.jpg U.jpg L.jpg 255 Lg.jpg mS.jpg G.jpg T.jpg x.jpg The individual columns contain the following items: Column 1: Entry refering to the color and texture Column 2: Explanation of the entry – this explanation is displayed in brackets in the legend of the program Column 3,4,5,6: RGBA color values. These values are between 0 (not present) and 255 (completely present). The alpha value specifies the transparency value of the color. This value should normally be 255, which is fully opaque. Column 7: Here you can enter a name of an image that can be used as the texture. 24 You can detect the RGB values of a color via the color selection window that often appears in SubsurfaceViewer, for example when you determine the background color. Borehole log description *.bid, *.blg, *.plg and *.las There are four different file formats necessary for the description of boreholes and borehole logs, three of which are tables. Only geophysical LOG-data are described in the LAS format, developed by the oil and gas industry. The other three tables describe... 1. the borehole master data with the name and position of the borehole *.bid. 2. the individual layers/borehole logs *.blg 3. sample data *.plg Borehole master data *.bid In this table, there must be the name of the borehole log, the x-y-coordinates and the height of the borehole starting point as referenced to NN (or other reference system). The following two columns can contain a comment and the name of a LAS file. The name of the LAS file can be entered in the sixth column. A borehole can only be assigned to one LAS file. The figure below shows an example of a *.bid file: B 37 B 38 B_50 B_51 B_52 B_53 B_54 61760.00 54170.00 51000.00 51090.00 50980.00 61600.00 61850.00 98170.00 95450.00 96680.00 96670.00 96700.00 88420.00 87950.00 37.00 85.00 92.50 93.50 91.50 45.60 45.90 GE GE HY BO_50.las HY BO_52.las HY BO_53_.LAS HY 54.las Layer data *.blg This table contains all descriptions of all boreholes. As opposed to the *.bid file, there should be the names of the individual columns in the first row. If the first entry is Name, ID or Log (no case sensitivity) 25 the entries in the first line are interpreted as column names. If these column names are not present, values from 0 to 10 are entered as column names. In the first column, there has to be the name of the borehole that refers to the borehole log, in the second column there must be the final depth of the layer, relative to the height of the starting point of the borehole . All additional columns can be defined as required. The following example shows a .bid-file together with the borehole logs of the first three boreholes of the .bid-file shown above. Again, the character that separates the columns is the tab character. ID B 37 B 37 B 37 B 38 B 38 B 38 B 38 B_50 B_50 B_50 B_50 B_50 depth 1.00 2.50 3.50 14.00 1.50 4.00 19.00 0.50 1.50 5.50 5.55 9.00 statigraphy qh S q fS q fS qD mS qh T qw fS q mS qh S q fS qw fS-mS qw U q fS-mS petrography minor components genetics h2,e bo dbn ms a dge ms2 a ge fs,gs2,lag(mS,gs,fs2) gf grge u,Econ f dbn-gebn ms,gs2 fgrbn fs,gs gf gr h bo sw-dbn ms ge gs2 f ge=gr h4 dgrbn gs2 gr=bn B_50 9.05 q h4 U color dgrbn Sample data *.plg Apart from borehole logs, parameters not continually measured can be assigned to boreholes, like, for example, values from chemical analyzes in samples. For individual parameters, only numeric values are permitted. ! There have to be the names of the parameters in the first row of the PLG file. The individual columns are defined as follows: – name of the ID of the borehole – depth of the maximum limit of the sample as relative to the height of the starting point of the borehole – depth of the minimum limit of the sample as relative to the height of the starting point of the borehole – parameter value 1 – parameter value 2 – …... – …... – parameter value n The following example is a description of a PLG file with chemical analysis values for two boreholes with three sample areas respectively: ID from to Cl CKW MKW PCB 26 B 37 B 37 B 37 B 38 B 38 0.7 2.0 5.0 0.8 2.0 1.2 2.5 5.5 1.3 2.4 0.5 0.6 0.5 0.5 0.6 0.005 0.003 0.0 0.005 0.003 0.05 0.08 0.03 0.05 0.08 4.5 12.9 125.0 2.5 1.9 B 38 5.9 6.5 0.5 0.0 0.03 500.0 In order to represent these samples next to a borehole log, select the respective parameter name in the Settings dialogue for boreholes. The graphic representation will be rendered in the color defined in a special legend file (see below: *.nvleg). Geophysical borehole logs *.las This format was developed by the oil industry for the digital documentation of geophysical borehole measurements. SubsurfaceViewer only requires the contents starting with the line: ~Well Information Section, ~Curve Information Section and ~A Log Data Section (see figure below). The names here (in the example here, these are ES/16”, ES/64”, SP GR and FEL) must be known when logs are defined in the Settings dialogue for boreholes. The following figure shows an excerpt of a LAS file: ################## LAS file generated with …... ############### # #---------------------------------------------------------------------~Version Information Section VERS. 2.0 :Log ASCII Standard Version 2.0 WRAP. NO :One line per depth step #---------------------------------------------------------------------~Well Information Section STRT.Meter 0.00 :START DEPTH STOP.Meter 6.00 :STOP DEPTH STEP.Meter 0.05 :STEP NULL. 0.00 :NULL VALUE COMP. XYZ-Company :COMPANY WELL. 246 :WELL FLD . XY-Ortslage :FIELD LOC . :LOCATION CNTY. XY-City :COUNTY STAT. XY-State :STATE CTRY. XY-Country :COUNTRY SRVC. Any company :SERVICE COMPANY DATE. 10.5.2004 :DATE UWI . :UNIQUE WELL ID API . :API NUMBER #---------------------------------------------------------------------~Other Information Selection FileNo: B 9943 Kilometer: 385 DepthsScale1: 1:200 #---------------------------------------------------------------------~Curve Information Section Depth .Meter :1 depth ES/16" .Ohmm :2 small normal ES/64" .Ohmm :3 big normal SP .mV :4 potential 27 GR .API :5 gamma-Ray FEL .Ohmm :6 focus-elec trolog #---------------------------------------------------------------------# Depth ES/16" ES/64" SP GR FEL ~A Log Data Section 0.00 0.00 0.00 0.00 23.59 0.00 0.05 0.00 0.00 0.00 31.41 0.00 0.10 0.00 0.00 0.00 33.83 0.00 0.15 0.00 0.00 0.00 35.63 0.00 0.20 0.00 0.00 0.00 34.06 0.00 0.25 0.00 0.00 0.00 33.91 0.00 0.30 0.00 0.00 0.00 36.48 0.00 0.35 0.00 0.00 0.00 33.44 0.00 0.40 0.00 0.00 0.00 29.61 0.00 0.45 0.00 0.00 0.00 28.20 0.00 0.50 0.00 0.00 0.00 29.14 0.00 0.55 0.00 0.00 0.00 30.39 0.00 0.60 0.00 0.00 0.00 30.70 0.00 0.65 0.00 0.00 0.00 28.98 0.00 0.70 0.00 0.00 0.00 30.39 0.00 0.75 0.00 0.00 0.00 31.88 0.00 0.80 0.00 0.00 0.00 33.20 0.00 0.85 0.00 0.00 0.00 33.98 0.00 0.90 0.00 0.00 0.00 33.59 0.00 0.95 0.00 0.00 0.00 32.42 0.00 1.00 0.00 0.00 0.00 34.38 0.00 1.05 0.00 0.00 0.00 33.98 0.00 1.10 0.00 0.00 0.00 34.30 0.00 .. .. .. SubsurfaceViewer evaluates just a small amount of these fields. Here is an example of a LAS file that contains SPT values only. The header must contain the blocks ~Well, ~Curve and ~A, because the program searches for ~W, ~C and ~A. STRT and STOP must be present but they are not evaluated. STEP und NULL are also required and must be followed by a digit. The units next to Depth and SPT are also necessary and must occur with a proceeding dot. The #------------------- lines are required, too, because they separate the blocks. There have to be at least 20 minus-characters (-) next to the #-character. #-----------------------------------------------------------------~Well Information STRT STOP STEP NULL #---------------------------------------------------------------------~Curve Depth SPT #---------------------------------------------------------------------~A 0.60 0.60 0.70 ... ... Section 0.05 0.00 .Meter .Druck 20 25 21 28 Legend file for numeric parameters *.nvlg The structure of this file is similar to the *.gleg legend file described above. The columns have the following meaning: – – – – – – – – parameter name the entry refers to explanation lower limit of value range upper limit of value range red component of color (0-255) green component of color (0-255) blue component of color (0-255) transparency of color (0-255) The example below shows the color assignment for the parameters chlorine and chlorinated hydrocarbon. Depending on the domain, the colors are green, yellow, red and violet. Cl Cl Cl Cl CKW CKW CKW CKW Chlor 0 0.1 0 Chlor 0.1 1 255 Chlor 1. 4. 255 Chlor 4. 1000. 255 Chlorkohlenwasserstoff Chlorkohlenwasserstoff Chlorkohlenwasserstoff Chlorkohlenwasserstoff 255 255 0 0 0 0 0 255 0 0.01 0.1 1. 255 255 255 255 0.01 0.1 1. 1000. 0 255 255 255 255 255 0 0 0 0 0 255 255 255 255 255 The legend file for numeric parameters, like the *.gleg legend file, is valid for all boreholes of the project. ! For the assignment of colors to the parameter values, the condition > lower limit and <= upper limit applies. Point data files *.dat and *.ptd SubsurfaceViewer can calculate TINs using point data. The program supports two different point data formats, that must be available as table data. *dat files Point data with the following information are stored in this type of file: Name x-coordinate y-coordinate z-coordinate The column delimiter is the tab character. The figure below shows an example: P66 P67 P68 P69 58770.00 59710.00 61500.00 56740.00 97940.00 97940.00 96760.00 96870.00 42.72 39.00 38.10 48.11 29 P70 P71 P72 P73 57090.00 58490.00 59700.00 61540.00 96340.00 96850.00 96790.00 96400.00 46.31 41.80 38.69 38.70 *.ptd files In *.ptd files, coordinates only are stored, without preceding names. x-coordinate y-coordinate z-coordinate The figure below shows the *.dat file above as a *.ptd file. 58770.00 59710.00 61500.00 56740.00 57090.00 58490.00 59700.00 61540.00 97940.00 97940.00 96760.00 96870.00 96340.00 96850.00 96790.00 96400.00 42.72 39.00 38.10 48.11 46.31 41.80 38.69 38.70 ! You can import *.bid files of master data of boreholes, because they follow the format of *.dat files. All entries behind the z-coordinate are ignored in this case. 30 Tutorial SubsurfaceViewer: The creation and analysis of layer based structure models with SubsurfaceViewer XL/MX The basic concept of SubsurfaceViewer structure models With SubsurfaceViewer XL, geological structure models can be created, visualized and analyzed on the basis of calculated bottom surfaces of layers. In addition, SubsurfaceViewer MX offers all functions to model layers on the basis of networked cross-sections. A structure model describes the spatial dimension of geological bodies of layers by their respective top and bottom layer surfaces, which are described in the form of triangulated irregular nets (TINs) or regular grids (Grids). All layers together make up a structure model. Usually, only bottom surfaces of layers are modeled in the modeling process. The top surfaces can automatically be calculated from the bottom surfaces of the overlying layers. Lens bodies, embedded in layers are an exception – the top surfaces of the layers must also exist as TINs or Grids in this case. The concept of SubsurfaceViewer XL is to read together bottom surfaces of layers created by special geological modeling systems to generate a structure model that can be visualized and analyzed. SubsurfaceViewer XL itself does not provide special functions for the geological modeling of layers. By using the functionality for TINS for the calculation of triangle nets on the basis of point data, you can interpolate surfaces that can also be used as bottom surfaces of layers. This function, however, can only be applied if the structure of a layer model is very simple. Preparing the structure of the model The basic application handling and some of the methods discussed in this chapter have already been described in the first part of the SubsurfaceViewer XL and MX manual and are therefore considered as known and available. If the the layer surfaces exist in the form of Grids, all Grids must be of the same structure. This means that the number of cells, their position in xy and the size of the cells must be identical. Cells without values can be assigned NULL-values. Before the structure model can be compiled from existing TINs or Grids, some preparatory steps are necessary. At first, a digital terrain model (DTM) should be read in. If the calculated bottom surfaces are provided as TINs, the DTM must also be read in as a TIN. If the calculated bottom surfaces are provided as a Grid, the DTM must also be read in as a Grid. The TIN or Grid that is read in is defined as the DTM in the Project settings dialog. The next step is the creation of a GVS-file-file, in which the layer sequence to be created is defined. Read in the GVS-file-file under the Project settings dialog option. If the GVS-file-file has 31 to be altered during the course of the work, it can be read in again and refreshed under Project settings. It is also advisable to create and read in a legend file in this dialog. Creating layers and reading in bottom surfaces of layers Before you can add a bottom surface to a layer, the layer has to be defined as an object. You can do this by selecting the menu option Add object/Geological layer. Only layers that have been defined in the GVS-file-file can be added. After a layer has been defined as an object, a bottom surface of a layer is assigned to it. To be able to do so, there are the options Load grid: base and Load Gocad-Tin : base available in the submenu Extra Functions of the pop-up-menu of the layer. Immediately after reading in the layer surface, the expansion of the layer is represented in the 2D-view. The surface of the layer is represented in the color that is defined for the layer in the legend file. Every additional layer, which is added and to which a layer is assigned, is represented in the 2Dview above the layers last created. In order to represent the layers as geological maps, ie. in a way that higher layers overlay the lower ones, this can be forced when you select the Invert list option in the pop-up-menus of the layers in the 2D-view. If the layers were not created in the same order as the GVS-file, they can of course retro-actively be sorted and represented according to the GVS-file. The bottom surfaces of layers can also be represented in the 3D-view. Just enable the menu option Link all objects to 3D window in the pop-up-menu of the layers and all layers will be sent to the 3D-view. After all layers are added and bottom surfaces of layers have been assigned to them, all top surfaces can be calculated automatically. Under Tools in the main menu there is the option Calculate tops of all layers. If the bottom surfaces of the layers are visible in the 3D-view, they are represented as units now. In addition to the calculation of the top surfaces, SubsurfaceViewer automatically calculates the side boundaries of the layers. On activating Settings/ Exploded/ Explode model in the 3D-view, the bodies of the layers can be viewed directly. Visualization and Analysis of the structure model If additional parameters have been added to the layers, like petrographic properties, stratigraphic order or hydrological classification, and if there are the respective entries to the legend file, you can control the parameter which determines the coloring of the layers with the selection box you can find next to Help in the main menu. Switching selections has a direct effect on the representations in all SubsurfaceViewer windows. Synthetic borehole logs and cross-sections can be deduced from the structure model. This can be done with the respective tools in the 2D-view. Both vertical cross-sections and horizontal sections of a freely definable elevation level can be deduced from the structure model. Use the menu option Calculate horizontal slice under Tools in the main menu to do so. There is another evaluation function for the whole structure model: the calculation of a common bottom surface of several individual layers. This function is also under Tools in the 32 main menu. A list of all layers available in the model is displayed. Here, you can select the layer down to which (this layer included) the bottom surfaces are to be calculated. If the layer surfaces are provided as a Grid, a Grid object is created. If the layer surfaces are provided as TINs, a TIN object is created. Horizontal sections and common bottom surfaces of layers as Grids are not saved in the project file. Uncovered maps or uncovered block diagrams can easily be created by switching off layers. Apart from these analyzes that refer to the whole structure model, individual layers can be represented in various ways. This is done via the Settings menu options in the pop-up-menu of the respective layer. This way, contour lines of the bottom and top surface of layers as well as those of the thickness can be represented. The color gradient of contour lines can be set. A layer specific representation of a legend shows the assignment of the colors and values. The extensions and volume of a surface can also be displayed. In the 3D-view, contour lines are also represented as floating contours and there are more visualization possibilities provided. Export options for the usage of the structure models with other programs You can find the submenu Export under File in the main menu. Several options for the export of structure models are available here: Export of layers as SHP-files → The visible layers in the 2D-view are compiled to form a polygon theme and are saved as shape-files. Export of layers as Grids → Of all layers, the bottom and top surfaces as well as the thicknesses are saved as Grids. It is possible to determine both cutouts and the grid structures. This is why you can convert models based on TINs to models based on Grids and you can change the resolution. All grids are saved to a directory. At the same time, a project file is created that enables the user to load such a Grid based structure model into SubsurfaceViewer XL. Export of layers as project → A project file is created that exclusively contains the layers. Export of layers to Modflow → This function exports bottom surfaces of layers as Grids. These surfaces refer to a parameter determined in the GVS-file (for example a hydro-layer of which the individual layers are assigned to a hydrological union). This parameter must be an integer. Layers of the same number are combined to one layer but only subsequent layers can be combined this way. At positions where the respective combined layer is not present in the entire area, the bottom surface of the layer is extended and assigned a minimum thickness. And, Grids that contain a conductivity value are also exported. This value is defined in the GVS-file-file in relation to the layer. If layers of a minimum thickness are expanded laterally, only those values which are actually provided there are stored in the respectively assigned conductivity grids - not the values of the expanded layer. 33 Export of layers as VRML → A VRML-file that contains all bodies of layers can be created here. VRML is a format for the description of geometries for the graphic representation in 3Dbrowsers. Several programs use this format for data exchange, for example with 3D-printers. You can also create a file for POV, which is a ray-tracing program. Export of layers as VOXEL → With VOXEL models additional evaluations and analyzes of structure models can be carried out. VOXEL models allow a combination of structure and parameter data. Via this menu option, you can convert structure models to VOXEL models. The SubsurfaceViewer MX - Modeling Method - Basic Concept Creating structure models on the basis of networked cross-sections SubsurfaceViewer MX allows you to create geological structure models on the basis of networked crosssections. A structure model describes the spatial dimensions of geological layers by their respective top and bottom surface, which are described as irregular triangulated networks (TIN). Generally, only the bottom surfaces of layers are modeled, the top surfaces automatically result from the respective bottom surface of the next overlying layers. An exception are lenses which are embedded in layers: In order to model lenses, the top surfaces of the layer that contains lenses also has to be modeled. The concept of structure modeling with SubsurfaceViewer MX is primarily based on the correlation of layers in cross-sections. This modeling approach is particularly suitable for the creation of structure models in the field of surficial unconsolidated sediments that have been explored by a series of borehole logs. Here, SubsurfaceViewer MX directly uses the competence of the geologist to correlate and define the boundaries of layers between individual borehole logs for the calculation of layer surfaces in the vertical section view. As a result, the layers can be viewed immediately in their three-dimensional context. A cross-section is of course represented in two dimensions along the selected cross-section line, but with SubsurfaceViewer, you are creating intersecting networked cross-sections, and this process is transmitted immediately to the 3D view. This means that, after the construction of the networked crosssection, there is actually a conceptual 3D-model already. The opportunity to see these networked crosssections in the 3D-View clearly shows the concept of SubsurfaceViewer 3D models. This approach of using the correlation of layers in sections as the base for structure modeling, as mentioned above, is especially suitable in the field of surficial unconsolidated sediments. Glaciogenic, fluvial and aeolian deposits are often characterized by their lens-like presence and strongly fluctuating thickness. In borehole logs, these layers are usually described by their lithological properties only, assignments to genetic and/or stratigraphic units do not exist here – they appear later in the context of the correlation process in cross-sections. This means that the process of layer correlation is the actual modeling process in which the geologist defines his stratigraphic and genetic idea of the subsurface. The networking of cross-sections, on the one hand serves to condense information for the calculation of layer surfaces. On the other hand, it serves to check the plausibility of a correlation, i.e. of the conceptual structure model within its 3D geological context. In order to be able to calculate a three-dimensional model from the two-dimensional distribution of geological layers in sections – the z-coordinate is seen as the second dimension – it is also necessary to 34 define the lateral distribution of the individual layers in the map. You can do this with SubsurfaceViewer MX. You can take the distribution boundaries from the geologic surface map - by import or by selecting shape files – and revise or re-enter them from the beginning. The correlation lines defined in the crosssections are shown in the map in their relation to the layers and thus serve as a first indication for the determination of the distribution boundaries. The calculation of the layer surfaces is carried out from the roof to the floor, using the surfaces that set an upper limit to the layers to determine the elevation values along the lateral boundary. For example, if a layer outcrops at the ground level surface, alongside its border, it is assigned exactly the evaluation values of the DTM. If a layer submerges under other layers, the evaluation values are determined according those of the overlying layers. These geo-referenced evaluation lines can be displayed in the 3D View of SubsurfaceViewer. Then, the final determination of the distribution boundaries is done by changing lines in the 2D-View and by visual plausibility checks. After a layer boundary has been sufficiently correlated by cross-sections and the distribution boundaries are determined in the 2D-view, the bottom and the top surface of a layer can be calculated. A Delaunay triangulation is used to compute these surfaces using all points defined in the cross-sections and along the distribution boundaries of the layers. The elevation points are preserved. The triangulation is automatically limited to the lateral extension of the respective layer and the digital terrain model – so that the DTM also defines the lateral dimension of the model. The triangulation can be refined and smoothed to generate the optimum mesh. The top surfaces of the layers are determined by cutting out the superimposed bottom surfaces of layers and putting them together for a single TIN. Depending on how detailed the distribution boundaries are, especially if they have been determined on the basis of geological maps, it happens quite often that the calculated bottom surfaces are above the top surfaces of layers. This can be avoided by defining a minimum layer thickness. This is very helpful in situations, among others, when layers are linked to the terrain surface like veils. A further option is the calculation of virtual erosion, where layers in the cross-section can simply be correlated beyond the terrain model. In the cross-section, this is immediately visible because the proportion above the DTM is not colored. Virtual erosion is done for the whose extension of the layer. Thus, you can practically predict the outcrop-boundaries of layers. This is for example very useful when river terraces are mapped, which were eroded and now appear only in patches or when layers were cut by rivers. The different options can be defined and stored separately for each layer. This makes it possible to calculate the entire model from scratch with a single function call. A key point of the concept of the SubsurfaceViewer MX modeling method is that all the information necessary for the modeling process are contained within one project file, i.e. the correlated lower boundaries of the layers in the cross-sections, the distribution boundaries in the map and all the options for calculating the bottom surfaces of the layers. The SubsurfaceViewer MX does not use any non-transparent modeling functions, such as adding phantom points. The geological knowledge of stratigraphy and genesis of the individual layers is fully reflected in the geometries of the cross-sections and distribution boundaries. Changed or additional information, such as new borehole logs, can be entered in SubsurfaceViewer at any time and the structure model can then be re-calculated and revised completely in next to no time. Therefore, with SubsurfaceViewer MX, a system for structure modeling is available that is also especially suitable for regional and urban areas that are subject to continuous revision. 35 Preparing the modeling The basic application handling and some of the methods discussed in this chapter have already been described in the first part of the SubsurfaceViewer XL and MX manual and are therefore considered as known and available. Before starting with the correlation of layers in the cross-sections, some preliminary steps are necessary. First of all, a Digital Elevation Model (DTM) should be read in. This may be a Grid, but should be read in as a TIN - you can define the TIN as a DTM in the Project Properties. The next step is the creation of a GVS-file, where you define the expected sequence of layers, which you can also read in under the Project Properties menu item. If the GVS has to be adapted during the course of the work, it can be updated at any time by reading it in again in the project Properties. It is also advisable to create a legend file and to read it in. The next step is to import the boreholes as a borehole distribution map, which serves as the basis for the determination of the lines of the individual cross-sections. If a geological map exists as a shape file with polygons, this should also be read in, because the distribution boundaries will then also be visible in the cross-sections. As elevation reference, the DTM is assigned to the shape file. Correlation of layers in the cross-section The creation of sections along borehole points and/or defined coordinate points is described in the first part of the manual. After a profile has been created, the DTM, as a line, and the individual borehole graphs are visible in the Sections-window. If there are no layers represented at the boreholes, the layout has to be adapted via Properties and you have to determine the desired column(s). Once a geological map has been read in as as shape file, it is represented as a band above the DTM. This allows to end the correlation line exactly where the layer crops out in the map. In the toolbar of the Sections-window you can see a selection box where you can determine the layer to be correlated. Usually, you will begin with the top layer. Activate the draw mode to draw a line. The cursor is in the shape of a small cross to indicate the draw mode. To start drawing a line, move the cursor to the desired position with the mouse and press the left mouse button. On moving the mouse, a “rubber band” follows the cursor from the starting point. To set an anchor point press the left mouse button again. End the line by double-clicking the left mouse button. If the actualization button in the toolbar is pressed thereafter, the layer will be colored, the color derives from the legend file. If there is no color assignment in the legend, the layer will be colored gray. Lines can retro-actively be altered in the editing mode. Points can be inserted by clicking on a line and they can be deleted by double-clicking on a point. They can also be moved clicking on them and keeping the left mouse button pressed. The anchor points appear as small squares. Lines can be selected by clicking on them at any position. In the draw mode, a snap radius can be defined around the cursor position. To do this, the plus or minus key (the up or down arrow key alternatively) must be activated by holding the CTRL-button down. The cross-hair vanishes and a circle is drawn around the center of the cursor, the size of which indicates the snap range. If the snap radius is sized down to 0, the cross-hair appears again. You can position points exactly on the lines of crossing sections. The snap radius is also used when you start a new line. If the starting point is within the snap radius at the starting or ending point of a line that is supposed to be correlated, this line is automatically prolonged. You cannot snap the layer lines of borehole logs. In the 36 Edit mode, you can snap points on lines also at crossing points of lines. In this case, the small square symbols at the anchor points define the snap range. In the Info mode, you can delete, dense, smooth and link lines and assign lines to another layers. If you want to do so, position the cursor on the respective line and click on the right mouse button. A pop-upmenu will appear that allows you to select these functions. The Scissors mode is another editor function that allows the cutting of lines. Coloring layers is done up to the next higher layer respectively or up to the DTM. If you exceed the range of the DTM, the coloring is done upwards to the highest point defined of the cross-section line. If lines of older layers are drawn above lines of younger layers, they will not be colored. The correlation of layer lines in the cross-section results directly in a 2D-model that is calculated by determination of the bottom boundaries of the respective layers and is represented directly by colored layers. When a cross-section is viewable in the 3D-view, changes are represented immediately also in the 3Dview when updating. This means that, with the help of the 3D-view of SubsurfaceViewer, you can visually check the plausibility of networked cross-sections. If crossing sections are created, small triangles appear at the points in the cross-section where crossing points with correlated layer lines exist. At these crossing points, lines can be snapped (see above). If you are in the Info mode and you click on the crossing point, the name of the crossing section, the name of the layer as well as the evaluation value (z-coordinate) is displayed in the Info line. If you click above the crossing point with the right mouse button, a menu pops up. If you select the item 'Show crossing section', the crossing section with the crossing point marked with a red X is displayed in the Sectionswindow. This function allows you to navigate within a cross-section network. Determination of the distribution boundaries of layers Before a layer can be calculated, it has to be defined as an “object”. This is done with the menu option Add object/Geological layer. You can only add objects that are defined in the GVS. If correlation lines of the newly added layer already exist in the cross-sections, their coarse is represented in the 2D-view. If a layer is not present throughout the whole area, the distribution boundaries are determined in the next step. This is done by drawing one or more polygons. Here, the correlation courses of lines can serve as initial indications. If the layer outcrops at the ground level surface and if the geological map is a shape file, the polygons of the shape file can be copied into the layer to represent the border of the layer. In order to do so, open the table of the shape file (via the pop-up-menu of the shape object) and select the polygon(s) of the respective layer. Then, select Copy from the menu. The polygon(s) selected are saved to the SubsurfaceViewer clipboard. Then, the layer is opened and activated for editing via the Edit option in the pop-up-menu. Select Insert from this menu to assign the polygon(s) to the layer. On enabling the Edit function, the draw and edit tools in the toolbar are activated. These tools allow you to draw and modify polygons, to delete cut-off areas and unite or separate polygons. The handling of these functions is the same as with the cross-section lines, but only polygons are represented. They are automatically filled with the same color as assigned to the respective layer. There is also a snap mode in the 2D-view, which enables you to link the anchor points of polygons exactly to the end points of the correlation lines. This function is also analogous to that in the Sectionswindow. 37 It is often necessary to insert cut-off areas into polygons. You can do this by simply drawing a new polygon into an already existing one. If a layer latterly reaches beyond the project area, just enlarge the polygons beyond the project area. Do not place the polygons directly on area boundaries defined by the DTM! This way, you can avoid that the polygons are elevation referenced and integrated into layer surface modeling. Polygons situated within the area boundaries, are elevation referenced using the overlying layer and are included in the calculation of the bottom surface. These 3D-lines, together with the correlation lines of the crosssections, can be represented in the 3D-view. To do so, send the layer to the 3D-view and enable 3Dlines in the properties menu. You must have refreshed the layer via its pop-up-menu in the 2D-view before. The elevation-referenced boundaries are drawn in dark gray and the correlation lines of the cross-sections are assigned the specific color of the layer. Calculating the bottom and top surfaces of layers In order to calculate the bottom and top surface of layers, select the menu option Extended/Calculate layer surfaces surfaces. An input mask appears where you can set the parameters (see above). Press START to start the calculation process. With SAVE, you save only the calculation parameters to make sure that these are available for the calculation of the total model. They are also saved when you press START. The top surfaces of layers (tops) are compiled from the bottom surfaces of the overlying layers. Depending on the complexity and the resolution of the DTM, this process may take quite some time. This is why it is possible to deactivate the calculation of the layer top surfaces, if you want to determine the bottom surfaces of the layers in the first place. The calculation of the layers must be carried out from the roof to the floor, because the respective overlying layers are required for geo-referencing the evaluation of the borders. After all layers are added, all boundaries are defined and all parameters for calculation are set, the model as a whole can be calculated via the menu option Modeling / Calculate all layers. This makes model calculation faster, if the model is still in the process of creation or revision. SubsurfaceViewer ensures that the layers are calculated in the right order, from the roof to the floor. Modeling lens bodies The calculation of lens bodies is independent of the stratigraphic sequence. This means most of all, that elevation referencing of border lines is carried out in a completely different way as with normal layers. It is done via a linear interpolation between points of correlation lines that are either on or near the border lines. Chose the maximum distance that points of the correlation lines may have from border for to be used for elevation referencing by setting the line tolerance under Project settings/Maximum tolerance of lines. It is advisable, however, to snap the border lines on the correlation lines of the crosssections in the 2D-view. In contrast to normal layers, top layer surfaces of lenses also have to be calculated. This is why it is necessary to define these lines also in the cross-sections. This is possible when correlation lines of lens top surfaces are assigned individual names. And, in the GVS, SubsurfaceViewer must be informed that the object is a lens. This is done by simply creating a line in the GVS for the top and the bottom surface of the lens respectively. The name of the bottom surface in the GVS must be directly in the line following the definition of the top surface. 38 SubsurfaceViewer directly recognizes the object as a lens, if both lines get the same ID - the ID of the top surface must be entered as a negative integer. It does not matter where in the GVS the lens is defined. For example, a lens can be defined below the layer it is situated in. Or you may just as well define all lenses at the end of the GVS. If a lens is added as a layer, the name of the top surface in the GVS is used as the name. The border line is elevation-referenced for the top and for the bottom surface of the layer separately. In most cases, the elevation values of the top surface directly meet those of the bottom surface along the border. There are some exceptions: You can, for example, model a vertical wall simply by drawing the border in the 2D-view and the upper and lower ending as correlation lines. It is sufficient if these are defined in just one cross-section. With this method, it is also possible to define buildings or to insert underground cables and pipes. Lenses are not bound to individual layers but may also extend into several layers. Appendix Export to MODFLOW: Exporting Structural data and Conductivity Values for the Import in the MODFLOW Groundwater Flow Modeling Program In order to use your SubsurfaceViewer structure models with the MODEFLOW groundwater flow modeling program, model data must be specially prepared. There is the Export layers to MODEFLOW function under Export to do so. This option enables the bottom surfaces of layers as well as the conductivity values assigned to the individual layers in the GVS-file to be exported as Grid-files. Normally, several layers of a structure model are combined to hydro-geological units. The combining of hydro-geological units is done automatically during export. Assigning individual layers to a hydro-geological layer is done in the GVS-file. Here, a column is created, where the respective assignment is inserted. The assignment must be an integer. Layers of the same number are combined to one unit respectively. Only successive layers may be combined to form one single unit. The following table shows an example of thirteen layers that are combined to a total of five hydro-geological units: Name ID qhy 1 qhf 2 qwfls 3 qwf 4 qwUb 5 qwhg 6 subr 7 qsgfn1 8 qsLg 9 qsgf 12 qho 13 qeMg 14 Layer qh//y qh//f qw//Fls qw//f qw//b qw//hg subr qs//gf qs//Lg qs//gf qhol// qe//Lg Petrography U ffS fS G U mS ttt S fS S U T HydroLayer 1 1 1 1 2 2 2 2 3 4 4 4 39 Conductivity 0.00009 0.00009 0.00068 0.00007 0.00003 0.00004 0.000005 0.00003 0.000004 0.00003 0.00002 0.00005 qegf 15 qefl 16 basis 17 qe//gf qe//f jo// mS T X 4 4 5 0.00005 0.00004 0.00009 In another column, the conductivity values are assigned to the individual layers (see above). When the layers are combined, the conductivity values are assigned to the grid cells – weighted across the pro rated thickness of the individual layers. After the bottom borders of all layers have been loaded or calculated as TINs or as grids and the corresponding entries exist in the GVS file, the export to MODEFLOW can be started. The following input dialog appears: Because one grid for the bottom border and one grid for the conductivity values is stored for each hydrogeological unit, a directory has to be selected, in which the export results can be stored. The grid format can be the ASC-format for ESRI-grids, the grd-format for Surfer-ASCII-grids or the GeoObject rst-format. The size of the cells, which is the width and the height of a grid cell, is freely selectable. Export is defined for a specific rectangle, which is defined by the input of the lower left and the upper right coordinate. If data have already been exported to the selected directory, you can specify whether they shall be overwritten. The column that contains the definition of the hydrological units in the GVS-file as well as the column with the conductivity values can be selected from a list. In the structure models of SubsurfaceViewer, it is possible to freely determine the latteral boundaries of layers. MODFLOW, though, needs continuous bottom layer information. This is why the export function 40 extends hydro-geological units automatically to the whole area selected and assigns each unit a definable minimum thickness. The conductivity values of the grids in the extended areas are assigned the values of the layers that actually exist in these places. If there are no conductivity values defined for a layer, the default value is used. As names, exported grids are assigned the number of the hydrological unit followed by a _T, which stands for the depth information of the bottom boundary of the unit, and a _C for the conductivity values. A grid by the name of 0_T is always automatically created. In this grid, there are the elevation values of the ground level surface. 41
© Copyright 2025