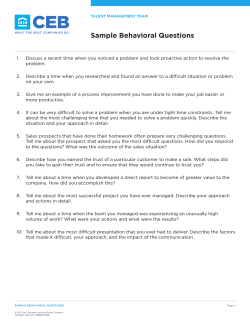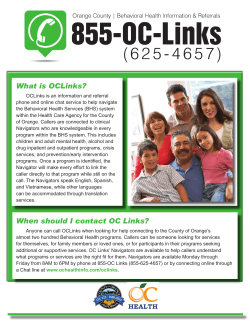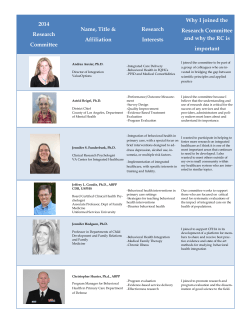RPMS Behavioral Health System (AMH) Training Manual Version 4.0 Patch 4
RESOURCE AND PATIENT MANAGEMENT SYSTEM RPMS Behavioral Health System (AMH) Training Manual Version 4.0 Patch 4 March 2014 Office of Information Technology (OIT) Division of Information Resource Management Albuquerque, New Mexico RPMS Behavioral Health System Version 4.0 Patch 4 Table of Contents Table of Contents .......................................................................................................... ii 1.0 Objective #1: Introduction to RPMS and BHS v4.0 .......................................... 1 1.1 Purpose ................................................................................................... 1 1.2 Overview.................................................................................................. 1 1.3 Skills You Will Acquire ............................................................................. 1 2.0 Objective #2: Basic Navigation Features.......................................................... 6 2.1 Purpose ................................................................................................... 6 2.2 Overview.................................................................................................. 6 2.3 Skills You Will Acquire ............................................................................. 6 2.4 Main Menu Tree....................................................................................... 7 2.5 RPMS Link ............................................................................................... 8 2.6 Online Help File ....................................................................................... 9 2.7 One Patient and All Patient List Views................................................... 10 2.8 Data Entry Fields ................................................................................... 12 2.8.1 Calendar Date Select Fields ................................................................ 12 2.8.2 Search Select Windows ....................................................................... 12 2.8.3 Multiple Select Windows ...................................................................... 14 2.8.4 Electronic Signature ............................................................................ 14 2.8.5 Crystal Reports Windows .................................................................... 15 2.8.6 Other Navigation Information ............................................................... 16 2.9 Log On ................................................................................................... 16 2.10 Patient Select......................................................................................... 17 2.11 View Patient Data .................................................................................. 18 2.11.1 Face Sheet .......................................................................................... 18 2.11.2 Health Summary .................................................................................. 18 2.11.3 Patient Appointments .......................................................................... 18 2.11.4 PCC Medications ................................................................................. 19 2.11.5 PCC Labs by Visit Date ....................................................................... 19 2.11.6 PCC Labs by Lab Test ........................................................................ 20 3.0 Objective #3: Patient-Related Visit Data Entry ............................................... 21 3.1 Purpose ................................................................................................. 21 3.2 Overview................................................................................................ 21 3.3 Skills You Will Acquire ........................................................................... 21 3.4 Visit Encounters: One Patient Data Entry .............................................. 21 3.4.1 Visit Encounters: One Patient List View .............................................. 22 3.4.2 One Patient Visit Encounters: Add, Edit, Sign Note Window ............... 23 3.5 Visit Encounters: All Patients Data Entry ............................................... 26 3.5.1 Visit Encounters: All Patients List View ............................................... 26 3.5.2 All Patients Visit Encounters: Add, Edit, Sign Note Window ................ 26 3.6 Visit Encounters: BH Problem List ......................................................... 27 3.6.1 Behavioral Health Problem List: .......................................................... 27 Training Manual March 2014 Table of Contents ii RPMS Behavioral Health System Version 4.0 Patch 4 3.7 Individual Patient Visit Encounters: Intake Tab...................................... 31 3.8 Visit Encounters: Group Encounters ...................................................... 33 3.8.1 Group Encounters List View ................................................................ 34 3.8.2 Group Encounters – Add Window ....................................................... 35 3.8.3 Group Encounters: Edit, Sign Note Window ........................................ 37 3.9 Browse Visits ......................................................................................... 38 4.0 Objective #4: Case Management Activities and Treatment Plans ................ 39 4.1 Purpose ................................................................................................. 39 4.2 Overview................................................................................................ 39 4.3 Skills You Will Acquire ........................................................................... 39 4.4 Case Management ................................................................................ 39 4.4.1 Case Management: List View .............................................................. 39 4.4.2 Case Management: Add, Edit Window ................................................ 41 4.5 Treatment Plans: One Patient Data Entry.............................................. 41 4.5.1 Treatment Plans: One Patient List View .............................................. 42 4.5.2 Treatment Plans: One Patient–Add, Edit Screen................................. 43 4.6 Treatment Plans: All Patients Data Entry............................................... 44 4.6.1 Treatment Plans: All Patients List View ............................................... 44 4.6.2 Treatment Plans: All Patients – Add, Edit Window .............................. 44 5.0 Objective #5: Suicide Reporting Forms .......................................................... 46 5.1 Purpose ................................................................................................. 46 5.2 Overview................................................................................................ 46 5.3 Skills You Will Acquire ........................................................................... 46 5.4 Suicide Reporting Form: One Patient Data Entry .................................. 46 5.4.1 Suicide Reporting Form: One Patient List View ................................... 46 5.4.2 Suicide Reporting Form: One Patient–Add, Edit Window .................... 48 5.5 Suicide Reporting Form: All Patients Data Entry ................................... 49 5.5.1 Suicide Reporting Form: All Patients List View .................................... 49 5.5.2 Suicide Reporting Form: All Patients – Add, Edit Window ................... 50 6.0 Objective #6: Administrative/Community Activities ...................................... 51 6.1 Purpose ................................................................................................. 51 6.2 Overview................................................................................................ 51 6.3 Skills You Will Acquire ........................................................................... 51 6.4 Administrative/Community Activities Data Entry .................................... 51 6.4.1 Administrative/Community Activities List View..................................... 52 6.4.2 Administrative/Community Activities – Add, Edit Window .................... 53 7.0 Objective #7: Reports....................................................................................... 55 7.1 Purpose ................................................................................................. 55 7.2 Overview................................................................................................ 55 7.3 Skills You Acquire .................................................................................. 55 7.4 Selecting Report Parameters ................................................................. 55 7.4.1 System Tools ....................................................................................... 55 7.4.2 Identifying Data.................................................................................... 56 Training Manual March 2014 Table of Contents iii RPMS Behavioral Health System Version 4.0 Patch 4 7.5 Reports–BHS DE Data Entry Menu ....................................................... 57 7.5.1 View/Update Designated Provider List ................................................ 57 7.5.2 TPU, Update BH Treatment Plans....................................................... 60 7.5.3 NS, List No Show Visits for One Patient .............................................. 63 7.5.4 NSDR, Listing of No Show Visits in a Date Range .............................. 64 7.5.5 SFD, Review Suicide Reporting Forms by Date .................................. 65 8.0 Objective #8: Exporting.................................................................................... 67 8.1 Purpose ................................................................................................. 67 8.2 Overview................................................................................................ 67 8.3 Skills You Will Acquire ........................................................................... 67 8.4 Checking Data for Errors ....................................................................... 69 Contact Information .................................................................................................... 78 Training Manual March 2014 Table of Contents iv RPMS Behavioral Health System Version 4.0 Patch 4 1.0 Objective #1: Introduction to RPMS and BHS v4.0 1.1 Purpose The purpose of this exercise is to explain the relationship between the Resource and Patient Management System (RPMS) suite of applications and the behavioral health application. 1.2 Overview It is important that users understand the relationship between the BHS v4.0 software and the RPMS suite of applications, regardless of their discipline. 1.3 Skills You Will Acquire Upon completion of this objective, users will be able to: • Understand how the behavioral health application relates to other RPMS applications • Identify the various desktop links (client software) that may be used to record encounter data • Understand how RPMS, including BHS, protects sensitive data by requiring users to have access and verify codes and to comply with specific security directives Training Manual March 2014 Objective #1: Introduction to RPMS and BHS v4.0 1 RPMS Behavioral Health System Version 4.0 Patch 4 Figure 1-1: RPMS Behavioral Health System PowerPoint® presentation Figure 1-2: List of objectives Training Manual March 2014 Objective #1: Introduction to RPMS and BHS v4.0 2 RPMS Behavioral Health System Version 4.0 Patch 4 Figure 1-3: Objective 1 Figure 1-4: PCC Patient Database is interconnected to many different applications Training Manual March 2014 Objective #1: Introduction to RPMS and BHS v4.0 3 RPMS Behavioral Health System Version 4.0 Patch 4 Figure 1-5: RPMS Behavioral Health System Figure 1-6: Application sign-on/off Training Manual March 2014 Objective #1: Introduction to RPMS and BHS v4.0 4 RPMS Behavioral Health System Version 4.0 Patch 4 Figure 1-7: A visual representation of the data flow from BHS to PCC Training Manual March 2014 Objective #1: Introduction to RPMS and BHS v4.0 5 RPMS Behavioral Health System Version 4.0 Patch 4 2.0 Objective #2: Basic Navigation Features 2.1 Purpose The purpose of this exercise is to introduce the various navigation features of BHS. 2.2 Overview Regardless of their discipline, it is important that users are able to easily navigate through BHS. 2.3 Skills You Will Acquire Upon completion of this objective, users will be able to: • Understand how the menu tree functions • Understand how to access and enter data into the different data entry fields • Access the online Help file • Log-on to the BHS “roll and scroll” • Understand how to use the Electronic Signature functionality • Understand how to use Crystal Reports windows and their functionality, including printing records • Understand the difference between One Patient and All Patient list views • Log-on to BHS • Select a patient • Print a Health Summary • Print a Face Sheet • View Patient Appointments • View PCC Medications • View PCC Labs by Visit Date • View PCC Labs by Lab Test Training Manual March 2014 Objective #2: Basic Navigation Features 6 RPMS Behavioral Health System 2.4 Version 4.0 Patch 4 Main Menu Tree Log onto BHS to view the menu tree shown in Figure 2-1: Figure 2-1: Main Menu tree The menu tree functions similar to any tree structure in MS Office©. The menu tree is used to access the various data entry features of BHS. To access a data entry feature, click on one of the menu items. • Click the minus sign (-) to collapse the list. The icon will change to a plus sign (+). The Treatment Plans and Suicide Reporting Forms options are collapsed as shown in Figure 2-1. • Click the plus sign (+) to expand the list. The icon will change to the minus sign (-). The Visit Encounters option is expanded as shown in Figure 2-1. • Select the Patient menu to select the current patient. Training Manual March 2014 Objective #2: Basic Navigation Features 7 RPMS Behavioral Health System 2.5 Version 4.0 Patch 4 • Select the Preferences menu to change the font or select another division. The menu is inactive if there is only one division. • Select the RPMS menu to access the application. • Select the Exit menu to leave the application. • Select the Help menu to access the online help system. • Select the About menu to view information about the application (such as its version number). If contact with the IHS HelpDesk is necessary, include a screen capture of this information. RPMS Link The RPMS “roll and scroll” is available in BHS via a terminal emulator link found on the menu. This feature allows for the use of RPMS “roll and scroll” functionality without having to log-in to a different application. All of the RPMS “roll and scroll” functionality is available. Some of the more advanced emulator features offered by emulator products such as NetTerm, TelTerm, TNVTPlus, etc. are not available. For example data cannot be captured or saved to a file for export. Figure 2-2 shows the RPMS Terminal Emulator window after a RPMS link has been selected. Figure 2-2: RPMS Terminal Emulator 1. Select File on the menu. Training Manual March 2014 Objective #2: Basic Navigation Features 8 RPMS Behavioral Health System Version 4.0 Patch 4 2. Select Connect from the list. The Connect (Figure 2-3) dialog displays. 3. Type the database IP address in the Host field. • The IP address must to be entered the first time you log on. 4. Click OK to display the roll and scroll logon prompts. 5. Click Cancel to end the process. Figure 2-3: Connect dialog 2.6 Online Help File The online Help file contains detailed information about the BHS application (Figure 2-4). If you have any questions about the application, it is strongly encouraged that you to use the Help file. The online Help file gives the user the ability to browse the contents using a menu tree structure, search for specific content, and print a specific section or the whole Help file. To search for specific content in the Help file, click on the Search tab, enter a keyword, and click on the List Topics button. The results of the search will display in a list. Double-click one of the results to view that section of the Help file. To print a section of the Help file, highlight the section to print and click the Print button. The application will ask if you would like to print just the selected topic or the selected heading and all subtopics. Select the option to print and click OK. Training Manual March 2014 Objective #2: Basic Navigation Features 9 RPMS Behavioral Health System Version 4.0 Patch 4 The Help file will automatically open to the section corresponding with your location in the application. Figure 2-4: Help file 2.7 One Patient and All Patient List Views Features in BHS allow you to enter data via the One Patient list view. The One Patient list view (Figure 2-5) shows the record data for a single patient within a date range. Training Manual March 2014 Objective #2: Basic Navigation Features 10 RPMS Behavioral Health System Version 4.0 Patch 4 Highlight a patient from the One Patient list view. If a patient record has not been selected, a prompt will display. The patient’s name, age, sex, and date of birth (DOB) display on the lower left-hand corner as shown in Figure 2-5: Figure 2-5: One Patient Visit Encounter List View The All Patient list view displays the record data for all patients within a date range. • If you have a patient selected and you access the All Patients menu, the selected patient will be cleared out. • Click Add to insert a new record. Figure 2-6 shows the All Patients Visit Encounter window. Figure 2-6: All Patients Visit Encounter List View Training Manual March 2014 Objective #2: Basic Navigation Features 11 RPMS Behavioral Health System 2.8 Version 4.0 Patch 4 Data Entry Fields There are several types of data entry fields throughout BHS, including Calendar date select fields, search select windows, and multiple select windows. 2.8.1 Calendar Date Select Fields Select the Calendar date fields to change a date. Click the arrow next to a calendar field and a calendar displays as shown in Figure 2-7: Figure 2-7: Calendar Date Select field The calendar defaults to the current date. To change the month: • Click the left or right arrows. • Click the up or down arrows, to change the year. Figure 2-8 shows the year select field. Figure 2-8: Year Select field 2.8.2 • The date can be changed by typing the month/day/year into the field. • Press the right and left arrows to navigate from month to day to year. Search Select Windows Several fields in the application have a drop-down fields that display a search window. For example, the Activity pane will access the Activity search window. • Type a few characters into the Search String field (Figure 2-9) and click Search. The results will display in the Activity pane. Double-click a result to display. • Activities can also be selected from the Most Recently Selected pane. When there is only one response for a search item, the application will automatically display the result. • Type a question mark (?) into the search string and click Search, if you are unsure of possibilities. Training Manual March 2014 Objective #2: Basic Navigation Features 12 RPMS Behavioral Health System Version 4.0 Patch 4 Figure 2-9: Activity Search Select pane Training Manual March 2014 Objective #2: Basic Navigation Features 13 RPMS Behavioral Health System 2.8.3 Version 4.0 Patch 4 Multiple Select Windows One or more responses can be selected by highlighting one in the list on the left and holding down the Ctrl key. Click the right arrow to move the selections to the Selected Items pane. Figure 2-10 shows the Substance multiple select window: Figure 2-10: Substance Multiple Select window 2.8.4 • Click OK to display the previous window shown in (Figure 2-6). • Click Close to end the process. Electronic Signature BHS contains an electronic signature feature allowing patient visits and intake documents to be electronically signed. To distinguish between signed and an unsigned documents, unsigned visits and intake documents on the list view, an asterisk (*) displays to the left. When a document is signed, the asterisk no longer displays. Training Manual March 2014 Objective #2: Basic Navigation Features 14 RPMS Behavioral Health System 2.8.5 Version 4.0 Patch 4 • Only signed Visit Encounters will pass to PCC; unsigned Visits will not pass to PCC until they are signed. The Electronic Signature in the Behavioral Health System is the same as the one used in the EHR. • The Electronic Signature is available in both EHR and BHS. If you do not have an Electronic Signature, your site manager will help you set one up. See Appendix A: for more information about setting up an Electronic Signature. Crystal Reports Windows The Crystal Reports windows are display only. They have their own features and commands. These windows display when you access the print functionality, open a Health Summary (Figure 2-11), or view a Face Sheet. Figure 2-11: Health Summary Crystal Reports window 2.8.5.1 • Click the scroll bar on the right of the window to navigate through the document. • Click the document and press the arrows on the keyboard to view the information. Buttons on the Crystal Reports Toolbar • Click Print to display the Print dialog. Select the printer, number of copies, page range, and other properties used to output the contents of the Crystal Reports window. Training Manual March 2014 Objective #2: Basic Navigation Features 15 RPMS Behavioral Health System • Select Move To Page to move from page to page in the text of the Crystal Reports window. From left to right, the buttons have the following functions: – – – – 2.8.6 Version 4.0 Patch 4 go to the first page go to the previous page o to the next page go to the last page • Type a page number in the Go to Page the page. • Click Find Text press Enter. • Click Zoom window. box and press Enter to navigate to to display the Find Text box, enter the search criteria and to increase the size of the text of the Crystal Reports Other Navigation Information It is recommended that you complete forms by moving from the top of the screen to the bottom as you navigate through data entry screens in BHS. Many forms feature tabs for entering information. It is recommended that you navigate through the tabs, completing the information from left to right. All of the forms have required fields to fill out before the Save operation can be completed. The required fields are those in bold text. An error message displays if you attempt to save a form without completing the required fields. 2.9 Log On Select Behavioral Health System from the Start menu or double click the icon (Figure 2-12) on the desktop. Figure 2-12: Log-on icon • Type the Access Code and Verify Code data in the fields as shown in Figure 2-13: Training Manual March 2014 Objective #2: Basic Navigation Features 16 RPMS Behavioral Health System Version 4.0 Patch 4 Figure 2-13: Login screen 2.10 Patient Select 1. Click Patient at the top of the main menu tree (Figure 2-1) and click Select. The Patient Select window will display as shown in Figure 2-14: Figure 2-14: Select Patient 2. Type data in the Patient Lookup Options (Last Name, First-Chart-DOB) field. 3. Click Search to display the results in the Patient List pane. 4. Double click the patient’s name to display the information in the lower left corner of the window as shown in Figure 2-5. Training Manual March 2014 Objective #2: Basic Navigation Features 17 RPMS Behavioral Health System • Version 4.0 Patch 4 If you select the One Patient data entry option, Case Management, View Health Summary, or View Face Sheet, and a patient is not selected, the Select Patient window displays. Note: Right-clicking anywhere on the menu tree brings up a “Change Patient” prompt that will display the same Patient Select window. 2.11 View Patient Data The View Patient Data section of the main menu tree allows for the display and printing of patient data. These options display in a view only Crystal Reports window and cannot be edited. 2.11.1 Face Sheet Click View Face Sheet on the menu tree to print or display a Face Sheet. The Face Sheet will display in a Crystal Reports window. 2.11.2 Health Summary Click View Health Summary on the menu tree to print or display the types of Health Summary. The Select Health Summary Type dialog shown in Figure 2-15 will display. Select a summary type from the Health Summary Type menu and click OK. Figure 2-15: Health Summary Type dialog 2.11.3 Patient Appointments Click Patient Appointments (Figure 2-16) to print or display appointments. The Patient Appointments date dialog displays. • Select the date range and click OK to display the appointments. The default date range is three months in the past to three months in the future. Training Manual March 2014 Objective #2: Basic Navigation Features 18 RPMS Behavioral Health System Version 4.0 Patch 4 Figure 2-16: Patient Appointments Date Select dialog 2.11.4 PCC Medications Click PCC Medications to print or display medications for a patient. • The PCC Medications date dialog (Figure 2-17) displays. • Select the date range and click OK to display the data. The default date range is one year in the past to the current date. Figure 2-17: PCC Medications Date Select Window 2.11.5 PCC Labs by Visit Date Click PCC Labs by Visit Date to print or display the lab information. • The PCC Labs by Visit Date dialog (Figure 2-18) displays. Select the date range and click OK to display the patient information by visit date. The default date range is one year in the past through the current date. Figure 2-18: PCC Labs by Visit Date Selection dialog Training Manual March 2014 Objective #2: Basic Navigation Features 19 RPMS Behavioral Health System 2.11.6 Version 4.0 Patch 4 PCC Labs by Lab Test Click PCC Labs by Lab Test to print or display PCC Labs listed by lab test for a patient. The View Labs by Lab Test dialog (Figure 2-19) displays. • Select the date range and click OK to display the lab tests for the patient. The default date range is one year in the past through the current date. Figure 2-19: PCC Labs by Lab Test Date Selection dialog Training Manual March 2014 Objective #2: Basic Navigation Features 20 RPMS Behavioral Health System Version 4.0 Patch 4 3.0 Objective #3: Patient-Related Visit Data Entry 3.1 Purpose The purpose of this exercise is to introduce you to patient-related visit documentation that can be entered through BHS. 3.2 Overview Regardless of their discipline, it is important for users to enter accurate patient data. Complete and accurate data is critical for many reasons, most importantly for patient outcome, but also for billing purposes and program management and planning. 3.3 Skills You Will Acquire Upon completion of this objective you will be able to: 3.4 • Identify the required fields • Enter an Individual Patient encounter • Access the Behavioral Health and PCC Problem Lists • Enter Intake information • Enter a Group encounter • Browse Visits Visit Encounters: One Patient Data Entry Click One Patient under Visit Encounters (Figure 2-1) on the main menu tree to display the One Patient list view. You will be prompted to select a patient if one has not been selected from the One Patient view. Training Manual March 2014 Objective #3: Patient-Related Visit Data Entry 21 RPMS Behavioral Health System 3.4.1 Version 4.0 Patch 4 Visit Encounters: One Patient List View The One Patient list view in Figure 3-1 displays the visits for the patient within a date range. Figure 3-1: Visit Encounters One Patient list view • The default date range for One Patient Visit Encounters is one year • When a new start date is selected it will become becomes the default until changed. Do the following: 1. Click Add to enter a new encounter. 2. Click Edit to update the selected encounter. After a note has been signed, it cannot be edited. Note: If you highlight an encounter that was entered via the Group functionality, the Edit button will be inactive. 3. Click View to review the encounter. 4. Click Delete to remove the encounter. • You must possess the appropriate Delete key to remove an encounter. • A confirmation will display for the deletion. • Visits with signed notes cannot be deleted unless you possess the Delete Signed Note key. 5. Click Sign Note to sign an unsigned note. • If a note is already signed, this feature is inactive. If you are not the Primary Provider and you try to sign a note, a message will display. Training Manual March 2014 Objective #3: Patient-Related Visit Data Entry 22 RPMS Behavioral Health System Version 4.0 Patch 4 6. Click Print Encounter to print full, suppressed, or both full and suppressed copies of the encounter. 7. Click Problem for access to the BH Problem List or PCC Problem List for a patient. 8. Click Help to display the online help. 9. Click Close to exit the list view. 3.4.2 One Patient Visit Encounters: Add, Edit, Sign Note Window The Add, Edit, or Sign Note on the One Patient Visit list view (Figure 3-1) displays the Visit Data Entry window shown in Figure 3-2: Figure 3-2: Visit Data Entry Add Visit window The required fields for One Patient Visit Data Entry are: • Primary Provider • Encounter Date/Time Training Manual March 2014 Objective #3: Patient-Related Visit Data Entry 23 RPMS Behavioral Health System • Program • Encounter Location • Clinic • Type of Contact • Community of Service • POV • Activity • Activity Time • Number Served Version 4.0 Patch 4 Notes: The Intake tab on the Individual Patient Visit data entry window is the same as the window that displays when you click Intake on the menu tree. For further information about the Intake functionality, see Section 3.3. The Suicide Form tab on the Individual Patient Visit data entry window is the same as the window that displays when you click One Patient under Suicide Reporting Forms on the menu tree. For further information about the Suicide Reporting functionality, see Section 5.0. If there are defaults set on the Site Parameters menu, selecting a program can default the Encounter Location, Clinic, Type of Contact, and Community of Service. Training Manual March 2014 Objective #3: Patient-Related Visit Data Entry 24 RPMS Behavioral Health System Version 4.0 Patch 4 The Rx Notes/Labs (Figure 3-3) tab is used to view and graph lab data for the patient. The left side of the tab displays the PCC Labs features. The View by Visit Date and View by Lab Test features are the same as those found on the View Patient Data tree. Figure 3-3: Rx Notes/Labs tab 1. Highlight a lab test and click Graph to create a lab results graph. 2. Set a date and click Display. Items to be graphed will display in a Microsoft® Excel® spreadsheet. 3. Complete the required and additional entry field and click Save. A message displays to sign the note. • If a SOAP/Progress Note was entered, a message displays requesting the note to be signed. • Click Yes to enter the signature code and sign the note • Click No to dismiss the prompt and leave the note unsigned. Training Manual March 2014 Objective #3: Patient-Related Visit Data Entry 25 RPMS Behavioral Health System • Version 4.0 Patch 4 If a SOAP/Progress Note is not entered, a message displays requesting a SOAP/Progress Note. • Click Yes to return to the SOAP/Progress Note field • Click No to save the visit without a note. Note: If you attempt to edit a visit with a signed SOAP/Progress Note, you will be unable to edit the note and the Note field will be inactive 3.5 Visit Encounters: All Patients Data Entry Click All Patients under Visit Encounters on the main menu tree to display the All Patients list view shown in Figure 3-4: 3.5.1 Visit Encounters: All Patients List View Figure 3-4: Visit Encounters All Patients list view The All Patients list view displays visits for all patients within a date range. The current date is the default. The All Patients list view features the same functions and buttons as the One Patient list view (Please see Section 3.4.1). 3.5.2 All Patients Visit Encounters: Add, Edit, Sign Note Window The Add, Edit, and Sign Note window for All Patients is the same as One Patient (see Section 3.4.2). Training Manual March 2014 Objective #3: Patient-Related Visit Data Entry 26 RPMS Behavioral Health System 3.5.2.1 3.6 Version 4.0 Patch 4 Practice Exercises • Enter an individual patient Visit Encounter by using the One Patient option. Only complete the required fields and save without signing the note. • Enter an individual patient Visit Encounter by using the All Patients option. Complete the required fields as well as some of the non-required fields. Save and sign the note. • From the All Patients list view, highlight the Visit Encounter entered earlier but left unsigned and click Sign Note. Enter SOAP note text and sign the note. • From the All Patients list view, edit the Visit Encounter you entered with the signed note. Visit Encounters: BH Problem List Highlight a visit in the One Patient or All Patients window under Visit Encounters, and click Problem. The BH or PCC Problem List for the selected patient displays. Problem List updates must be associated with a visit. The visit documentation must be completed prior to updating the BH Problem List. 3.6.1 Behavioral Health Problem List: Click BH Problem List to view the Behavioral Health Problem List window displayed in Figure 3-5. The window features a list view on the top half of the window and data entry fields on the lower half. Problem List items are listed with their associated notes below. Highlight a Problem List item or Note to view an item in the Problem List Data Entry pane. Training Manual March 2014 Objective #3: Patient-Related Visit Data Entry 27 RPMS Behavioral Health System Version 4.0 Patch 4 Figure 3-5: Behavioral Health Problem List 1. Click the Problems menu and do one of the following: • Click Add Problem to insert a Behavioral Health Problem List item • Highlight a problem and click Edit Problem to update the item. • Highlight a problem and click Delete Problem to remove an item. • Highlight an inactive problem and click Activate Problem to change the status of the item. • Highlight an active problem and click Inactivate Problem to change the status of the item. 2. Click the Notes menu and do the following: • Select an existing item and click Add Note. • Select an existing note and click Edit Note • Select an existing note and click Remove Note. • Select Detail Display to display the details of a Behavioral Health Problem List item and its associated notes in a Crystal Reports window. The item may also be printed. 3. Click No Active Problems to designate that the patient has no Active Behavioral Health Problems. Training Manual March 2014 Objective #3: Patient-Related Visit Data Entry 28 RPMS Behavioral Health System Version 4.0 Patch 4 4. Click Problem List Reviewed to designate that the patient’s Behavioral Health Problem List has been reviewed. 5. Click PCC Problem List Display to view the PCC Problem List. 6. Click Help to display the online help. 7. Click Save to save a record, 8. Click Cancel to dismiss any changes, 9. Click Close to exit the BH Problem List window. Additional information about the Behavioral Health Problem List is displayed below the action items. The following information may be displayed in this section followed by a date: • BH Problem List Reviewed On: • BH Problem List Updated On: • No Active Problems Documented On: When a BH Problem List item is added, edited, deleted, activated, or inactivated the Problem List Data Entry (Figure 3-6) pane of the Behavioral Health Problem List screen becomes active. Note: The Add Note? box is used to add a note to a Problem List item and is only available on the Problem List Data Entry window when in Add Problem mode. A note may be added to a Problem List item after a Problem List is added by accessing the Notes menu. Training Manual March 2014 Objective #3: Patient-Related Visit Data Entry 29 RPMS Behavioral Health System Version 4.0 Patch 4 Figure 3-6: Problem List Data Entry dialog The Required fields in the Problem List Data Entry section are: • Diagnosis • Narrative • Date Updated • Person Who Updated Note: The Person Who Updated field is defaulted to the Primary Provider of the visit to which the Problem List Update is associated. 10. Click Notes to add, edit, or remove a note to a Problem List item. Select an option on the Notes menu to active the Note area (Figure 3-7) on the Problem List Data Entry pane. Figure 3-7: Note area of the Problem List Data Entry pane The required fields in the Notes pane are: • Note Training Manual March 2014 Objective #3: Patient-Related Visit Data Entry 30 RPMS Behavioral Health System • Version 4.0 Patch 4 Author Note: The Author field is defaulted to the Primary Provider of the visit to which the Problem List Update is associated. 3.6.1.1 3.7 Practice Exercises • Using a visit created while completing the exercises in Section 3.6.2.1, add an item to the patient’s Behavioral Health Problem List and include a Note. • Delete an item from the Behavioral Health Problem List. Individual Patient Visit Encounters: Intake Tab Click the Intake tab (Figure 3-11) in an individual patient encounter to access the Intake list view/data entry window. The top half of the window is a list view and the bottom half displays data entry field. Initial Intakes are displayed on the left side of the list view, and can be identified by a date in the Initiated column. Intake Updates are displayed on the right side of the list view and can be identified by a date in the Updated column. Figure 3-8: Intake list view Training Manual March 2014 Objective #3: Patient-Related Visit Data Entry 31 RPMS Behavioral Health System Version 4.0 Patch 4 On the top of the window are the following buttons: • Add Initial Intake. Add an Initial Intake. • Edit Initial Intake. Edit an Initial Intake or sign an Initial Intake that was left unsigned. Initial Intakes can only be edited by the provider of the intake or by the person who entered the intake. In order for an intake to be edited, it must be unsigned. • Add/Edit Update. Allows you to add or edit an Intake Update. This button has two options, depending on the item you have highlighted. If you have an Initial Intake highlighted, the button will read Add Update; if you have an update highlighted, the button will read Edit Update. • Delete Intake. Allows you to delete the highlighted intake document. You must possess the appropriate Delete key and you will be asked to confirm that you wish to delete the intake. Only the provider of the intake or the person who entered the intake is allowed to delete the intake. Signed intake documents cannot be deleted unless you are listed on the Delete Override Site Parameter or meet the above delete criteria to be able to delete intakes and possess the Delete Signed Note key. Initial Intakes with Updates attached cannot be deleted until the attached Updates are deleted. Once the attached Updates are deleted, the Initial Intake may be deleted. • Display/Print Intake to display or print an initial intake, an intake update, or a combination of the two. • Click Help to display the online help. • Click Close to exit list view. Add or edit an intake document to display the Select Intake Parameters window displayed in Figure 3-12: Figure 3-9: Select Intake Parameters The Intake Date and Date Last Updated fields default to the current date. The Program field defaults to the program associated with the visit. The Provider field defaults to the logged-in provider. All these fields may be changed, but it is advised that you do not change the program at this time because it will not be visible when Training Manual March 2014 Objective #3: Patient-Related Visit Data Entry 32 RPMS Behavioral Health System Version 4.0 Patch 4 you return to the list view. You have to back out of the list view, access Intake from the menu tree, and select the appropriate program associated with the document you just entered. Note: Accessing Intake documents from the menu tree functions similarly, except you will be prompted to select a program before the list view displays. Adding or editing an intake document makes the Data Entry field active. This is a word processing field into which you can also copy and paste text. Once you have entered your intake documentation and clicked on Save, you will be prompted to enter your electronic signature code. If you do not wish to sign the document at this time, you can click Cancel, confirm that you do not want to sign the document, and the document will remain unsigned. To sign an unsigned intake document, highlight the document you wish to sign and click the appropriate Edit button. Once the document opens for editing, you can add additional text and click Save, or simply save without editing to receive the electronic signature prompt. Note: Signing the Intake document is separate from the signing of a SOAP/Progress Note. Appendix A: provides more information about setting up an Electronic Signature in RPMS. Note: If you wish to quickly view an intake document, you can double-click on it in the list view and it will display in the Data Entry field, but will not be editable. For further information about the Intake functionality, access the online Help file. 3.7.1.1 3.8 Practice Exercises • Enter an Initial Intake, save, and sign the intake. • Enter an Update to the Initial Intake you entered, and save without signing it. • Enter an additional Update and save and sign it. • Display/print the Initial Intake and just the second Update. Visit Encounters: Group Encounters Click Group Encounters under Visit Encounters to display the Group Encounters list view shown in Figure 3-13: Training Manual March 2014 Objective #3: Patient-Related Visit Data Entry 33 RPMS Behavioral Health System 3.8.1 Version 4.0 Patch 4 Group Encounters List View Figure 3-10: Group Entry view The Group Encounter list view displays group encounters within a date range. The default date range for group encounters is one year. On the top of the window are the following: • Add: to add a new group encounter. • Edit: to edit a highlighted group encounter. Once a group has been saved, only data on the Group Encounter Information section and the Patient Data tab may be edited. If the notes have been signed, you will not be able to edit them. Note: The individual patient encounters associated with a group cannot be edited through the One Patient or All Patient list views. All editing of individual patient data should be done via the Group Encounter Information section of the group encounter or the Patient Data tab. When accessing the One Patient or All Patient list views, if you highlight an encounter that was entered via the Group functionality. The Edit button will be inactive. • View: to view the highlighted group encounter. • Duplicate: to duplicate a group encounter. This feature duplicates the Standard Group Note, the group POV data, and the patients in the group. It does not duplicate Group Education, or data on the Patient Data tab. • Delete: to delete a highlighted group encounter. A Delete key is required in order to delete a group encounter. A confirmation message will display. Deleting a group encounter deletes the group definition and the individual patient encounters associated with the group. Signed notes cannot be deleted unless you possess the Delete Signed Note key. Training Manual March 2014 Objective #3: Patient-Related Visit Data Entry 34 RPMS Behavioral Health System 3.8.2 Version 4.0 Patch 4 • Sign Note: To sign the unsigned notes for all of the patients in a group. This feature is inactive if the notes have already been signed. If you are not the Primary Provider and you try to sign the group notes, you will receive a message stating that you cannot sign them. • Print Encounter: to print either a full, suppressed, or both full and suppressed copy of the group encounter for all patients in the group. • Click Help: to display the online help. • Click Close: to exit the list view. Group Encounters – Add Window Figure 3-11: Group Data Entry Add window The required fields for Group Encounters are: • Primary Provider • Encounter Date/Time • Program Training Manual March 2014 Objective #3: Patient-Related Visit Data Entry 35 RPMS Behavioral Health System • Group Name • Clinic • Community of Service • Type of Contact • Activity • Encounter Location • Activity Time • POV • Standard Group Note • Patients Version 4.0 Patch 4 The data entered in the Group Data and Group Education tabs will apply to all patients in the group. Select the patients and navigate to the Patient Data tab. You can customize the data for the individual patients in the group. For example, you can remove one of the POVs or add an additional POV for an individual patient. Note: Clicking on the Group Data tab after you enter data into the Patient Data tab will clear whatever has been entered on the Patient Data tab. Make sure that all group information is accurate prior to navigating to the Patient Data tab. Complete the required and additional fields and click Save. A message displays requesting the note to be signed. Signing the notes signs the notes for all patients in the group. • Click Yes to enter the signature code and sign the note • Click No to dismiss the prompt and leave the note unsigned. Training Manual March 2014 Objective #3: Patient-Related Visit Data Entry 36 RPMS Behavioral Health System 3.8.3 Version 4.0 Patch 4 Group Encounters: Edit, Sign Note Window Figure 3-12: Group Data Entry – Edit Group Data window Click Edit or Sign Note in the Group Encounter list view (Section 3.8.1) to open the data entry window. Only the fields in the Group Encounter Information and Patient Data tab will be active. Note: If you edit a group encounter with signed notes, the Standard Group Note fields will be inactive and you will be unable to edit the individual patient notes in the Patient Data tab. • If edits are required or a patient needs to be deleted, the Group Encounter should be duplicated, the changes should be made, and original be deleted. Note: A duplicated group encounter does not contain the Group Education or any changes you made on the Patient Data tab of the original group encounter, you will need to reenter this information in the new encounter. Training Manual March 2014 Objective #3: Patient-Related Visit Data Entry 37 RPMS Behavioral Health System Version 4.0 Patch 4 If the Group Notes are unsigned and you are the Primary Provider, clicking Save will prompt for your electronic signature code. 3.8.3.1 3.9 Practice Exercises • Enter a Group Encounter by completing the required fields and patient education. Save without signing the note. • Edit the same Group Encounter by changing data in the Group Encounter Information section and the Patient Data tab. Save and sign the note. • Highlight the same Group Encounter again and click Duplicate. Change some of the data and save and sign the note. Browse Visits Click Browse Visits under Visit Encounters to display the window shown in Figure 3-16. Figure 3-13: Browse Visits You can browse visits by the following criteria: • Patients Last Visit • Patients Last N Visits • Visits in a Date Range • All of this Patient’s Visits • Visits to One Program Other fields will become available depending on the selections made. For example, if you choose to browse by Patients Last N Visits, the Number of Records field becomes available for you to select a number. • Click OK to display the visits in a Crystal Reports window. Training Manual March 2014 Objective #3: Patient-Related Visit Data Entry 38 RPMS Behavioral Health System Version 4.0 Patch 4 4.0 Objective #4: Case Management Activities and Treatment Plans 4.1 Purpose The purpose of this exercise is to introduce the optional Case Management and Treatment Plan features of BHS. 4.2 Overview It is important that users of BHS, regardless of their discipline, be able to enter accurate, optional patient-related data such as case status and treatment plans and reviews. Complete and accurate data is critical for many reasons, most importantly for patient outcome, but also for billing purposes, program management, and planning. 4.3 Skills You Will Acquire Upon completion of this objective you will be able to: 4.4 • Recognize the different types of optional data entry fields • Add and update Case Status, Designated Provider, and Personal History information • Complete a client-specific Treatment Plan and Review Case Management Click on Case Management from the menu tree (Figure 2-1) to display the Case Status list view. You will be prompted to select a patient if one has not been highlighted in the list view. 4.4.1 Case Management: List View The Case Status list view displays Case Status records for a patient within a date range. The default date range is one year. Data entered on the Patient Information or Personal History panes of the Case Management Add or Edit window will not be reflected in the list view. Training Manual March 2014 Objective #4: Case Management Activities and Treatment Plans 39 RPMS Behavioral Health System Version 4.0 Patch 4 Figure 4-1: Case Management list view On the top of the window are the following • Add: Allows you to add Case Management information. • Edit: Allows you to edit Case Management information. • View: Allows you to view Case Management information. • Delete: Allows you to delete a Case Status. You must possess the appropriate Delete key and you will be asked to confirm that you wish to delete the Case Status. • Click Help: Displays the online help. • Click Close: Exits the list view. Training Manual March 2014 Objective #4: Case Management Activities and Treatment Plans 40 RPMS Behavioral Health System 4.4.2 Version 4.0 Patch 4 Case Management: Add, Edit Window Click Add or Edit on the list view will display the Case Management – Add Case screen shown in Figure 4-2: Figure 4-2: Case Management Add Case window There are only two required fields on this screen and are only required if data is entered in the Case Status pane. Data can be entered in the Patient Information and Personal History panes of the window, without having to complete any required fields. The required fields on the Case Status section of the Case Management screen are: 4.5 • Program • Case Open Date Treatment Plans: One Patient Data Entry Click the plus sign (+) to the right of the menu item, to expand the One Patient and All Patient options. You will be prompted to select a patient, if one has not been highlighted. Training Manual March 2014 Objective #4: Case Management Activities and Treatment Plans 41 RPMS Behavioral Health System 4.5.1 Version 4.0 Patch 4 Treatment Plans: One Patient List View Click One Patient under Treatment Plans to display the One Patient Treatment Plan list view shown in Figure 4-3: Figure 4-3: Treatment Plan One Patient window The One Patient Treatment Plan list view displays treatment plans for the patient within a date range. The default date range is one year. On the top of the window are the following: • Add: Allows you to add a new Treatment Plan. • Edit: Allows you to edit a Treatment Plan or add a Review. • View: Allows you to view a Treatment Plan or Review. • Delete: Allows you to delete a Treatment Plan and its Reviews. You must possess the appropriate Delete key and you will be asked to confirm that you wish to delete the Treatment Plan. • Print Treatment Plan: Allows you to print a Treatment Plan, a review, or a combination of the Treatment Plan and Reviews. • Click Help: Displays the online help. • Close: Closes the window. Training Manual March 2014 Objective #4: Case Management Activities and Treatment Plans 42 RPMS Behavioral Health System 4.5.2 Version 4.0 Patch 4 Treatment Plans: One Patient–Add, Edit Screen Click Add or Edit on the One Patient list view to display the Treatment Plan data entry window shown in Figure 4-4: Figure 4-4: Treatment Plan–Add Treatment Plan window The required fields for the Treatment Plan data entry screen are: • Date Established • Program • Designated Provider If you are entering a review in the Plan Review tab, the required fields are: • Review Date • Next Review Date • Review Provider Training Manual March 2014 Objective #4: Case Management Activities and Treatment Plans 43 RPMS Behavioral Health System Version 4.0 Patch 4 Note: When you enter a Next Review Date on the Plan Review tab, it will automatically change the Next Review Date on the Treatment Plan header. Treatment Plan Reviews are performed by editing the original Treatment Plan and adding a Review in the Plan Review tab. 4.6 Treatment Plans: All Patients Data Entry Click the plus sign (+) to the right of the menu item, to access the All Patients Treatment Plan functionality in BHS. The Treatment Plan will expand as shown in Figure 4-5. 4.6.1 Treatment Plans: All Patients List View Figure 4-5: Treatment Plan All Patients list view Click All Patients under Treatment Plans to open the All Patients Treatment Plan list view. The All Patients Treatment Plan list view displays treatment plans for all patients within a date range. The default date range is one year. Set a new start date. The buttons on the top of the window are the same as those in the One Patient Treatment Plan list view (see Section 4.5.1). 4.6.2 Treatment Plans: All Patients – Add, Edit Window The Add and Edit window for All Patients is the same as for One Patient (see Section 4.5.2). Training Manual March 2014 Objective #4: Case Management Activities and Treatment Plans 44 RPMS Behavioral Health System 4.6.2.1 Version 4.0 Patch 4 Practice Exercises • Enter a Case Status for a patient, including Designated Provider and Personal History information, and click Save. • Edit the Case Status you entered and change some of the information. Click Save. • Enter a Treatment Plan for a patient with a Date Established of two weeks ago, include two or three participants, and save. • Enter a Plan Review for the same patient with a Review Date of the current date and save. Training Manual March 2014 Objective #4: Case Management Activities and Treatment Plans 45 RPMS Behavioral Health System Version 4.0 Patch 4 5.0 Objective #5: Suicide Reporting Forms 5.1 Purpose The Purpose of this exercise is to introduce you to the Suicide Reporting Form feature of BHS. 5.2 Overview It is important that users of BHS, regardless of their discipline, be able to enter accurate patient-related Suicide Reporting Form information. Complete and accurate Suicide Reporting Form data is used to generate statistical data at the point of service that can be used at the local, area, and national levels to help focus prevention efforts, identify trends, and to determine program and funding needs. 5.3 Skills You Will Acquire Upon completion of this objective, you will be able to: 5.4 • Summarize the importance of suicide surveillance • Recognize suicidal behaviors that should be recorded using the Suicide Reporting Form • Understand the required fields on the Suicide Reporting Form • Add and edit a Suicide Reporting Form Suicide Reporting Form: One Patient Data Entry Click the plus sign (+) to the right of the menu item, to expand the options for One Patient and All Patients. When a patient is not selected, a message prompt will display. 5.4.1 Suicide Reporting Form: One Patient List View The Suicide Reporting Form One Patient list view displays Suicide Reporting Forms for one patient within a date range shown in Figure 5-1. The default date range is one year, but this can be changed. Training Manual March 2014 Objective #5: Suicide Reporting Forms 46 RPMS Behavioral Health System Version 4.0 Patch 4 Figure 5-1: Suicide Reporting form One Patient list view On the top of the window are the following: • Add: To add a new Suicide Reporting Form. • Edit: To edit a Suicide Reporting Form. • View: To view a Suicide Reporting Form • Delete: To delete a Suicide Reporting Form. You must possess the appropriate Delete key and you will be asked to confirm that you wish to delete the form. • Print: To print a Suicide Reporting Form. When printed, Suicide Reporting Forms do not contain any identifiable patient information. • Click Help: To display the online help. • Click Close: To exit the list view. Note: Incomplete Suicide Reporting Forms are identified with an “I” in the first column from the left. Training Manual March 2014 Objective #5: Suicide Reporting Forms 47 RPMS Behavioral Health System 5.4.2 Version 4.0 Patch 4 Suicide Reporting Form: One Patient–Add, Edit Window Click Add or Edit on the One Patient list view will display the Suicide Reporting Form data entry screen shown in Figure 5-2. Figure 5-2: Suicide Form Data Entry–Add Suicide Form window There are two required fields that are bolded on the Suicide Reporting Form: • Provider • Date of Act These two fields are required to be able to save a Suicide Reporting Form. All the other fields, except Local Case Number and Narrative, are required, but not enforced. This means - if you are in the process of filling out the form, and have only completed some of the fields, you can click Save and you will be given the option to save the form as is and return to complete it later. For a Suicide Reporting Form to be considered complete, all of the fields except for Local Case Number and Narrative must contain responses. The required fields are: • Community Where Act Occurred • Relationship Status • Education • Employment Status Training Manual March 2014 Objective #5: Suicide Reporting Forms 48 RPMS Behavioral Health System • Suicidal Behavior • Location of Act • Previous Attempts • Disposition • Method • Substance Use • Contributing Factors Version 4.0 Patch 4 Note: Most of the fields have the option of responding with Unknown to help facilitate completion of the form when not all data is known. 5.5 Suicide Reporting Form: All Patients Data Entry Click the plus sign (+) to the right of the menu item, to expand the One Patient Suicide Reporting Form functionality in BHS. 5.5.1 Suicide Reporting Form: All Patients List View Click All Patients under Suicide Reporting Forms opens the All Patients Suicide Reporting Form list view shown in Figure 5-3: Figure 5-3: Suicide Reporting form All Patients list view The All Patients Suicide Reporting Form list view displays Suicide Reporting Forms for all patients within a date range. The default date range is one year. Set a new start date. The buttons on the top of the window are the same as those in the One Patient Suicide Reporting Form list view (see Section 5.4.1). Training Manual March 2014 Objective #5: Suicide Reporting Forms 49 RPMS Behavioral Health System Version 4.0 Patch 4 Note: Incomplete Suicide Reporting Forms are identified with an “I” in the first column from the left. 5.5.2 Suicide Reporting Form: All Patients – Add, Edit Window The Add and Edit screen for All Patients is the same as for One Patient (see Section 5.4.2). 5.5.2.1 Practice Exercises • Enter a Suicide Reporting Form for a patient, but leave some of the required but not enforced fields empty and click Save. • Edit the Suicide Reporting Form you just entered and complete the remaining fields. Training Manual March 2014 Objective #5: Suicide Reporting Forms 50 RPMS Behavioral Health System Version 4.0 Patch 4 6.0 Objective #6: Administrative/Community Activities 6.1 Purpose The purpose of this exercise is to introduce you to the non-patient-related activity documentation that can be entered through BHS. 6.2 Overview It is important that users of BHS, regardless of their discipline, be able to enter data for administrative or community activities. Complete and accurate data is critical for many reasons, most importantly for program management, but also for planning. 6.3 Skills You Will Acquire Upon completion of this objective, you will be able to: 6.4 • Identify the required fields • Enter an Administrative/Community Activity • Utilize the Prevention Activity fields Administrative/Community Activities Data Entry Click Administrative/Community Activities in the menu tree (Figure 2-1) to display the Administrative/Community Activities list view Figure 6-1: Training Manual March 2014 Objective #6: Administrative/Community Activities 51 RPMS Behavioral Health System 6.4.1 Version 4.0 Patch 4 Administrative/Community Activities List View Figure 6-1: Administrative/Community Activity window The Administrative/Community Activities list view displays Administrative/Community Activities within a date range. The default date range is one year. On the top of the window are the following: • Add: To add an Administrative/Community Activity. • Edit: To edit an Administrative/Community Activity. • View: To view an Administrative/Community Activity. • Delete: To delete an Administrative/Community Activity. You must possess the appropriate Delete key. A confirmation message will display. • Print Encounter: To print an Administrative/Community Activity. • Click Help: To display the online help. • Click Close: To exit the list view. Training Manual March 2014 Objective #6: Administrative/Community Activities 52 RPMS Behavioral Health System 6.4.2 Version 4.0 Patch 4 Administrative/Community Activities – Add, Edit Window Add or Edit on the Administrative/Community Activities list view displays the data entry window in Figure 6-2: Figure 6-2: Administrative/Community Activity Data Entry–Edit Administrative/Community Data window The required fields for an Administrative/Community Activity are: • Primary Provider • Encounter Date/Time • Program • Encounter Location • Type of Contact • Community of Service • Clinic • Activity Code • Activity Time • # Served Training Manual March 2014 Objective #6: Administrative/Community Activities 53 RPMS Behavioral Health System • Version 4.0 Patch 4 Purpose of Visit If there are defaults set on the Site Parameters menu, selecting a program can default the Encounter Location, Clinic, Type of Contact, and Community of Service. Prevention Activities have been added to Administrative/Community Activities. Document Prevention Activities that were performed as well as the population to which the activities were directed. 6.4.2.1 Practice Exercises • Enter an Administrative/Community Activity and save. • Edit the Administrative/Community Activity you just entered and save. • Enter an Administrative/Community Activity to document Prevention Activities and click Save. Training Manual March 2014 Objective #6: Administrative/Community Activities 54 RPMS Behavioral Health System 7.0 Version 4.0 Patch 4 Objective #7: Reports Use the BHS roll-and-scroll application to view the Reports menu, identify reports, and run a sample report. 7.1 Purpose The purpose of this exercise is to introduce the various types of reports that can be generated through BHS. 7.2 Overview Regardless of the role, it is important that all users can generate a report showing, for example, a clinician’s designated provider caseload, treatment plans needing revision, or No Show reports for a patient. Generating reports enables the provider to monitor encounter data for accuracy and to manage his/her case load efficiently. 7.3 Skills You Acquire Upon completion of this objective, you will be able to: 7.4 • Identify reports that can be generated in BHS. • Select report parameters including time frames, clinicians, types of visits, etc. • Generate reports to display an individual clinician’s case load using the Designated Provider menu, a list of no shows for a patient, and Suicide Reporting Form data sorted by date. Selecting Report Parameters The BHS Reports menu and other reports found in the Data Entry menu provide options for retrieving data from the RPMS database. You can obtain patient information and tabulations of records and visits from the database. The system provides options for predefined reports and custom reports. 7.4.1 System Tools The Behavioral Health reports use two actions that allow you to select the records or visits to include in reports and to view data on the screen. The system provides detailed instructions for performing these actions. • At the prompt, type + or – to review the items in the list. • At the prompt, type S. Training Manual March 2014 Objective #7: Reports 55 RPMS Behavioral Health System Version 4.0 Patch 4 • At the prompt, type any combination of the data items in the list (for example: type a list or a range of numbers at the next prompt. • At the prompt, type values for the items you selected, such as an age range. Or: 7.4.2 • To include all records, type Q at the prompt to bypass this step in the process. • After you select and define the criteria, the system will display the Item List. The items you selected will be marked with an asterisk (*). • To add or remove items from the Item List, type S SELECT or R REMOVE at the prompt. • Type information as requested at the prompts and press Enter to record your changes. • When complete, type Q to continue creating the report. Identifying Data To maximize the effectiveness of the RPMS reports, data must be entered into the system on a regular basis. As the database begins to increase, the available number of reports and the scale of the report will increase. For example, a site using the application since 1997 may have 50,000 records, while a site using it for a year, will have a smaller number of records. Once your facility or program begins looking at the possibility of generating regular reports from BHS, it is important to clearly delineate the criteria for each report. For example, do you want a list of patients or information about encounters? Are you looking for data regarding the past quarter or for the previous year? A particular subset of patients or all patients? Do you want to exclude Demo patients? One provider or all providers? When considering the criteria to be included in the report, it is important to understand how the items and values are used in combination. • And Or Logic − AND is used for all items. − OR is used for all multiple values within one item. For example: DESG MH PROVIDER: Mary Smith AND COMMUNITY OF RESIDENCE: Tucson –OR— San Xavier Training Manual March 2014 Objective #7: Reports 56 RPMS Behavioral Health System 7.5 Version 4.0 Patch 4 Reports–BHS DE Data Entry Menu FAQ: I’m a clinician at a small facility where only the supervisors have the security key for the Behavioral Health System (BHS) reports. Is there any way that I can access some basic information, such as cases assigned to me or treatment plans coming up for review? Answer: Many of the reports that a clinician might want access to can be found on the BHS DE Data Entry menu. If you don’t have the security key for that menu, please request that these security keys be added to your menu: 7.5.1 • AMHZMENU: Permits access to top level menu • AMHZ DATA ENTRY: Permits access to the data entry menu View/Update Designated Provider List Add, review, or remove patients from the list in the View/Update Designated Provider List. Do the following: 1. Log in to BHS roll-and-scroll (Figure 2-13). 2. Type the code in the Access Code field and press Enter. 3. Type the code in the Verify Code field and press Enter. 4. Press the Caps Lock key before continuing. Note: The mouse does not work in the RPMS BHS roll-an-scroll version (back end). After typing all relevant information, the user should press the Enter key to continue to the next field, unless otherwise instructed. 5. Type mnemonic at the “Behavioral Health System” prompt, and press Enter. • Menus may be locally defined and will generally display all the RPMS applications for which the user has security keys. 6. At the prompt, type DE and press Enter. 7. At the prompt, type DPL VIEW/UPDATE DESIGNATED PROVIDER LIST and press Enter. The Designated Provider will default to the person who is logged in (if they are a provider). 8. To accept the default, press Enter: • To change to a different Designated Provider, type in the last name of that provider. Training Manual March 2014 Objective #7: Reports 57 RPMS Behavioral Health System • Version 4.0 Patch 4 Type a question mark (?) to see a list of providers for the facility and press Enter. 9. Select one of the following: • ALL Patients • Exclude DEMO Patients • Include ONLY DEMO Patients 10. At the prompt, press Enter. Note: Many of the reports in BHS allow the user to include or exclude demo patients. Demo patients must be designated as such in PCC Management Reports. A patient whose name includes Demo or Test does not necessarily mean a patient is designated as a demo patient. In order to designate a patient as a demo patient access the PCC Management Reports menu and select OTH. On the OTH menu select DPST which will take you to a list where demo patients can be added. Patients added to this list will be designated as demo patients and can be included or excluded from BHS reports. 11. Select Demo Patient Inclusion/Exclusion to display the list of patients currently assigned to that provider as shown in Figure 7-1: OUTPUT BROWSER November 16, 2009 15:02:18 Page: 1 of 5 ********** CONFIDENTIAL PATIENT INFORMATION ********** XX Page 1 DEMO INDIAN HOSPITAL DESIGNATED MENTAL HEALTH PROVIDER LIST PROVIDER: ALL PATIENT NAME CHART # SEX DOB COMMUNITY LAST VISIT ---------------------------------------------------------------------------PROVIDER: PROVIDER,DG ALPHA,ALICE ROCHELLE ALPHAA,GLEN DALE GPAT,JANE ELLEN MPAT11,SHERRY KEARNEY 183497 108704 197407 F M F F 06/25/97 11/10/81 01/01/90 10/01/00 Enter ?? for more actions + NEXT SCREEN PREVIOUS SCREEN Select Action: +// COLCORD TAHLEQUAH TUCSON PEGGS Jan Apr Apr Sep 05, 14, 15, 28, 2009 2009 2009 2007 >>> Q QUIT Figure 7-1: Sample Designated Provider list To remove a patient from the list • At the prompt, type RM REMOVE PATIENT FROM LIST and press Enter Training Manual March 2014 Objective #7: Reports 58 RPMS Behavioral Health System Version 4.0 Patch 4 • Type the number of patients to be removed at the next prompt and press Enter. A message will display indicating that the patient has been removed from the provider’s DP list. • At the “DO YOU WANT TO UPDATE THE CASE STATUS?” prompt, type one of the following: • No to return to the report. • Yes to navigate to the Case Status menu. Note: When you see a prompt similar to “Do you want to update the case status?” followed by a combination of letter(s) and slashes (//), the letter or letters indicate the default response. If you want to accept the response, press Enter; if want a different response, type the new response after the slashes (//) and press Enter when completed. To add a patient to the list, do one of the following: • At the prompt, type AD ADD PATIENT TO LIST and press Enter. • At the prompt, type the chart number (HRN), Social Security Number (SSN), DOB, or patient’s name (Last name, first name) and press Enter. • The Designated Provider screen will be displayed with the prompt in the Designated Mental Health Provider field. • Type the provider’s name or search for the provider’s name by typing in the first three letters of the provider’s last name or a question mark (?) and press Enter. • If the provider is not the Mental Health Provider, press Enter to move to the correct field and complete the data entry. Press Enter to move to the Command field. • At the “Command” prompt, type S to save the changes or type E to exit the view. To change the patient’s Designated Provider: • At the prompt, type CD CHANGE PATIENT’S DESG PROVIDER and presses Enter. • At the next prompt, type the number for the patient and press Enter. • When the “Designated Mental Health Provider” prompts displays, it will identify the current provider as the default response. • Enter the name of the new designated provider; • • If there is no response identified, a mental health designated provider may be added. The field may be left blank if there is no assigned designated provider for mental health. Training Manual March 2014 Objective #7: Reports 59 RPMS Behavioral Health System Version 4.0 Patch 4 12. Press Enter to continue. 13. Complete the remaining fields or press Shift+6 to exit. 7.5.2 TPU, Update BH Treatment Plans Type TPU to manage treatment plans, including reports of plans that need to be reviewed or resolved as shown in Figure 7-2: ********************************************** ** IHS Behavioral Health System ** ** Patient Treatment Plans ** ********************************************** Version 4.0 Patch 4 DEMO INDIAN HOSPITAL UP DTP REV RES ATP NOTP (Add, Edit, Delete) a Treatment Plan Display/Print a Treatment Plan Print List of Treatment Plans Needing Reviewed Print List of Treatment Plans Needing Resolved Print List of All Treatment Plans on File Patients w/Case Open but no Treatment Plan Select Update BH Patient Treatment Plans Option: Figure 7-2: Sample Update screen 7.5.2.1 REV, Print List of Treatment Plans Needing Reviewed The report will list all patients who have a treatment plan that is due to be reviewed in a date range specified by the user. 1. Log in to RPMS. 2. Select the BHS menu. 3. At the prompt, type DE and press Enter. 4. At the prompt, type TPU (Update BH Patients Treatment Plans) and press Enter. 5. At the prompt, type REV (Print List of Treatment Plans Needing Reviewed) and press Enter. 6. After verifying the report is required, set a beginning date and press Enter. 7. At the prompt, type an ending date and press Enter. 8. At the next prompt, type one of the following: • Mental Health • Chemical Dependency Training Manual March 2014 Objective #7: Reports 60 RPMS Behavioral Health System • Social Services • Other Version 4.0 Patch 4 9. Select All or One provider(s) at the prompt and press Enter. • If one provider is selected, the user will be asked to enter the provider (Last name, first name). 10. Select one of the following: • ALL Patients • Exclude DEMO Patients • Include ONLY DEMO Patients 11. At the prompt, press Enter. 12. At the device prompt, press Enter several times until the report appears as shown in Figure 7-3: ********** CONFIDENTIAL PATIENT INFORMATION ********** XX Page 1 DEMO INDIAN HOSPITAL LISTING OF TREATMENT PLANS DUE TO BE REVIEWED Date Range: APR 07, 2008 to APR 07, 2009 PATIENT NAME DOB CHART # DATE ESTABLISHED ANTICIPATED COMPLETION DATE ---------------------------------------------------------------------------ALPHA,ALICE ROCHELLE 6/25/97 183497 Dec 01, Program: MENTAL HEALTH Responsible ALPHAA,CHELSEA MARIE 2/7/75 116431 Mar Program: CHEMICAL DEPENDENCY Responsible ALPHAA,GLEN DALE 11/10/81 108704 Dec 10, Program: MENTAL HEALTH Responsible REVIEW DATE 2005 Feb 23, 2009 Feb 23, 2009 Provider: BETAAA,BJ 21, 2006 Sep 30, 2008 Provider: GAMMAA,DENISE 2007 May 06, 2008 Dec 10, 2008 Provider: BETAAA,BJ Enter RETURN to continue or '^' to exit Figure 7-3: Sample REV report for all programs, all providers 7.5.2.2 RES, Print List of Treatment Plans Needing Resolved This report will list all patients who have a treatment plan that is due to be resolved in a date range specified by the user. 1. Log in to RPMS. 2. Select the BHS menu. 3. At the prompt, type DE and press Enter. 4. At the prompt, type TPU and press Enter. Training Manual March 2014 Objective #7: Reports 61 RPMS Behavioral Health System Version 4.0 Patch 4 5. At the prompt, type RES (Print List of Treatment Plans Needing Resolved) and press Enter. 6. After verifying the report is required, set a beginning date and press Enter. 7. At the prompt, type an ending date and press Enter. 8. At the next prompt, type one of the following: • Mental Health • Chemical Dependency • Social Services • Other 9. Select All or One provider(s) at the prompt and press Enter. • If one provider is selected, the user will be asked to enter the provider (Last name, first name). 10. Select one of the following: • ALL Patients • Exclude DEMO Patients • Include ONLY DEMO Patients 11. At the prompt, press Enter. 12. At the device prompt, press Enter several times until the report appears as shown in Figure 7-4: Training Manual March 2014 Objective #7: Reports 62 RPMS Behavioral Health System Version 4.0 Patch 4 ********** CONFIDENTIAL PATIENT INFORMATION ********** XX Page 1 DEMO INDIAN HOSPITAL LISTING OF TREATMENT PLANS DUE TO BE RESOLVED Date Range: APR 07, 2008 to APR 07, 2009 PATIENT NAME DOB ANTICIPATED COMPLETION DATE --------------------------------------------------------------------------ALPHA,ALICE ROCHELLE 6/25/97 Program: MENTAL HEALTH ALPHAA,CHELSEA MARIE 2/7/75 Program: MENTAL HEALTH ALPHAA,GLEN DALE 11/10/81 Program: MENTAL HEALTH ALPHAA,CHELSEA MARIE 2/7/75 Program: MENTAL HEALTH SIGMA,ALBERT TILLMAN 2/7/75 Program: MENTAL HEALTH CHART # DATE REVIEW DATE ESTABLISHED 183497 Dec 01, Responsible 116431 Jun 27, Responsible 108704 Dec 10, Responsible 116431 Mar 03, Responsible 164141 Apr 01, Responsible 2005 Feb 23, 2009 Feb 23, Provider: BETAA,BJ 2007 Jul 02, Provider: BETAA,BJ 2007 May 06, 2008 Dec 10, Provider: BETAA,BJ 2008 Mar 18, 2008 Apr 07, Provider: GAMMAA,DENISE 2008 Aug 01, 2008 Sep 30, Provider: GAMMAA,DENISE 2009 2008 2008 2008 2008 Enter RETURN to continue or '^' to exit: Figure 7-4: Sample RES for Mental Health, All Providers Note: You can also run a report listing All Treatment Plans on File by using the ATP option. 7.5.3 NS, List No Show Visits for One Patient This option will print a list of one patient’s no show visits. 1. Log in to RPMS. 2. Select the BHS menu. 3. At the prompt, type DE and press Enter. 4. At the prompt, type DSP and press Enter. 5. At the prompt, type Select NS and press Enter. 6. Type a patient’s name (Last name, first name), Chart #, SSN, or DOB and press Enter. 7. After verifying the report is required, set a beginning date and press Enter.. 8. At the prompt, type an ending date and press Enter. 9. Select one or all program(s) at the next prompt and press Enter. 10. Select Print or Browse and press Enter until the report displays on screen as shown in Figure 7-6: Training Manual March 2014 Objective #7: Reports 63 RPMS Behavioral Health System OUTPUT BROWSER Version 4.0 Patch 4 Apr 17, 2009 13:01:58 Page: 1 of 1 ********** CONFIDENTIAL PATIENT INFORMATION ********** DEMO INDIAN HOSPITAL Page 1 BEHAVIORAL HEALTH NO SHOW REPORT FOR THETA,MICHELLE ROSE Appointment Dates: OCT 19, 2008 and APR 17, 2009 ============================================================================ DATE PROVIDER PROGRAM POV ---------------------------------------------------------------------------Jan 05, 2009@12:00 KAPPA,JESSIC MENTAL HEALTH 8-FAILED APPOI Dec 30, 2008 BETAAAA,BJ MENTAL HEALTH 8.1-PATIENT CANC Feb 12, 2009@12:00 GAMMAA,RYAN SOCIAL SERVICES 8-FAILED APPOI Jan 06, 2009@12:00 LAMBDAAA,MIC OTHER 8.3-DID NOT WAIT Total # of No Show Visits: 4 Enter ?? for more actions + NEXT SCREEN PREVIOUS SCREEN Select Action: +// >>> Q QUIT Figure 7-5: Sample no show visits for one patient report 7.5.4 NSDR, Listing of No Show Visits in a Date Range This option will print a list of visits with POVs related to No Shows and Cancellations for multiple patients. Date range, program, and provider can be specified by the user. You can also run a report listing No Show Visits for One patient by using the NS report. 1. Log in to RPMS 2. Select the BHS menu. 3. At the prompt, type DE. 4. At the prompt, type DSP (Display Record Options) and press Enter. 5. At the prompt, type NSDR (Listing of No Show Visits in a Date Range) and press Enter. • After reading the prompt, type beginning date and press Enter. 6. At the prompt, type the ending date and press Enter. 7. At the next prompt, type one of the following: • Mental Health • Chemical Dependency • Social Services • Other 8. Select All or One provider(s) at the prompt and press Enter. Training Manual March 2014 Objective #7: Reports 64 RPMS Behavioral Health System • Version 4.0 Patch 4 If one provider is selected, the user will be asked to enter the provider (Last name, first name). 9. At the prompt, select a sort method (Patient Name or Date of Visit) and press Enter. 10. Select one of the following: • ALL Patients • Exclude DEMO Patients • Include ONLY DEMO Patients 11. At the prompt, press Enter. 12. Select Print or Browse and press Enter until the report displays on screen as shown in Figure 7-7: OUTPUT BROWSER Apr 17, 2009 13:01:58 Page: 1 of 1 ********** CONFIDENTIAL PATIENT INFORMATION ********** DEMO INDIAN HOSPITAL Page 1 BEHAVIORAL HEALTH NO SHOW APPOINTMENT LISTING Appointment Dates: OCT 19, 2008 and APR 17, 2009 PATIENT NAME HRN DATE/TIME PROVIDER PG POV ---------------------------------------------------------------------------BPAT,ROBERT JACOB 207365 Jan 05, 2009@12:00 CBETA,JESSIC M 8-FAILED APPOI FPAT1111,CHARLES R 112383 Dec 30, 2008 BETAAAA,BJ M 8.1-PATIENT CA RPAT111,BEULAH 140325 Feb 12, 2009@12:00 GAMMAA,RYAN S 8-FAILED APPOI VPAT1,RACHEL MAE 201836 Jan 06, 2009@12:00 LAMBDAAA,MIC O 8.3-DID NOT WA Total # of Patients: 4 Total # of No Show Visits: 4 Enter ?? for more actions + NEXT SCREEN PREVIOUS SCREEN Select Action: +// >>> Q QUIT Figure 7-6: Sample no show visits in a date range report Note: You can also run a report listing the No Show visits for an individual patient by using the NS option. 7.5.5 SFD, Review Suicide Reporting Forms by Date This option will display a list of Suicide Reporting Forms for a date range specified by the user. 1. Log in to RPMS 2. Select the BHS menu 3. At the prompt, type DE. Training Manual March 2014 Objective #7: Reports 65 RPMS Behavioral Health System Version 4.0 Patch 4 4. At the prompt, type SF (Suicide Reporting Forms, Update/Print) and press Enter. 5. At the prompt, type SFD (Review Suicide Reporting Forms by Date) and press Enter. 6. Set the beginning date and press Enter. 7. Set the ending date and press Enter. 8. Select whether you want to Include ALL Patients, Exclude DEMO Patients, or Include ONLY DEMO Patients and press Enter. 9. View the report on screen shown in Figure 7-8: Suicide Form Review: Oct 17, 2010 - Nov 16, 2010 I = Incomplete Form Date No. of Act Patient HRN DOB Suicidal Behavior PRV Loc ---------------------------------------------------------------------------1) 11/04/10 BETA,ROBERT JACOB 207365 02/06/55 IDEATION WITH PLAN A RJG 2) 11/03/10 ALPHA,ROBERT MITCHE 186585 02/19/98 ATTEMPT RJG 3) 11/03/10 GAMMA,MONTY 741147 07/23/88 COMPLETED SUICIDE RJG 4) 11/02/10 DELTA,RODNEY MICHAE 186585 02/19/98 IDEATION WITH PLAN A RJG 5) I 11/01/10 THETA,MISTY DAWN 106371 08/31/82 ATTEMPT RJG 6) I 11/01/10 LAMDA,JIMMY RAY 146733 07/14/90 COMPLETED SUICIDE RJG 7) I 10/28/10 OMEGA,ROLAND 258852 08/08/76 RJG 8) I 10/28/10 OMICRON,SHANE JAC 207365 02/06/55 RJG + AF EF DF Enter ?? for more actions Add Form Edit Form Display Form DE + - >>> Delete Form Next Screen Previous Screen Q Quit Figure 7-7: Sample Suicide Reporting Forms by date display 7.5.5.1 Practice Scenarios Use the BHS Data Entry DE Menu to generate these reports: • A report of No Shows for an individual patient within the past year. • The Treatment Plans Needing Reviewed (REV) and the Treatment Plans Needing Resolved Reports, using the same date range. Compare the two reports. Training Manual March 2014 Objective #7: Reports 66 RPMS Behavioral Health System 8.0 Version 4.0 Patch 4 Objective #8: Exporting Routinely export behavioral health data to IHS using the Export Utility Menu. 8.1 Purpose The purpose of this exercise is to present and demonstrate the routine exporting process. 8.2 Overview It is important that all users of BHS, regardless of their role, demonstrate an understanding of the data exporting process. Behavioral Health data is exported in aggregate form without patient identifiers. The export is done via BHS. The BHS export process is similar to the RPMS PCC export, but it is a separate data transmission. 8.3 Skills You Will Acquire Upon completion of this objective, you should be able to: • Complete the monthly CHK in preparation for exporting data • Correct the errors identified in the CHK report • Understand how data is exported to IHS National Programs FAQ: What happens to the data that is sent to IHS? Is it stored with other data sent to the data warehouse? Answer: Behavioral Health data is sent to IHS data warehouse via File Transfer Protocol (FTP). The data doesn’t contain patient-identifying information in an easily readable format and is sent via a secure connection. Once it is received at the data warehouse, it is sent immediately to the IHPES program where it is stored on a different server. FAQ: Why is it important that the data be sent on a regular basis? Answer: Requests from Congress, the Office of Management and Budget, and the Department of Health and Human Services (HHS) are processed using the data that has been sent to IHS. These requests may come in at any time and often have a short turn-around time. If data is not exported regularly (preferably on a monthly basis), these reports may not accurately reflect behavioral health services provided by IHS and/or Tribal facilities. For example, when the budget tables for FY 2007 were being prepared, IHPES only had data from 10 of the 12 areas. Training Manual March 2014 Objective #8: Exporting 67 RPMS Behavioral Health System Version 4.0 Patch 4 FAQ: How is the exported data being used? What kinds of reports could the areas and/or facilities receive from the data warehouse? Answer: At this time, the exported data is used to generate reports for Congress, OMB, HHS, etc. as referenced above. The Behavioral Health Clinical Application Coordinator has established a group of subject matter experts (SMEs) who will develop guidelines related to other uses of the data, such as area-wide reports, trending, etc. Figure 8-1: Sample WordPad export Training Manual March 2014 Objective #8: Exporting 68 RPMS Behavioral Health System 8.4 Version 4.0 Patch 4 Checking Data for Errors FAQ: At training, the instructors talk about the importance of running CHK to check for errors before the export is done. Is this really necessary? Answer: Running CHK will allow the behavioral health staff to fix errors that may also be preventing the encounter from passing to PCC and then on to the billing package. DEMO INDIAN HOSPITAL BH EXPORT RECORD REVIEW Record Posting Dates: APR 19, 2009 and APR 20, 2009 Page 1 RECORD DATE PATIENT HRN PGM TYPE ACT TYPE ---------------------------------------------------------------------------APR 20, 2009@09:44 ALPHA,CHELSEA MARIE 116431 E023-NO AFFILIATION FOR PROVIDER S OUTPATIENT 16 APR 20, 2009@09:51 BETA,EDWIN RON E023-NO AFFILIATION FOR PROVIDER 105321 S OUTPATIENT 85 APR 20, 2009@10:46 BETA,EDWIN RON E023-NO AFFILIATION FOR PROVIDER 105321 S OUTPATIENT 85 APR 20, 2009@10:56 SIGMA,SERGIO E023-NO AFFILIATION FOR PROVIDER 206293 S OUTPATIENT 15 APR 20, 2009@10:00 THETA,CHRYSTAL GAYL 106299 E023-NO AFFILIATION FOR PROVIDER M OUTPATIENT 94 Enter RETURN to continue or '^' to exit: Figure 8-2: CHK sample Complete these steps: 1. After generating the CHK report, access the BHS menu; • Type DE (data entry) • Type SDE (select a program) • Type the encounter date 2. Find the encounter on the SDE list view; check the encounter record to verify provider name or other information needed. Training Manual March 2014 Objective #8: Exporting 69 RPMS Behavioral Health System Version 4.0 Patch 4 Update BH Forms Mar 19, 2009 13:50:42 Page: 1 of 1 ---------------------------------------------------------------------------Date of Encounter: Monday MAR 16, 2009 * unsigned note ---------------------------------------------------------------------------# PRV PATIENT NAME HRN AT ACT PROB NARRATIVE * * 1 BJB ALPHA,CHELSEA M WW116431 2 BJB BETA,MISTY M WW336431 30 3 BJB THETA,DONALD M WW158931 4 ALPHAA,LISA M 876543 5 JC GAMAA,CHRISTIN M 93258741 6 DG DEMO,SUSAN M WW111111 11 7 DG OMEGA,WILLIAM M WW116431 8 ST DEMO,DOROTHY ROS WW999999 AV Add Patient Visit AC Add Adm/Comm Activity EV Edit Record OI Desg Prov/Flag DV Display Visit DE Delete Record Select Action: PF ID HS ES SD EH 60 16 295.15 SCHIZOPHRENIA, DISORGANI 13 305.02 ALCOHOL ABUSE, EPISODIC, 15 19 V60.0 LACK OF HOUSING 60 13 295.15 SCHIZOPHRENIA, DISORGANI 60 13 295.15 SCHIZOPHRENIA, DISORGANI 22 305.62 COCAINE ABUSE, EPISODIC 20 15 79 FINANCIAL NEEDS/ASSISTAN 1 99 <NO PROBLEMS RECORDED> ?? for more actions Print Encounter Form TN Display TIU Note Intake Document AP Appointments Health Summary MM Send Mail Message SOAP/CC Edit Q Quit Switch Dates Edit EHR Record Figure 8-3: SDE list view In this sample, (Figure 8-3) the encounter record for Demo, Dorothy was saved without the POV. The clinician will need to enter the POV and save the encounter again. Another entry listed in this sample indicates that there is no discipline for the provider who documented an encounter for Alphaa, Lisa. When this encounter is displayed, the provider is Omega, Rick. To fix this, someone in IT or the business office (or whoever has responsibility for setting up the users/providers in AVA) will need to access the provider file and make the needed correction. Note: The first time a site runs the CHK report, they may have many pages of errors. If a provider has been entering encounters for a number of months or years but hasn’t been set up properly in RPMS (AVA), all of the errors related to services by that provider will be cleared up when the Provider file is corrected. Corrections to the Provider file should be made in AVA, not through FileMan. Errors related to the Provider file or to fields in Patient Registration usually need to be completed by staff members who manage those files routinely. Behavioral Health staff will need to complete any errors related to the actual data entry for the encounters, such as a missing POV, clinic code, etc. After corrections are completed, the encounter record will be included in the next export. It isn’t necessary to resolve all errors before exporting; however, it is advisable to correct all errors ASAP to avoid accumulation of additional errors related to the same problem. Training Manual March 2014 Objective #8: Exporting 70 RPMS Behavioral Health System Version 4.0 Patch 4 Note: For a complete list of the Export Error Messages, see Appendix B. Training Manual March 2014 Objective #8: Exporting 71 RPMS Behavioral Health System Version 4.0 Patch 4 Appendix A: Electronic Signature The following provides information about the electronic signature. This signature applies to roll-and-scroll and GUI, as well as the EHR. Use the electronic signature to sign a note or an intake document. A.1 Creating Your Electronic Signature Use the User’s Toolbox option in RPMS to setup an electronic signature. Use the option in bold (Electronic Signature Code Edit): Select TIU Maintenance Menu Option: TBOX User’s Toolbox Change my Division Display User Characteristics Edit User Characteristics Electronic Signature Code Edit Menu Templates . . . Spooler Menu . . . Switch UCI Taskman User User Help Figure A-1: Options on the TBOX User’s Toolbox Prompts display for the electronic signature on SOAP notes and Intake documents. You should not enter your initials (such as MD) under both the block name and title or it will display twice. Make sure your signature block printed name contains your name and (optionally) your credential. INITIAL: MGD// SIGNATURE BLOCK PRINTED NAME: MARY DELTA//MARY DELTA, RN SIGNATURE BLOCK TITLE: Psychiatric Nurse Practitioner OFFICE PHONE: VOICE PAGER DIGITIAL PAGER Figure A-2: Electronic Signature Code Edit If the “Enter your Current Signature Code” prompt displays in RPMS, it means there is an existing electronic signature code. When the Enter Code prompt displays in RPMS, enter a new signature code. Enter a new code (using between 6 and 20 characters) with Caps Lock on. However, when entering the electronic signature (on a note for example), it can be in lower case. (No special characters are allowed in the code.) Training Manual March 2014 Electronic Signature 72 RPMS Behavioral Health System Version 4.0 Patch 4 If you forget the code, it must be cleared out by your Site Manager; then a new code must be created. You are the only one who can enter your electronic signature code (and no one else). Training Manual March 2014 Electronic Signature 73 RPMS Behavioral Health System Version 4.0 Patch 4 Appendix B: Export Error Messages Table Table B-1: Export Error Messages Short Description Explanation Correction Needed E001 No Date of Service E002 DUZ (2) ASUFAC Missing The date of service is missing or invalid. ASUFAC in the Location table for DUZ (2) is missing. E003 Program Code Missing Location of Service Missing Location of Service ASUFAC Invalid The program providing the service is missing. No location was entered for this visit. Location Pointer is Invalid. E006 No Community of Service The community of service is missing or invalid. E007 E009 ST CTY COMM Code Invalid Area SU COMM Code Invalid No Activity Code E010 No Type of Contact E011 # Served less than 1 Activity Minutes is Missing or 0 The pointer to the community file is invalid. The pointer to the ASUFAC file is invalid. The activity code is missing or invalid. The type of contact is missing or invalid. Default has been changed or number deleted. The activity time is missing or invalid. Use the edit function in the Data Entry menu to modify the date of service. Notify your site manager or programmer. This location may have been deleted from the location or institution file. Use the edit function in the Data Entry menu to modify the program code. Use the edit function in the Data Entry menu to enter the correct location. The pointer to the location file is invalid. Notify your site manager or a programmer. A location may have been deleted from the location or institution file. Use the edit function in the Data Entry menu to modify the community of service. Notify your site manager or programmer. Notify your site manager or programmer. Use the edit function in the Data Entry menu to modify the activity code. Use the edit function in the Data Entry menu to modify the type of contact. Use the edit function in the Data Entry menu to modify the number served. Use the edit function in the Data Entry menu to re-enter an appropriate activity time in minutes. Code E004 E005 E008 E012 Training Manual March 2014 Export Error Messages Table 74 RPMS Behavioral Health System Code Short Description Version 4.0 Patch 4 Explanation E013 No HRN's for Patient Health Record Number/Chart Number missing or does not exist. E014 No sex in Patient's File Patient Missing DOB No Community of Residence No sex has been entered for this patient. No DOB has been entered for this patient. No current community has been entered. E017 Invalid Community Pointer Community of Residence is missing (bad pointer). E018 No Tribe of Membership No tribe has been entered. E019 Old Unused Tribe Code An old tribe code is used for this patient. E020 No Tribe Code This patient's Tribe Code is missing or has a bad pointer. E021 No Purpose of Visit No Purpose of Visit has been entered for this visit. E022 No Provider of Service No Primary Provider has been entered for this visit. E015 E016 Training Manual March 2014 Correction Needed The patient does not have a Health Record number on file for either the location of the visit or for the facility to which you were logged into. Verify that you are logged into the appropriate facility for which information is being entered. If you are logged into the appropriate facility, a health record number must be assigned for this patient through the Patient Registration system. A temporary chart number may have been used for the patient. A permanent health record number must be assigned. The sex of the patient must be entered through Patient Registration. Enter the patient's missing DOB through the Patient Registration system. This patient does not have an entry in the Current Community field in Patient Registration. Enter the missing current community in the Patient Registration system. The pointer to the community file is invalid. More than likely, a Community was deleted from the Community file. The Site/PCC Manager can correct this problem through FileMan. A community entry must be made for this patient through the Patient Registration system. No tribe of membership has been entered for this patient. Enter a valid tribe through the Patient Registration system. The tribe of membership for this patient is one that is no longer acceptable. Change the Tribe to a valid tribe code through the Patient Registration system. The pointer to the Tribe File for this patient is bad. More than likely someone deleted a Tribe from the Tribe file. The Site/PCC Manager can correct this problem through FileMan. Use the edit function in the Data Entry menu to re-enter/modify the Purpose of Visit. Use the edit function in the Data Entry menu to enter the provider. Export Error Messages Table 75 RPMS Behavioral Health System Code Short Description Version 4.0 Patch 4 Explanation E023 No Affiliation for Provider A provider's affiliation is missing from the Provider file. E024 No Discipline for Provider A provider's discipline is missing from the Provider file. E025 No Initials for Provider A provider's initials are missing from the Provider file. Training Manual March 2014 Correction Needed A provider was entered into the Provider file without a valid affiliation. Use The New User/Provider File to enter a valid affiliation for the provider. It may be necessary to contact the Site/PCC Manager. A provider was entered into the Provider file without a valid discipline. Use The New User/Provider File to enter a valid discipline for the provider. It may be necessary to contact the Site/PCC Manager. A provider was entered into the Provider file without initials. Use The New User/Provider File to enter the provider's initials. It may be necessary to contact the Site/PCC Manager. Export Error Messages Table 76 RPMS Behavioral Health System Version 4.0 Patch 4 Appendix C: DSM Copyright and Trademark Information C.1 10.2 Copyright In all instances where any portion of the WORK or DSM-5 appears, the source and copyright status of the material must appear where the text appears and in all marketing materials. The following notice shall be used: *Reprinted with permission from the Diagnostic and Statistical Manual of Mental Disorders, Fifth Edition. ™ Copyright ©2013 American Psychiatric Association. All Rights Reserved. Unless authorized in writing by the APA, no part may be reproduced or used in a manner inconsistent with the APA’s copyright. This prohibition applies to unauthorized uses or reproductions in any form. The American Psychiatric Association is not affiliated with and is not endorsing this product. To the extent that such notice or any other copyright management information is embedded in the electronic product, LICENSEE agrees that it will not alter it or delete it. LICENSEE further agrees to require all USERS of its PRODUCT to maintain such copyright management information in its original form as provided by LICENSOR. C.2 10.3 Trademark LICENSEE acknowledges that DSM and DSM-5 are registered trademarks of the American Psychiatric Association and may not be used commercially without prior approval. LICENSOR grants to LICENSEE permission to use the DSM and DSM-5 trademarks on a non-exclusive basis, as part of the PRODUCT, only with proper notice and only as necessary to accomplish LICENSEE’s purpose as set out in Paragraph 1.2, above. The following notice shall be used: *DSM and DSM-5 are registered trademarks of the American Psychiatric Association, and are used with permission herein. Use of these terms is prohibited without person of the American Psychiatric Association. Training Manual March 2014 DSM Copyright and Trademark Information 77 RPMS Behavioral Health System Version 4.0 Patch 4 Contact Information If you have any questions or comments regarding this distribution, please contact the OIT Help Desk (IHS). Phone: (505) 248-4371 or (888) 830-7280 (toll free) Fax: (505) 248-4363 Web: http://www.ihs.gov/GeneralWeb/HelpCenter/Helpdesk/index.cfm Email: support@ihs.gov Training Manual March 2014 Contact Information 78
© Copyright 2025