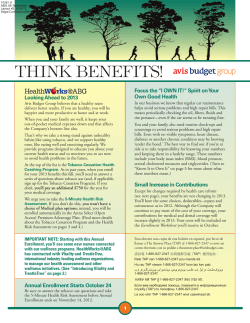XP20 User Guide Version 10 Sept., 2010
XP20 User Guide Version 10 Sept., 2010 XP20 User Manual CONTENTS Chapter 1: Introduction About the Janam XP20 Series Hardware features About Access and Palm 1-1 1-1 1-1 Chapter 2: Get Started Unpack your Janam XP20 Recommended host computer configuration/requirements Update your desktop software Hardware overview Attach the hand strap Install/charge the battery Remove the battery from spare charging well Turn on the XP20 Reset the XP20 Update your ROM Check your current ROM Download the correct BIN file Install the latest ROM Troubleshooting tips 2-1 2-1 2-1 2-2 2-3 2-3 2-3 2-3 2-4 2-4 2-4 2-4 2-5 2-6 Chapter 3: Bar Code Scanning Demonstration and setup Enable the ScanWedge feature Unlock 2D scanning 3-1 3-1 3-2 Chapter 4: Set Up Your Janam XP20 Locate front panel controls Locate back panel components Tap versus click Calibrate the screen Use the multi-language feature Adjust the contrast of your screen Open applications Use the interface Use menus and menu commands Display tips Enter data Customize Set the date, time and time zone Format the date, time and numbers Set the auto-off delay time Set your handheld to stay on while in the cradle Set the sounds and volume Enable the alarm vibrate and alarm LED Turn beam receive on and off Palm Desktop software 4-1 4-1 4-1 4-2 4-2 4-3 4-3 4-4 4-4 4-5 4-5 4-5 4-6 4-6 4-7 4-8 4-8 4-8 4-8 4-8 Chapter 5: Enter Data Use the onscreen keyboard Learn to write Graffiti 2 characters General guidelines for Graffiti 2 writing The Graffiti 2 alphabet Graffiti 2 tips Write punctuation marks and other special characters Use the Graffiti 2 tuner Use Graffiti 2 gestures Use Graffiti 2 shortcuts Use your computer keyboard Import data Use an external keyboard 5-1 5-2 5-2 5-3 5-3 5-3 5-4 5-4 5-5 5-6 5-6 5-6 Janam Technologies LLC ii XP20 User Manual Chapter 6: Manage Applications Use the applications launcher Change the applications launcher display Set preferences for applications Install add-on applications Remove applications Remove Palm Desktop software Assign security options Chapter 7: Work with Applications Use the date book Schedule events Set the alarm Change the date book view Change the date book display Use the address book Use the to do list Use the calculator Use the memo pad 6-1 6-1 6-2 6-3 6-3 6-4 6-4 7-1 7-1 7-3 7-4 7-5 7-6 7-8 7-10 7-11 Chapter 8: Use the Attention Manager Insistent alarms Subtle alarms 8-1 8-2 Chapter 9: Use an Expansion Card Display contents of Janam XP20 Launch an application Display Janam XP20 application information Copy an application to your handheld or desktop Beam applications Delete applications Use card info 9-1 9-1 9-1 9-2 9-2 9-2 9-3 Chapter 10: Perform Common Tasks Create records Edit records Choose fonts Get information on an application 10-1 10-1 10-7 10-8 Chapter 11: Beam information Beam a business card Beam a record Beam an application Receive beamed information Turn off beaming 11-1 11-1 11-2 11-2 11-2 Chapter 12: Exchange and Update Data Using HotSync® Operations Perform the first local HotSync operation Create a user profile Select HotSync setup options Customize HotSync application settings IR HotSync operations Conduct a HotSync operation via modem Conduct a HotSync operation via a network Conduct a HotSync operation via a wireless local area network (WLAN) Use file link 12-1 12-1 12-2 12-3 12-3 12-4 12-4 12-5 12-6 Janam Technologies LLC iii XP20 User Manual Chapter 13: Regulatory and Maintenance Regulatory and safety approvals FCC and Canadian compliance XP Series batch terminal XP Series RF terminals RF, regulatory and safety approvals Pacemakers, hearing aids and other electrically powered devices Care and cleaning of terminals For European Community users Waste electrical and electronic equipment information Battery warning Janam Technologies LLC 13-1 13-1 13-1 13-2 13-3 13-3 13-3 13-3 13-3 13-4 iv XP20 User Manual 1 Introduction The XP Series from Janam Technologies is the world’s first fully-featured, Palm OS®-based, rugged, barcode scanning mobile computer. Purpose-built for maximum performance, the XP Series delivers the benefits of Palm OS Garnet with the advanced technologies that industrial applications demand. About the Janam XP20 Series Janam designed the XP20 Series to execute mission-critical data collection tasks in the enterprise. Every element of the product’s form and function has a purpose. For example, the XP20 Series’ custom, brightwhite, monochrome display was created because it offers the same 160x160 screen resolution as legacy Palm OS products, thereby facilitating application migration across hardware platforms. Yet the XP20 Series also delivers significant improvements over legacy Palm OS products, each one aimed at extending the product’s reach into the enterprise. These include a numeric keypad, 2D barcode scanning, permanent memory backup of applications and data, keypad backlighting, user-accessible mini-SD slot, latest WLAN security, extra capacity battery and more. Hardware features • • • • • • • • • Available with numeric or PDA-style keypad 32MB SDRAM/64MB NAND NAND flash backup of OS, applications and user data User-accessible miniSD slot Weighs less than 10 ounces 1D and 2D barcode scanning capability Sealed to IP54 standards Rugged design: withstands multiple four-foot drops to concrete Enterprise-class WLAN with advanced WEP and WPA security protocols About Access and Palm In October 2006, Access announced that its wholly-owned subsidiary, PalmSource, Inc., changed its name to Access Systems Americas, Inc. Likewise, the Palm OS was renamed and is now known as Garnet OS. Garnet OS expands the solid foundation of Palm OS 5 by incorporating standard support for a broad range of screen resolutions and expanded support for wireless connections. It also includes enhanced multimedia capabilities, a suite of robust security options and support for a broad set of languages. Janam Technologies LLC 1-1 XP20 User Manual 2 Get Started Unpack your Janam XP20 Make sure you have the following: • Janam XP20 handheld computer • Janam authorized battery • Hand strap • Charging accessory (ordered/packed separately) with one of the following kits: Single-slot cradle kit Four-slot cradle kit USB syncing/charging cable with AC adapter Serial syncing/charging cable with AC adapter Recommended host computer configuration/requirements • • • • • • Palm® Desktop version 4.1.4 or later PC running Windows XP (Home or Professional) Service Pack SP2 or Windows 98/2000 Pro/ME or NT 4.0 Workstation, SP6 or higher 512 MB RAM minimum (minimum 64MB recommended, required for Windows 2000) 100 MB available hard disk space Video resolution 640x480 and 256 colors (800x600 recommended) One available USB port for synchronizing the XP20 using either a Janam cradle or Janam USB syncing/charging cable or serial syncing/charging cable. Update your desktop software 1. The Janam Palm Desktop can be found at http://www.janam.com/dowloads-links-palm.php. To get there: a. Go to www.janam.com b. In the Resource Center drop down menu, click on Updates & Downloads/XP Series c. Click on Janam Palm Desktop 2. Fill out the brief form and click Next. 3. The download screen will appear. Click on ‘Click here to download the .zip file’. 4. Select a location to which to save the file. 5. Create a new folder on the desktop. 6. Open the zipped Janam_Palm_Desktop file and copy all files into the new folder you just created. 7. Double-click on the Janam_Palm_Desktop41SP03ENG file and follow steps for installing. Janam Technologies LLC 2-1 XP20 User Manual Hardware overview 1. Power On/Off 2. Indicator LED 3. LCD 4. Connector 5. Scan Trigger 6. Right Trigger 7. Left Trigger 8. Navigation 9. Home 10. Enter 11. Brightness/Contrast 12. Programmable 13. Function 14. Backspace 15. Alpha/Numeric Shift 16. Space 17. Shift 1. Battery Door 2. Battery Screw 3. Reset 4. Buzzer 5. IrDA Window 6. Stylus 7. Stylus Slot 8. Lanyard Connector 9. Handstrap Screw Port 10. Handstrap Bar 11. MiniSD Card Slot Janam Technologies LLC 2-2 XP20 User Manual Attach the hand strap 1. To attach the handstrap, first align the two holes in the metal handstrap anchor at the two handstrap screw ports. Then, for each side, place one of the screws provided into a lined up screw hole/screw port and turn clockwise. Secure both sides before fully tightening down the screws. 2. Separate velcro to extend the handstrap and feed loose end through the handstrap bar. Fasten velcro together to close the strap. Fit strap and secure device to user’s hand by adjusting velcro as needed. Install the battery 1. To access the battery compartment, turn the locking-screw counterclockwise to open the latch and remove battery cover. 2. Position the battery lift strap against the back of battery well, ensuring tab extension is on left side. 3. Place the Janam Lithium-ion rechargeable battery in and snap into place. 4. Replace the battery cover by positioning the top prongs first and sliding into place. Tighten lockingscrew by turning clockwise. To charge the battery: Important Note: The main battery charges the backup battery in the XP20. Once the main battery is fully charged, do not remove it from the unit for 24 hours. If removed during this period, the device cannot maintain any user data if the battery is removed. To charge the battery using the USB syncing/charging cable or serial charging cable: 1. Connect the power supply to the USB syncing/charging cable or serial/syncing charging cable. 2. Connect snap-on end of USB syncing/charging cable or serial/syncing charging cable to bottom of XP20 making sure the word TOP on the connector faces front. 3. Insert country-specific AC plug and plug in the power supply. To 1. 2. 3. 4. charge the battery using the single-slot or four-slot cradle: Connect the power supply to the cradle. Connect the line cord to the appropriate power supply. Plug in the power supply. Insert the XP20 into the cradle. Important: Proper insertion is required to ensure connection. Be sure to insert the device as follows: • Place the XP20 in cradle well (seating the device without trying to join connectors). • Tilt-rotate the XP20 forward (bringing the top end of the unit forward) as you apply downward pressure to fully insert in cradle well, joining connectors. 5. The LED will illuminate to confirm connection (orange indicates charging, green indicates fully charged and red indicates fault). 6. The battery is fully charged in approximately two hours. Remove the battery from spare battery charging well Do not force-pull the battery from charging well. Follow these instructions to remove the battery: 1. Position hand with index finger at position A and thumb at position B (reverse for left-hand). 2. While gently holding down with thumb, slip index finger down against the battery so that you feel the edge where the battery meets the cradle. 3. Press down and forward with index finger to lift battery edge. Turn on the XP20 The first time the device is turned on, a Welcome Wtility appears. To set up the device, follow the on-screen instructions, which include locating and using the stylus, screen calibration and date/time settings. To access the welcome utility at a later time, go to the main or applications menu (home) and select the welcome icon. Note: If your XP20 came pre-loaded with a custom software application, the Welcome wtility may not appear. If this happens, follow the on-screen instructions. Janam Technologies LLC 2-3 XP20 User Manual Reset the XP20 To soft reset: In most situations, a soft reset will not impact data that has been stored on the device. However, any data that has not been saved will be lost during a soft reset. To perform a soft reset, do the following: 1. Remove the battery door from the back of the unit. 2. Using the stylus, press the reset button (one time). 3. Replace the battery door. To hard reset: A hard reset returns the XP20 to factory settings, removing ALL applications and data from the device (including the Hotsync ID name). Be sure that all data is backed up before performing a hard reset. To perform a hard reset, do the following: 1. Remove the battery door from the back of the unit. 2. While holding down the on/off switch, use the stylus to press the reset button (once). Continue to hold on/off switch at the end of the line. 3. After the reset has occurred and the Palm logo appears on the screen, release the on/off switch, and the following message will appear: Erase all data? To answer YES*: use “up” or down” arrows, or NO: use any other button. *Note: If you select yes, all data and installed applications will be erased but factory settings remain. IMPORTANT NOTE about battery door: XP20 mobile computers feature a battery door removal detection switch. This is designed to protect against data loss if the battery is removed during data collection or processing. The system will not fully operate when the battery cover is removed. As a result of this feature, XP20 devices automatically create a safe state until the battery cover is secured, meaning a device will power-down until the battery door is closed. It will then recall and resume from the user’s most recent screen when the battery door is fully in place. Power-down: Upon performing a reset, you may find that the device automatically powers-down shortly after the reset begins to take. This is a normal function of the battery door removal detection switch; the reset will hold. Simply secure the battery door and the XP20 device will resume activity at the last screen. While there is no technical reason to rush to secure the battery door, you may avoid the power-down activity by quickly securing the battery door. Update your ROM NOTE: ALL applications and data will be DELETED, so make sure you are properly backed up before starting this process. A. 1. 2. 3. Check your current ROM version: Select the memo pad application on the XP20. Select new. Write the symbols for shortcut dot 9 (shown at right) in the numeric section of the graffiti pad. 4. Your unit’s ROM build date and time will be displayed. Write this down for reference. B. Download the correct BIN file: 1. Download the appropriate ROM by logging in to Janam PartnerZone. (You will need a login name and password.) 2. Accept the terms and conditions, and go to PartnerZone. 3. Locate the BIN file for the XP20. 4. Click the arrow at right to begin download. Remember to store the BIN file in an easily accessible location, like your desktop. You will need this file for the next section. Janam Technologies LLC 2-4 XP20 User Manual C. USB Updater Process 1. First check that you have the necessary files to perform the update to your device. You will need: a. Palm Desktop (download available at www.janam.com as noted above) b. USB Updater Application (available at Janam’s Partnerzone) c. Correct XP20 or XP30 ROM Image (available at Janam’s Partnerzone) 2. Open the Palm Quick Install application on your desktop from the Palm Desktop Start Menu. 3. On the Palm Quick Install window that appears, click the Add button, then browse to and select the USB Updater Application. You will see an onscreen message: ‘USB Application will be installed during next Hotsync Operation’. Click OK. 4. Close the Palm Quick Install window on your desktop by clicking on the ‘X’ box in the top right corner. 5. Connect your XP Series device and synch the device (this can be done with the USB/Serial cable or a cradle kit). 6. A Select a User window will open on your desktop. Select OK. 7. A Device Reset Required message will open on the handheld. Tap Reset. D. ROM Update Procedure 1. On the XP device, tap the Home icon. 2. Scroll down to USB Updater Application and tap the icon. 3. A window displaying ‘Do not interrupt the ROM update process until it is complete.’ will appear. Tap the window at the bottom of that screen that says ‘Tap here to start ROM update procedure.’. 4. On the desktop a Removable Drive window will appear. Drag and drop the appropriate ROM file to that window to copy the file. The file may take a moment to copy. ***CAUTION*** Make certain that you use the correct “bin file” for your device. If you use the BIN file for an XP20 on an XP30, or vice-versa, the unit will fail to boot-up. If you have any questions about this, please contact inquiries@janam.com. 5. When the file is finished copying, eject the removable drive. To do this, go to My Computer and right click on the drive to select Eject. 6. A ROM Update Complete message will appear on the handheld, instructing you to perform a hard reset. It is now safe to remove/disconnect the handheld to perform the hard reset. E. Perform a Hard Reset 1. Remove the battery cover. 2. Press and hold the power button while you press and release the reset button. Hold the power button until the Palm logo appears, then release the power button. 3. A message will appear stating that all data will be erased. Enter Yes. 4. Replace the battery cover. 5. Check the ROM version to make sure the new ROM was installed properly. To do this: a. Select the Memo Pad application on a Janam XP unit. b. Select New. c. Write “shortcut dot 9” (as shown below) in the numeric section of the Graffiti pad. Your unit’s ROM build date and time will be displayed. Janam Technologies LLC 2-5 XP20 User Manual To troubleshoot during ROM update: The following helps resolve any issues that might be encountered during the ROM update process. Description Resolution Explanation The scanner turns on when pressing the right scanner button. Return to the main application display of the device, remove the battery and restart the ROM installation process. In some situations, the application may cause the device to focus on the scanner. It is best to perform the upgrade process from the main application display. The front LED is staying on and the device is nonfunctional. Perform a soft reset of the device. It is possible that the ROM update process was unexpectedly terminated and the device needs a reboot. Windows is not recognizing the device. • Disconnect the sync cable from the device and perform a soft reset. With the cable already plugged into the host computer, reconnect the XP20. • Perform reset first. Sometimes, Windows attempts to find the device and the appropriate driver, but it takes too long, so the process aborts. Typically, on the second (or sometimes third) attempt, Windows will properly discover the device. Windows finds the device, but the My Computer screen is not displaying an associated removable drive. Same as previous resolution. The speed of the host computer and the version of Windows XP being used may impact the process. The letters USB are not displaying on the screen of the device. Hard reset the device, and restart the ROM update process. This can happen when the process is aborted and the updated ROM file has been placed on the removable drive. In some situations, the letters USB may no longer appear, and you will need to presume the update will take place. That means, the device has a bootprogram that can still connect with Windows, but the display is no longer functional. Janam Technologies LLC 2-6 XP20 User Manual 3 Barcode Scanning As a drop-in replacement for existing rugged Palm OS® mobile computers, the XP20 provides an easy migration path. As a result, minimal application code changes are required for barcode scanning applications. Barcode scanning demonstration and setup IMPORTANT: When you enter the barcode scanner demo application (the icon labeled JANAM), the program will turn the scanner on. The scanner will remain on while the demo is running, even if the unit is turned off. To conserve your battery, exit from the application. To run the demo: 1. Tap the home button, and tap the Janam icon. 2. Tap the barcode scanner demo (application menu) in the upper left corner of the screen to display the setup options. 3. Three menus will appear (setup, OCR, options). 4. After starting the demo application, a variety of options become available: • Beep sound: you can enable or disable the sound whenever a successful barcode or optional character recognition (OCR) occurs. Note: you can control the volume of the sound from the prefs application located in home or main menu. In the upper right corner’s drop-down menu, click and select general to change the volume. • Light mode: This menu presents several options. You can turn off the illumination and aimer; turn the aimer only on; turn on the illumination only; or turn on both aimer and illumination. • Bar type: Display only – shows the symbology of the barcode scanned. • Bar data: Display only – shows the result of the decoded object. 5. Tap the hardware test option to review all the functions of the scanner and determine if everything is working properly. Select each item individually (aimer on, illumation on, vibrator on, red LED on, green LED on, beeper on, keypad backlight on) to verify that all hardware is working properly. 6. Tap OK to return to the main demo. 7. Tap options > symbology config. 8. Tap enable all to let the scanner decide the best method of decoding the barcode. 9. Tap OK to return to the main demonstration screen. 10. Point the scanner at a barcode, and press any of the three barcode scan buttons on the XP20 (left/right trigger or center scan button). The results will display after you achieve a successful scan. Enable the ScanWedge feature When the ScanWedge feature is enabled, data can be entered into the specified application by opening the application on the handheld and scanning a barcode. 1. Go to menu/home > preferences > ScanWedge. 2. Select enable from the ScanWedge menu. 3. Tap the Scanwedge tab (top left of screen), and open symbology config. You can then select enable all to enable every type of barcode or manually select the barcode symbologies you need. 4. Press OK. Janam Technologies LLC 3-1 XP20 User Manual You may now go to the main menu and run any application (e.g., note pad). When a barcode is scanned, its data will be entered wherever the cursor is placed. Note: The ScanWedge function will be disabled if manual scanning is initiated either by a command API or by using the Janam Barcode Test program. Unlock 2D scanning All of Janam’s mobile computers can be upgraded in the field to read both 1D and 2D barcodes with a simple firmware upgrade (Part Number 2D-XP-1). With each upgrade, a key code is provided that unlocks 2D scanning capability on the device. To purchase an upgrade for your XP20, contact your reseller or distributor or Janam customer service. You will need to provide the product imager ID number so the appropriate five-digit key code sequence can be assigned. To access the imager ID number, follow these steps: 1. From the home screen, tap the menu button or date on the upper left corner of the screen and select info. 2. The info screen will appear. Press the version button. 3. Write down the ID number (e.g., 006206A090E-J). When purchasing the upgrade, provide this 12-digit serial number. The five-digit key code for enabling 2D scanning on the device will be sent to you. After receiving your five-digit key code, follow these steps to enable 2D scanning. 1. Go to the preferences screen and select settings. 2. Tap the unlock 2D scan button. 3. Enter your five-digit key code, and a successful unlock notification will appear. 4. Select the bar code scanner demo tab at the top of the screen. 5. Tap the menu button to open symbology config. You can then select enable all to enable every type of barcode or manually select the barcodes of your choice. 6. Press OK. Note: The unlock code will be maintained in the unit’s system after a soft reset, but it will need to be reentered after a hard reset. Remember to keep a record of your five-digit key code. Janam Technologies LLC 3-2 XP20 User Manual 4 Set up your Janam XP20 Locate front panel controls • Contrast control button. Displays the onscreen contrast control. You can adjust the screen for the clearest screen display according to the lighting conditions or temperature of the environment where you use your organizer. • Power button. Pressing the power button turns the handheld computer on (if it is off) and returns to the last screen that was displayed. Press the power button to turn the handheld computer off. Use the backlight to illuminate the screen in low-light conditions. Hold down the power button for about two seconds to turn the backlight on and off. Janam XP20 screen. Displays the applications and data stored in your handheld computer. It is touchsensitive and responds to the stylus. Text input area. Write letters and numbers in this area using the Graffiti® 2 alphabet. Scroll button. Displays text and other information that extends beyond the area of the handheld computer screen. Press the lower half of the scroll button to scroll down and view information below the viewing area. Press the upper half to view information above the viewing area. Application buttons. Activates the individual handheld computer applications that correspond to the icons marked on the buttons: date book, address book, to do list and memo pad. • • • • • Locate back panel components • • • • Stylus channel. Holds the stylus. To use the stylus, remove it from the channel and hold it as you would a pen or pencil. IR port. Uses infrared technology to transmit and receive data to and from other handheld computers, and to perform HotSync operations. Reset button (located under battery cover). Under normal use, you should not have to use the reset button. USB/serial connector. Connects your handheld computer to a PC via a USB or serial cable or by inserting XP20 into a Janam cradle. Tap versus click Tapping is the basic action used to execute tasks, so use the stylus to tap elements on your handheld computer’s touch-sensitive screen. You can drag the stylus to select text, or use the stylus to drag the slider of any scroll bar. IMPORTANT: Always use the point of the stylus for tapping or making strokes on the handheld computer screen. Do not use a pen, pencil or any other sharp object to write on the screen. Janam Technologies LLC 4-1 XP20 User Manual Calibrate the screen The first time you start the Janam XP20 handheld computer, setup instructions appear onscreen. These instructions include a calibration screen, or digitizer. Calibration aligns the internal circuitry of the handheld computer with its touch-sensitive screen so your handheld computer can detect the task you want to perform when you tap an element on the screen. To calibrate your screen: 1. Tap the applications icon > prefs. 2. Tap digitizer in the pick list on the upper right corner of the screen. 3. Follow the on-screen instructions, tapping the screen where indicated. Use the multi-language feature WARNING: If the language you choose on your handheld computer does not match the language you chose when you installed your Palm Desktop software, you may experience data loss. If you are unsure, reinstall the software. WARNING: If you change to a language other than English, you will have to perform a hard reset, which will erase all data on your handheld computer. If you have data you need to save, perform a HotSync operation before you change languages. If your handheld computer has the multi-language feature, the available languages will be displayed in the digitizer screen. Once you have calibrated the digitizer, you will be prompted to pick a language. Follow these steps: 1. Tap your language choice > OK. A confirmation screen reminds you that this setting must match the language setting on your Palm Desktop software. 2. Perform a hard reset of your device IF you select yes to change to a language other than English. NOTE: You will see similar information when you select digitizer in the preferences menu, or launch the welcome application. Janam Technologies LLC 4-2 XP20 User Manual 3. After your handheld computer is reset, the country you have chosen will appear in set date and time screen. Press next to continue. 4. Tapping next displays the basic skills tutorial in the language you have chosen in the setup complete screen. Adjust the contrast of your screen You can adjust the contrast of your screen to make it easy to see in a variety of lighting conditions. To adjust the contrast of your handheld computer screen: 1. Turn on your device. 2. For PDA keypad, press the contrast button. For Numeric keypad, press and hold the yellow function key and press the left/right navigation key. The adjust contrast slider appears. 3. Do one of the following: • Drag the slider to adjust the contrast. • Tap to the right or left of the slider to adjust the contrast in small increments. • Press and hold the up or down arrows to adjust the contrast in small or large increments, respectively. Open applications You can use the applications launcher (the home button on the front of your device) to open any application installed on your handheld computer. You can also open the four main applications—date book, address book, to do list and memo pad—with the hardware application buttons on the front panel of your handheld computer. TIP: When you press a hardware application button on the front panel of your device, the selected application immediately appears, even if the device was turned off. In addition to providing a way for you to open applications, the applications launcher displays the current time, battery level and application category. To open an application: 1. Tap the applications icon. 2. Tap the icon of the application you want to open. If you have many applications installed on your Janam XP20 handheld computer, tap the scroll bar to see all the available applications. TIP: You can find an application quickly by writing the Graffiti 2 character for the first letter of its name. The application launcher scrolls to the first application with a name that begins with that letter. Janam Technologies LLC 4-3 XP20 User Manual Use the interface Your handheld computer includes the following interface elements: • The menu bar contains a set of menu commands specific to the application. Not all applications have a menu bar. • The command bar lets you tap icons or write a ShortCut stroke to initiate a command instead of tapping a command in the menu bar. The icons displayed in the command bar vary within each application. • Command buttons initiate a command when tapped. Command buttons appear in the dialog and at the bottom of application screens. • Icons open applications and menus and find text anywhere in your data. • The abc dot in the input area activates the alphabetic keyboard when tapped; note that the cursor must be in an input field for this option to work. • The 123 dot in the input area displays the numeric keyboard when tapped; note that the cursor must be in an input field for this option to work. • Check boxes indicate the state of the corresponding option. A check mark in a check box means the option is active. If a check box is empty, tapping it inserts a check mark. If a check box is checked, tapping it removes the check mark. • Pick lists display a list of choices. Tap the black triangle next to the pick list name to display a list of choices, and then tap an item in the list to select it. • The scroll bar moves through long notes or memos. Tap and hold down the scroll bar slider to scroll through pages; tap the slider arrow at either end to move one line at a time. To scroll to the previous page, tap the scroll bar just above the slider; to scroll to the next page, tap the scroll bar just below the slider. You can also scroll to the previous and next pages by pressing the upper and lower portions of the scroll button on the front panel of the handheld computer. • Next/previous arrows display the previous and next page of information. • Text areas and screens allow you to enter information. Use menus and menu commands Menus on your handheld computer are easy to use, and work the same way in all applications. Menu bars and manual commands differ based on the application and the area of the application in which you’re working. For example, memo list screen and the memo screen display different menus. Most menu commands have an equivalent Graffiti 2 command stroke, which is similar to keyboard shortcuts used to execute commands on computers. To use Graffiti 2 menu commands, menus must be closed. To display a menu bar and choose a command, do one of the following: • Open an application (such as the date book); then tap the menu icon. Select the desired command from the menu. • Tap the inverted tab at the top of any application’s screen (the calculator does not have an inverted tab); then tap the desired command. • In the text input area of your device’s screen, drag a diagonal line from the lower left to upper right to display the command toolbar. The command bar is displayed for approximately four seconds. Janam Technologies LLC 4-4 XP20 User Manual Tap an icon that represents the command you want, or enter the shortcut for the command in the text input area below the command toolbar. For example, to choose select all in the edit menu, draw the Graffiti 2 command stroke in the text area to display the command toolbar; then draw the letter S. Note that if you wait more than three seconds to draw the shortcut letter, you’ll have to redraw the Graffiti 2 command stroke to redisplay the command toolbar. Display tips Many of the dialogs that appear on your handheld computer contain a tips icon in the upper right corner. Tips anticipate questions you may have and provide shortcuts for using the dialog or other useful information. 1. Tap the tips icon (the lowercase I in the upper right corner of the dialog). 2. Tap done after reading the tip. Enter data You can enter data into your Janam XP20 in five ways: • Using the onscreen keyboard • Using Graffiti 2 • Using an external keyboard • Entering or importing data in (device desktop software), and then synchronizing with your handheld computer • Scanning a barcode Customize To select preferences: You set preferences to customize your device. To select the preferences screen, do the following: 1. Tap the applications launcher icon. 2. Select all or system from the pick list in the upper right corner of the screen. 3. Tap prefs. To change owner preferences on your handheld computer: 1. Tap owner from the pick list in the upper right corner from the preferences screen. 2. Enter the text you want to associate with your handheld computer on the owner preferences screen. If you enter more text than can fit on one screen, a scroll bar appears at the right side of the screen. If you assigned a password to your device using the security application, you must unlock the owner preferences screen to change the information on it. To unlock the owner preferences screen: 1. Display the owner preferences screen. 2. Tap unlock. 3. Enter your current password > OK. 4. Edit the owner preferences text as desired. Janam Technologies LLC 4-5 XP20 User Manual Set the date, time and time zone The date and time screen lets you set the date, time, time zone and daylight savings time for your device. To set the date: 1. Tap the applications launcher > prefs. 2. Tap date and time from the pick list in the upper right corner. 3. Tap the set date box on the date and time screen, then tap the arrows at the top of the set date screen to select the current year. 4. Tap the month > current date > year. The screen closes and the date you selected is displayed. To set the time: 1. Tap the applications launcher icon; then tap the prefs icon. 2. Tap date and time from the pick list in the upper right corner. 3. Tap the set time box on the date and time screen, then tap up or down arrow to change the hour. 4. Tap each minute number, and then tap an arrow to change the number. 5. If available, tap AM or PM. 6. Tap OK to set the new time. To set the time zone: Tap the applications launcher > prefs. Tap date and time from the pick list in the upper right corner. Tap the set time zone box on the preferences screen. Use the up and down arrows to scroll to your country and time zone. • Make sure your time zone is highlighted. 5. Tap OK. 1. 2. 3. 4. TIP: Choose the time zone from the list that corresponds to where you are. When you travel, use this dialog to change time zones. Do not use the time zone dialog to switch between daylight savings time and standard time. Use the daylight savings pick list. To set daylight savings time: 1. Tap the applications launcher. 2. Select date and time from the pick list in the upper right corner of the screen. 3. Tap on the daylight saving pick list to toggle this feature on or off. Format the date, time and numbers When selecting a country and time, date and number formats, keep the following in mind: • When you select a country, the time, date, and number formats are adjusted, as well as the week’s starting day. • The time setting defines the format for the time of day. Janam Technologies LLC 4-6 XP20 User Manual To choose a country default: 1. Tap the applications launcher > prefs. 2. Tap formats in the pick list in the upper right corner. 3. Tap a country name from the preset to pick list. To change the formatting of the time, date, week start and numbers: NOTE: This setting controls the day, week, month and agenda views in date book and all other aspects of your handheld computer that display a calendar. 1. Tap applications > prefs. 2. Tap formats from the pick list in the upper right corner 3. Tap the time pick list and select a format, where H is hour and M is minute in the formats preferences screen. 4. Tap the date pick list and select a format, where D is day, M is month, and Y is year. 5. Tap the week starts pick list, and select Sunday or Monday. 6. Tap the numbers pick list, and select formats for the decimal point and thousands separator. Set the auto-off delay time Using the auto shut-off interval, your handheld computer automatically turns off the power and backlight after a period of inactivity to conserve battery power. If you find that your handheld computer shuts itself off before you finish reviewing the information on the screen, you can increase the automatic shut-off setting. 1. Tap applications > prefs. 2. Tap general from the pick list in the upper right corner. 3. Change the auto-shutoff time by tapping the auto-off after in the general preferences screen pick list. Select an option—30 seconds, 1 minute, 2 minutes, or 3 minutes. Janam Technologies LLC 4-7 XP20 User Manual Set your handheld to stay on while in the cradle 1. Tap applications > prefs. 2. Tap general from the pick list in the upper right corner. 3. Tap the stay on in cradle check box to allow your handheld computer to stay on while in the cradle. Unchecking the box causes your handheld computer to shut off after the auto shutoff time interval that is set in your general preferences. Set the sounds and volumes You can control the sound for system alerts, alarms and games using the general preferences screen. You can also turn the alarm vibrate and alarm LED on and off. 1. Tap applications > prefs. 2. Tap general from the pick list in the upper right corner. 3. Tap the pick lists; system sound, alarm or game sound, and then select the sound level—off, low, medium or high to set sounds and volumes. Turning off the system sound also turns off the chime tones used during HotSync operations. Enable the alarm vibrate and alarm LED 1. 2. 3. 4. Tap Tap Tap Tap applications > prefs. general from the pick list in the upper right corner. the alarm vibrate pick list and select on or off. the alarm LED pick list and select on or off. When you enable the alarm vibrate and alarm LED settings, your handheld computer will vibrate and the LED blinks to notify you of alarms. Turn beam receive on and off Beaming is discussed in another chapter. Palm Desktop software Palm Desktop includes the same main applications as your Janam XP20 handheld computer: address book, date book, to do list, memo pad and desktop e-mail connectivity. You can use the HotSync feature of this software to back up and exchange data between your handheld computer and your computer. Using the Palm Desktop, you can do the following: • Work with your Janam XP20 handheld computer applications on your computer. • Back up or synchronize the data stored on your handheld computer with HotSync technology. • Import and export data. • Print your date book, address book, to do list and memo pad information. Janam Technologies LLC 4-8 XP20 User Manual 5 Enter Data You can enter data into your Janam XP20 handheld computer by using the onscreen keyboard, writing with the stylus in the text input area, using an external keyboard or by importing data from another application. Use the onscreen keyboard You can open the onscreen keyboard when you need to enter text or numbers. To use the onscreen keyboard: 1. Open any application (such as the address book). 2. Tap any record or new. 3. Choose one of the following to display the alphabetic or numeric keyboard: • Tap abc on the front of your XP20 to display the alphabetic keyboard. • Tap 123 on the front of your XP20 to display the numeric keyboard. Write lowercase letters here Write numbers here Tap abc for alphabet Tap 123 for numeric keypad Write uppercase letters across the division marks 4. Tap abc or 123 on the front of your handheld computer, and then tap int’l at the bottom of the keyboard display to display the international keyboard. Alpha Numeric International 5. Tap the desired characters or numbers. 6. Tap done to enter the text or numbers. Janam Technologies LLC 5-1 XP20 User Manual Learn to write Graffiti 2 characters The Graffiti 2 demo shows how to use the handwriting software. The first time you turn on your XP20, or perform a hard reset, the welcome application will automatically guide you through the setup process. When you complete setup, you will be invited to learn how to use your handwriting software. After this process, the Graffiti 2 demo icon will appear with your other applications. Tap on this icon to view the demo at any time. TIP: When you reach the stroke lookup screen of the demo, use the pick list to view the wide variety of characters that you can make. General guidelines for Graffiti 2 writing Follow these guidelines to learn and use Graffiti 2 writing strokes successfully: • To achieve 100% accuracy, practice drawing characters exactly as they appear in the tables later in this chapter. • The heavy dot on each shape indicates where to start the stroke. • Graffiti 2 includes symbols made with a single stroke and symbols made with multiple strokes. For multi-stroke characters, a temporary character is displayed after the first stroke, to show that the stroke was recognized. For example, after the first vertical stroke of “t”, a temporary “l” is shown. There is a limited time window during which the second stroke must be drawn. Otherwise the temporary stroke is recorded. To write Graffiti 2 letters: 1. Tap the screen where you want to write text. • NOTE: A blinking cursor must appear onscreen above the Graffiti 2 writing area before you can begin writing text. 2. Use the tables to find the stroke shape for the letter you want to write. • For example, the stroke shown at right creates the letter n. You use the same shape to create both the lowercase letter and the uppercase letter. 3. Position the stylus in the appropriate place of the text input area. 4. Start your stroke at the heavy dot, and draw the stroke shape as it appears in the tables. 5. Lift the stylus from the screen at the end of the stroke shape. 6. The letter displays at the insertion point onscreen. Lift the stylus from the screen to begin the next stroke. Janam Technologies LLC 5-2 XP20 User Manual The Graffiti 2 alphabet Draw Graffiti 2 letters according to the following alphabet. Graffiti 2 tips For greater accuracy, draw letters with large strokes; strokes that nearly fill the text input area is easily interpreted. To delete characters, set the insertion point to the right of the character you want to delete, and draw the backspace stroke (a line from right to left) in the text input area. Write at natural speed. Writing too slowly can produce errors. Do not write at a slant. Keep vertical strokes parallel to the sides of the text input area. Letters and numbers can be written using two different strokes. Press firmly. Write punctuation marks and other special characters Using Graffiti 2 writing, you can create any punctuation symbol and special character available from a standard keyboard. • Period and comma punctuation marks can be written on either side of the text input area (the letter or number side). • Other common punctuation marks can be written on one side of the text input area according to the chart below (in general, the more frequently used punctuation is on the left side). • Note: punctuation characters can also be entered anywhere on the text input area if you first use the shift character. This requires an additional shift stroke. To write letters with accent marks: • First write the letter stroke on the left side (in center for uppercase) of the input area. • Then quickly write the accent stroke on the right side of the input area. TIP: To write uppercase accented characters, write the letter across the division mark, just as you would do with an ordinary letter. Janam Technologies LLC 5-3 XP20 User Manual To • • • • write symbols and other special characters: Make a vertical stroke from the bottom to the top in the text input area The shift indicator arrow appears in the lower right corner of the screen. While the arrow is visible, you can make the Symbols and other special characters shown below. When the arrow goes away, the punctuation mark appears. TIP: Using an additional shift stroke to finish writing the character (as shown in the demo) is optional but will make the character appear more quickly. TIP: Samples of the character strokes are available in the Graffiti 2 help file. To view the help file, use the full-screen pen stroke, dragging the stylus from the text input area to the top of the screen. Use the Graffiti 2 tuner The Graffiti 2 tuner provides alternate strokes for making the T, P, Y, and $ characters. For example, you may want to form the letter “T” by using strokes similar to a space and an “L.” But if this technique is difficult to control, you can turn off this option. To 1. 2. 3. 4. use the tuner: Tap the applications icon. Tap system from the pick list in the upper right corner of the screen. Tap on the prefs icon. Select Graffiti 2 tuner from the pick list. 5. Tap on one of the letters available for you to tune. 6. On the next screen, tap the box to place a check for the characters you wish to change. 7. Tap done. Use Graffiti 2 gestures Gestures are editing commands, such as cut, paste and undo. The ShortCut command is explained further in the next section. To use gestures, draw the strokes on the right. Janam Technologies LLC 5-4 XP20 User Manual Use Graffiti 2 ShortCuts You can create ShortCuts with up to 45 characters using the ShortCut preferences. All ShortCuts you create are available in any of your handheld computer applications and are backed up on your computer when you perform a HotSync operation. Your XP20 includes the following predefined Graffiti 2 ShortCuts for common entries: ds—Date stamp ts—Time stamp dts—Date/time stamp me—Meeting br—Breakfast lu—Lunch di—Dinner To use a ShortCut: 1. Draw the ShortCut stroke, followed by the ShortCut character or characters. 2. When you draw the ShortCut stroke, the ShortCut symbol appears at the insertion point. To 1. 2. 3. 4. 5. create a ShortCut: Tap the application launcher icon. Select prefs from the menu. Tap ShortCuts in the pick list in the upper right corner. Tap new. Enter the letters you want to use to activate the ShortCut in the ShortCut name line of the ShortCut entry screen. 6. Tap the ShortCut text area, and then enter the text that will appear for the ShortCut characters. 7. You can add a space character after the last word in your ShortCut text. 8. Tap OK. To 1. 2. 3. edit a ShortCut: In the ShortCut preferences screen, tap the ShortCut you want to edit. Tap edit. Make the changes you want; then tap OK. To delete a ShortCut: 1. Select the ShortCut you want to delete in the ShortCut preferences screen. 2. Tap delete > yes. Janam Technologies LLC 5-5 XP20 User Manual Use your computer keyboard You can enter information from your computer keyboard using Palm Desktop or any supported personal information manager (PIM) installed for use with your handheld computer. You can then perform a HotSync operation to synchronize the information on your computer with the information you entered on your handheld computer. All the main applications on your Janam XP20 are available in Palm Desktop and in most PIMs. Import data If you have data stored in computer applications such as spreadsheets and databases, or if you want to import data from another device, you can transfer the data to your Janam XP20 handheld computer without having to key it in manually. Save the data in one of the file formats listed below, import it into Palm Desktop and then perform a HotSync operation to transfer the data to your handheld computer. Palm Desktop can import data in the following file formats: Comma delimited (.csv, .txt): address book and memo pad only. Tab delimited (.tab, .tsv, .txt): address book and memo pad only. CSV (Lotus Organizer 2.x/97 Mapping): address book only. Date book archive (.dba). Address book archive (.aba). To do list archive (.tda). Memo pad archive (.mpa). Archive formats can only be used with Palm Desktop. Use the archive file formats to share information with other people who use Palm Powered handhelds or to create a copy of your important Palm Desktop information. To 1. 2. 3. 4. 5. 6. 7. 8. import data: Open Palm Desktop. Click the application into which you want to import data. If you are importing records that contain a field with category names, do the following: • Select all in the category box. • Make sure that the same categories that appear in the imported file also exist in the application. If the categories do not exist, create them now; otherwise, the records will be imported into the unfiled category. Choose file > import; then select the file you want to import, and click open. Drag fields in the left column to import data into the correct Palm Desktop fields, so that they are opposite the corresponding imported field on the right. Deselect the field’s check box to exclude a field from being imported. Click OK. The imported data is highlighted in the application. Perform a HotSync operation to add the imported data to your handheld computer. • See Palm Desktop online Help for more information on importing and exporting data. Use an external keyboard You can connect an external keyboard accessory to the serial connector of your handheld computer so you can type data directly into your handheld computer. Janam Technologies LLC 5-6 XP20 User Manual 6 Manage Applications This chapter explains how to switch between applications on your Janam XP20, how to personalize application settings and how to categorize applications into related groups. Use the applications launcher The applications launcher (home button) displays all the available applications on your handheld computer by default. You can also display only selected applications by arranging applications into categories. All the applications installed on your Janam XP20 appear in the applications launcher, along with the current time, battery level, pick list and application category To open the applications launcher: 1. Tap the applications icon (home key on your handheld). To open an application: Choose from the following options: • Tap the applications icon, and then tap the specific application icon you need. Tap the scroll bar to view the applications not readily visible. • Press an application button on the front panel to display the selected application. • To switch between applications, tap the applications icon or press an application button on the front panel. Your work in the current application is automatically saved and displayed when you return. To categorize applications: Tap the applications icon on the front of your device. Tap the menu icon on the taskbar. Tap category from the app menu. Choose from the following options: • Tap the pick list next to each application to choose a category for an application. • Tap edit categories from the application pick list to create a new category for an application. Tap new, enter the category name, and tap OK. 5. Tap done. 1. 2. 3. 4. To display applications by category: 1. Tap the applications icon. 2. Do one of the following: • Tap applications icon repeatedly to cycle through all the categories. • Tap pick list > category. Change the applications launcher display To change the view of applications: 1. Tap applications > menu. 2. Tap preferences from the options menu. 3. Tap list from the view by option. • Tap remember last category to display the last-selected category of applications when you open the applications launcher. 4. Tap OK. Janam Technologies LLC 6-1 XP20 User Manual Set preferences for applications 1. Open application > menu. 2. Select preferences from the options menu. 3. Enter preferences > OK. To assign applications to buttons: Buttons preferences let you assign different applications to the buttons on the front of the handheld computer and to the HotSync button on the cradle. You can also change whether the full-screen pen stroke activates the Graffiti® 2 Help application or one of your handheld computer controls using buttons preferences. Drag to top of screen If you assign a different application to a button, you can still select the original application using the applications launcher. Changes made in the buttons preferences screen or HotSync buttons dialog take effect immediately. To change the buttons preferences: Tap the applications launcher icon. Select all or system from the pick list in the upper right corner. Select prefs from the menu. Tap buttons in the pick list in the upper right corner. Tap the pick list next to the button you want to re-assign in the buttons preferences screen. Tap the application that you want to assign. 1. 2. 3. 4. 5. 6. TIP: To restore all of the buttons to their factory settings, tap default. To 1. 2. 3. 4. change the HotSync buttons preferences: Tap applications > prefs. Tap buttons in the pick list in the upper right corner. Tap hotSync in the buttons preferences screen. Tap the pick list next to the button you want to assign. 5. Tap the application you want to assign to each button. • The default setting for each button is the HotSync setting, which means the cradle performs its normal HotSync functions. 6. Tap OK. Janam Technologies LLC 6-2 XP20 User Manual To change what the full-screen pen stroke activates: 1. Tap the applications launcher icon. 2. Select all or system from the pick list in the upper right corner. 3. Select prefs from the menu. 4. Tap buttons in the pick list in the upper right corner. 5. Tap pen in the buttons preferences screen. 6. Tap the pick list, and tap one of the following settings for the full-screen pen stroke: • Backlight turns on the backlight. • Keyboard opens the onscreen keyboard for entering text characters. • Graffiti 2 Help opens a series of screens that show the complete Graffiti 2 character set. • Turn off & lock turns off and locks the handheld computer. You must assign a password to lock the handheld computer. When locked, you need to enter the password to use your device. • Beam data beams the current record to another connected organizer (if available). 7. Tap OK. Install add-on applications 1. Copy or download the applications you want to install from your computer desktop into the add-on folder in your Palm Desktop (typically located in ProgramFiles/palmone/addons) directory. • Decompress the application into the add-on folder before continuing. 2. Double-click the Palm Desktop icon on your computer desktop. 3. Click quick install. TIP: You can also select the install tool dialog from the Palm Desktop program group or by double-clicking any file with a PRC file extension. 4. Select the user name that corresponds to your Janam XP20 in the user drop-down list. 5. Click add. 6. Select the application that you want to install. 7. Click open. • The file appears in the install tool dialog. 8. Select the list of files in the install tool dialog. • Click remove if you decide not to install an application. • Application is removed from the list of dialogs but not from your computer. 9. Click done. 10. A message indicates that the application(s) will be installed the next time you perform a HotSync operation. 11. Perform a HotSync operation to install the applications. TIP: You can also select the install handheld files dialog by double-clicking any file with a PRC file extension. Remove applications 1. Tap applications > menu. 2. Tap delete from the app menu. 3. Tap the application to remove in the delete dialog. 4. Tap delete > yes > done. Janam Technologies LLC 6-3 XP20 User Manual Remove Palm Desktop software 1. 2. 3. 4. 5. 6. Choose settings > control panel from the start menu. Open the add/remove programs icon. Select Palm Desktop on the install/uninstall tab. Click add/remove. Select uninstall. Select Palm OS Desktop and click uninstall. NOTE: You must retain the HotSync manager from the installation CD to synchronize data with another PIM. Assign security options You can set options to protect entries from unauthorized users in a variety of ways: • Mask or hide private entries: the mask option displays a gray bar over private records, and the hide option completely removes private records. • Assign a password to viewing options to enhance security. Assigning a password requires you to enter a password before private entries can be viewed; Not assigning a password lets you view private entries when you show records from the security dialog. • Lock and turn off your handheld computer so that a password must be entered before you can use the device again. • Hide records that you have defined as private, with or without a password. Without a password, private records are hidden until you set the security application to display them; With a password, you must enter the password to view the private entries. To 1. 2. 3. 4. make a record private, use masking: Select the record > details > private > OK. Tap security from the applications launcher. Select the pick list under current privacy > mask records View the record. • Records marked as private are masked with a gray bar. To 1. 2. 3. hide private records: Select the record > details > private. From the applications launcher, tap security. In current privacy, pick list and tap hide records. • When you return to the address book, records marked as private are not included in the display of names. • Note that you can mask or hide records without assigning a password, or you can assign a password if you want records to remain masked or hidden until a password is entered. To 1. 2. 3. 4. 5. assign, change or delete a password: Tap the applications icon. Tap the security icon in the applications launcher. Tap the password box. Enter a password > hint > OK. Choose from the following options: • To assign a password, enter the password again > OK. • To change your password, enter a new password > OK. • To delete your password, enter your current password > OK > delete. Janam Technologies LLC 6-4 XP20 User Manual To lock your device with a password: 1. Assign a password (see above instructions). • Password is required before using the turn off and lock option. 2. Tap lock & turn off device. • System lockout dialog appears. 3. Tap off & lock. 4. Turn on your device. 5. Enter your password at prompt > OK. IMPORTANT NOTE: If you synchronize with your computer before deleting a forgotten password, your handheld computer restores private entries the next time you perform a HotSync operation but does not restore the forgotten password. Deleting a forgotten password also deletes all entries and files marked as private. To 1. 2. 3. delete a forgotten password: Tap the security icon in applications launcher. Tap forgotten password. Tap yes to delete the forgotten password. Janam Technologies LLC 6-5 XP20 User Manual Janam Technologies LLC 6-6 XP20 User Manual 7 Work with Applications Your Janam XP20 includes the following basic applications: date book, address book, to do list, memo pad and calculator. Use the date book Press the date book button on your handheld computer to open the date book to today’s schedule to open the date book. The date is displayed at the top right of the screen. NOTE: Press the date book button repeatedly to cycle through the day, week, month and agenda views. The date book views are displayed at the bottom left of the screen. Schedule events An • • • • • entry in the date book is called an event. You can schedule the following types of events: Timed events, such as meetings with a specific date and start and end time. Untimed events, which appear at the top of the list of times marked with a diamond. Repeating events, such as a weekly meeting held on the same day at the same time each week. Continuous events, such as a vacation or three-day conference. All-day events, which reflect the default length of the day as set by the user. To schedule a timed event for the current date: 1. Select the date book application. 2. Tap the line next to the time that corresponds to the event. Time bar shows default duration 3. Enter a description (up to 255 characters). 4. Set the event’s duration: • • Tap a line next to desired time; then enter text If the event is one-hour long, skip to the end of this procedure. For other timeframes, tap directly on the time to open the set time dialog. TIP: You can open the set time dialog (to select a start time), with no event selected, by writing a number on the number side of the text input area. 5. Set the duration of the event in either of the following ways: • • • Tap the time columns in the set time dialog to set the start time. Then, tap the time columns to set the end time. Tap all day if the event lasts all day. The default hours of a standard business day may be changed using the preferences command in the date book. 6. Tap OK. Janam Technologies LLC 7-1 XP20 User Manual To schedule a timed event for another date: 1. Select the date you want in one of the following ways: • Tap the desired day of the week in the date bar at the top of the screen. If necessary, tap the previous week or next week scroll arrows to move to another week. • Tap go to at the bottom of the screen to open the go to date dialog. Select a date by tapping a year, month and day in the calendar. 2. After locating the desired date, follow the steps for scheduling an event for the current day. To schedule untimed events (will appear at the top of the list of times marked with a diamond): Select the event date. Tap new. Tap no time in the set time dialog. Note: you can also tap OK instead of no time. Enter description. 1. 2. 3. 4. Graffiti2 TIP: You can create a new untimed event by writing letters in the text input area. NOTE: If you create a timed event and later want to make it an untimed event, tap event time > no time > OK. To schedule repeating or continuous events: The repeat function lets you schedule events that recur at regular intervals or extend over a period of consecutive days. 1. Tap the event (be sure to tap the event and not the time next to the event.). Typically, a continuous event is an untimed event. 2. Tap details. 3. Tap the repeat box to open the change repeat dialog. 4. Tap day, week, month or year. For a continuous event, tap day. 5. Enter a number that corresponds to how often you want the event to repeat on the every line. For example, if you select Month and enter the number 2, the event repeats every other month. 6. Tap end on the pick list > choose date to set an end date for the repeating or continuous event. 7. Tap OK. An icon that represents a repeating event appears to the far right on the event line. To change repeating or continuous events: When changes are made to a repeating or continuous event, you have the option of applying the change to just the current event; the current event and all future occurrences of this event; or all occurrences of this event – past, present and future. 1. Select the event. 2. Tap details. The event details dialog opens. 3. Tap delete. The repeating event dialog opens. TIP: You can also select delete event from the record menu. This opens the repeating event dialog. 4. Select one of the following options: • • • Current deletes a single occurrence of this event Future deletes the current event and all future occurrences of this event All deletes all past, current, and future occurrences of this event. Janam Technologies LLC 7-2 XP20 User Manual The event is removed from your date book and you are returned to the day view where you started. These steps apply to all changes you make to repeating or continuous events. To 1. 2. 3. reschedule an event: Tap the event > details > time box. Select a new time > OK. Tap date box, select a new date and then tap OK to change the date. To add address book information to an event: You can add a name, address, and telephone number to an event using the phone lookup option. Set the alarm The alarm setting lets you set an audible alarm for events in your date book and display a reminder message onscreen. For untimed events, only the reminder message appears. To 1. 2. 3. set an alarm for an event: Tap the event. Tap details. Tap the alarm check box to select it. The default setting, 5 Minutes, appears. 4. Set the alarm time: • Select the 5 next to the alarm check box and enter any number from 0 to 99 (inclusive) as the number of time units. • Tap the pick list to change the time unit; select minutes, hours or days. 5. Tap OK. 6. Tap the snooze option to dismiss the alarm for a five-minute period, once an alarm has gone off. To dismiss the alarm using the snooze option: Tap snooze to delay the alarm for a preset five-minute period when the alarm dialog appears. Each time you tap snooze, the alarm is dismissed for an additional five-minute period. To set alarm options: 1. Do one of the following to open the preferences dialog: • Tap the menu icon in the date book. • Tap the inverted tab at the top of the date book screen to display the menu bar. • Drag a diagonal line from the lower left to upper right to display the command toolbar in the text input area. Type an R, the Graffiti® 2 ShortCut for the Preferences command. 2. Tap preferences in the options menu. 3. Select from the following options: • Tap alarm preset to set an alarm for each new event automatically. The silent alarm for untimed events is defined by minutes, days or hours before midnight of the date of the event. • Tap the alarm sound pick list > option. • Tap remind me to define how many times the alarm sounds. • Tap play every to set how often the alarm sounds. 4. Tap OK. Janam Technologies LLC 7-3 XP20 User Manual Change the date book view To display the date book views: 1. Do one of the following: • Press the date book application button repeatedly to cycle through all the date book views. • Tap a view icon in the lower-left area of the date book screen. To display the current time: Tap and hold down the stylus on the date in the date bar to display the time. When you release the stylus, the menu bar appears. To display and work in week view: 1. Tap the week view icon or press the date book button until the week view appears. 2. Tap the left and right navigation controls to move forward or backward a week at a time, or tap on a specific day to display the details of an event. NOTE: The week view also shows untimed events and events before and after the range of times displayed. Previous week Next week Bar indicates earlier event Dot indicates untimed event Week view Bar indicates later event 3. Tap an event to display a description of the event at the top of the screen. Tips for using week view • Tap and drag event to a different time or day to reschedule. • Tap a blank time on any day to move to that day. • Tap any day or date that appears at the top of the week view to move directly to that day without selecting an event. Janam Technologies LLC 7-4 XP20 User Manual To display and work in month view: The month view screen shows which days have events scheduled. Dots and lines in the month view indicate events, repeating events and untimed events. Previous/ next month Dashed line indicates continuous event Dots below date indicate untimed events Dots below date indicate untimed events Month view button Tips for using month view: • Tap a day in the month view to display that day in the day view. • Tap the scroll arrows in the upper right corner to move forward or backward a month. • Tap go to in order to open the date selector and select a different month. • Use the scroll buttons on the front panel of your handheld computer to move between months. To display and work in agenda view: 1. Tap the agenda view icon or press the date book button until the agenda view appears. 2. Use the navigation bars to move forward or backward a day at a time or to display more to do items. Tips for using agenda view • Tap any appointment while in agenda view to display the day view. • Check off completed to do list items in the agenda view, or click a description of an item to go directly into the to do list application. • Tap on the pick list and select the new category to make changes. Change the date book display You can change which events appear in the date book. To 1. 2. 3. change the date book display of events: Tap the menu icon in day or month view. Tap options > display options. Select from the following options for day view: • Tap show time bars to display time bars showing the duration of an event and any event conflicts. • Tap compress day view to display start and end times for each event, but no blank time slots at the bottom of the screen, to minimize scrolling. Clear the option to display all time slots. 4. Select whether to display show timed events, show untimed events or show daily repeating events for month view. 5. Tap OK. Janam Technologies LLC 7-5 XP20 User Manual To 1. 2. 3. change displayed start and end time in the date book: Tap the menu icon in the date book. Tap option > preferences. Tap start time and use the scroll arrows to select a new start time for the date book screens. Repeat the step to set a new end time. 4. Tap OK. Use the address book The address book lets you keep names, addresses, telephone numbers and other information about your personal or business contacts. To open the address book: Press the address book button on the front panel of your handheld computer to open and display the list of all your records. NOTE: Press the Address Book button repeatedly to cycle through the categories in which you have records. To create a new address book entry: 1. Press the address book icon. 2. Tap new. Cursor at last name Tap New 3. Enter the last name of the person you want to add. 4. Tap the first name field to move to it. You can move to any field by tapping it directly. 5. Enter the individual’s first name in the field. 6. Enter the relevant information in the company field. 7. Enter other information in the related fields that you want to include in the entry. 8. Tap the scroll arrows to move to the next page of information. 9. Tap note to attach a note to an entry. Enter the information you want in the text input area, and then tap done. 10. Tap done. TIP: To create an entry that always appears at the top of the address list, begin the last name or company field with a symbol, as in *If Found Call*. This entry can contain contact information in case you lose your handheld computer. Janam Technologies LLC 7-6 XP20 User Manual To view details of an address entry: 1. Tap the address entry in address list view. The entry appears. 2. Tap done when you have finished viewing the entry. To duplicate an existing entry: 1. Tap a name you want to duplicate from the address book. 2. Do one of the following: • Tap the address edit tab at the top of the screen; then tap duplicate record in the record menu. • Drag a diagonal line from the lower left to upper right to display the command toolbar in the text input area of your device’s screen; then write a T in the text input area to initiate the duplicate record command. 3. Edit the record as necessary. To 1. 2. 3. select different types of phone numbers and addresses: Tap the entry that you want to change in the address list. Tap edit. Tap the pick list next to the label you want to change. Tap triangle 4. Select a new label. To 1. 2. 3. 4. edit address book entries: Tap the entry that you want to change in the Address list. Tap edit. Tap details. Select any of the following settings in the address entry details dialog: • Tap show in list, and in the pick list tap which type of phone or other information you want to appear. • Tap category, and then tap a category in the pick list that you want to assign to the entry. • Tap private to hide the entry when security is turned on. 5. Tap note, enter information and tap OK. 6. To delete an entry, tap delete. 7. Tap OK. To 1. 2. 3. change the address book display: Tap the menu icon. Tap options > preferences. Choose an option to sort address book lists from the list by pick list: • Tap last, first name to sort alphabetically by an individual’s last name and then first name. • Tap company, last name to sort alphabetically by the company name and then an individual’s last name. 4. Tap OK. Janam Technologies LLC 7-7 XP20 User Manual To 1. 2. 3. 4. add custom fields at the end of address edit screens: Tap the menu icon in the address list or in address view. Tap options > preferences. Tap rename custom fields. Rename the fields to identify the information you’ll enter in the text input area. The names you give the custom fields appear in all entries, at the end of the address edit screen. 5. Tap OK in the rename custom fields dialog. 6. Tap done. To 1. 2. 3. control the address book display on returning to the application: Tap the menu icon in the address list or in address view. Tap options > preferences. Select an option in the address book preferences dialog: • To redisplay the last category you selected on returning to the application, tap the remember last category check box to select it. • To display the all category on returning to the application, tap the remember last category check box to clear it. 4. Tap OK. Use the to do list The to do list is a convenient place to create reminders and prioritize the things that you have to do. To open the to do list: Press the to do list application button on the front panel of your handheld computer. To Do List opens to display the category of items you last viewed. NOTE: Press the to do list application button repeatedly to cycle through the categories in which you have items. To 1. 2. 3. create a to do list item: Press the to do list icon. Tap new. Enter text. The text can be longer than one line. TIP: You can add a name, address and phone number using the phone lookup option. 4. Tap anywhere onscreen to deselect to do list item. TIP: If no to do list item is currently selected, writing in the text input area automatically creates a new item. Janam Technologies LLC 7-8 XP20 User Manual To set to do list priorities: 1. Tap show at the bottom of the list, tap show priorities if priorities aren’t visible and tap OK. 2. Tap the priority number on the left side of the item. Tap here Tap to select priority 3. You can change the priority number that is displayed, with one the most important and five the least important. To check off to do list items: 1. Tap show > show completed items. If you clear this setting, your items disappear from the list when you complete (check) them. 2. Tap the check box on the left side of the item. NOTE: Items that no longer appear on the list because show completed items is turned off have not been deleted. They are still in the memory of your (device type, lower case). You must purge completed items to remove them from memory. To 1. 2. 3. 4. 5. 6. change priorities and due dates: Tap the item that you want to change. Tap details. Tap no date to open the due date pick list in the details dialog. Tap the date that you want to assign the item. Tap private to hide this item when security is turned on. Tap OK. TIP: If you turn on the show due dates option in the to do preferences dialog, you can tap directly on the due date in the to do list to open the pick list shown in step 2. To sort to do items: 1. Tap show. 2. Tap sort by and then select an option from the pick list: • Tap priority, due date to sort items by priority first, and then due date. • Tap category, priority to sort items by category first, and then priority. 3. Tap OK. Janam Technologies LLC 7-9 XP20 User Manual To display completed and due items: 1. Tap show. 2. Choose from the following settings: • Tap show completed items to display your completed items in the to do list. • Tap show only due items to show only the items that are currently due, past due or have no due date specified. • Tap record completion date to replace the due date with the actual date when you complete (check) the item. • Tap show due dates to display the due dates for items and an exclamation mark next to items that remain incomplete after the due date passes. 3. Tap OK. Use the calculator Tap the calculator icon next to the text input area to open it. To use the calculator buttons: The calculator includes several buttons to help you perform calculations. Clears the last number you entered. Clears the entire calculation and enables you to begin a fresh calculation. The Plus/Minus button toggles the current number between a negative and positive value. If you want to enter a negative number, enter the number first and then press the +/- button. The M+ button places the current number in memory. Pressing this button has no effect on the current calculation (or series of calculations); it merely places the value into memory until it is recalled. The MR button recalls the stored value from memory and inserts it in the current calculation. The MC button clears any value that is stored in the Calculator memory. To 1. 2. 3. display recent calculations: Tap the menu icon. Tap options > recent calculations. Tap OK when you have finished reviewing the calculations. Janam Technologies LLC 7-10 XP20 User Manual Use the memo pad Press the memo pad icon to display the last screen that you viewed. NOTE: Press the memo pad application button repeatedly to cycle through the categories in which you have memos. To create memos: 1. Press the memo pad icon. 2. Tap new. Tap New TIP: You can also create a new memo by beginning to write in the text input area in the memo list screen. The first letter is automatically capitalized and begins your new memo. 3. Enter the text you want to appear in the memo. Use the carriage return stroke to move down to new lines in the memo. 4. Tap done. To review memos: 1. Tap the text of the memo in the memo list. Tap a memo to review its contents 2. Review or edit the text in the memo. 3. Tap done. Janam Technologies LLC 7-11 XP20 User Manual To 1. 2. 3. 4. move through a memo you are reviewing: Tap the text of the memo you want to review. Tap the menu icon in the lower left corner of the screen of your handheld computer. Tap options. Tap one of the following options to go to the beginning or end of the memo: • Tap go to top of page to move to the top (first) line of the memo. • Tap go to bottom of page to move to the bottom (last) line of the memo. To 1. 2. 3. change the order in which memos appear in the memo list: In the memo list, tap the menu icon in the lower left corner of the screen of your handheld computer. Tap options. Tap preferences, and choose one of the following options: • Tap manual to sort new memos in the sequence in which you create them. • Tap alphabetical to sort new and existing memos in numerical and then alphabetical sequence. 4. Tap OK. Janam Technologies LLC 7-12 XP20 User Manual 8 Use the Attention Manager Many applications (date book and clock) have some sort of alarm. Attention manager allows you to conveniently manage all of these notifications in one place. Insistent alarms Insistent applications open a reminders dialog, and may play a sound, flash an LED or vibrate, depending on your hardware configuration. Alarms continue until you snooze or dismiss them. If the sound can be interrupted, you can tap anywhere on the dialog, or push any button to silence it. Attention manager always open immediately when new insistent alarms are posted. To use the reminder dialog: The reminder dialog has three buttons for responding to an alarm: OK: Makes the reminder go away, with no further notification. Snooze: Switches to the application that was running when the alarm went off, and returns to the reminder dialog after five minutes. Go back to the reminder dialog right away by tapping on the blinking indicator in the upper left corner of the dialog. Go to: Switches to the application that created the alarm, and shows the record that caused the alarm, although you may have to navigate within the application. There is no further notification. To set alarm volume: You control most alarm volumes globally in the general panel of the prefs menu: 1. Tap the prefs icon in the applications launcher. 2. Tap the general pick list in the upper right corner of the dialog. 3. Set the volume using the alarm sound pick list. If your device has an alarm or vibrate LED feature, turn these features on or off using their pick lists in this menu. To set alarm sound effects: 1. Tap the menu icon while displaying the date book application. 2. Tap the options menu > preferences. 3. Tap the alarm preset check box, if you want alarms to sound 4. Select the following from the pick lists: • Alarm preset: How soon you want the alarm to sound before the event • Alarm sound: The alarm song or sound effect (for example, Bird or Concerto) • Remind me: How many times the alarm repeats before giving up • Play every: The pause between each time the alarm sounds Janam Technologies LLC 8-1 XP20 User Manual To use the reminders list dialog: The reminders dialog changes to a list of items that require your attention under two insistent alarm conditions: • When a second application attempts to get your attention and the first has not been dismissed or snoozed. • When a first application makes a second attempt and has not been dismissed or snoozed. o Each listed reminder contains the date and time of the event. o Depending on the application displaying the reminder, you may see an icon representing the application and up to two lines of text. • Tapping on the text or icon will “go to” that item and delete the event from the reminders list dialog. • Tapping in the check box will clear that item. The attention manager will draw a line through the text lines, pause for a moment and then remove the item from the list. • The reminders list dialog displays three buttons that are used to respond to all of the items in the list: o Snooze: Puts the reminders list dialog to sleep for five minutes. o Done: If the reminders list appeared because of more than one insistent alarm, tapping done closes the reminders list dialog. If the reminders list appeared after you tapped the snooze button, tap the blinking alarm indicator, then tap the done button and the reminder will continue to snooze. o Clear all: removes all of the items from the list, but does not close the reminders dialog. Tap this button to erase a list of events that have passed Subtle alarms Some applications provide a visual and optionally audible indication, but do not otherwise disrupt your workflow. Subtle alarms do not display a reminders dialog. Instead, a blinking indicator will flash in the upper left corner of the title bar (of applications that allow it) when an alarm is present. To understand the blinking alarm indicator: The indicator appears in three different states: • Off: The indicator is not shown at all when the list is empty. • Blinking, two states: When the list is not empty but there are no new items, then the “star” indicator will blink on and off until the list has been emptied. • Blinking, three states: When a new subtle alarm is received, the star will alternate flashing solid, exploded, then off, until you view the new event. Tapping on the indicator opens the attention manager in list mode, even if there is only one item. Janam Technologies LLC 8-2 XP20 User Manual 9 Use an Expansion Card Janam XP20 lets you add a handheld computer expansion card to your device. You can insert and remove the card without a reset. Display contents of Janam XP20 When an expansion card is inserted, all applications listed in the card's launcher directory are automatically added to a new launcher category. This category is assigned the name of the expansion card volume; for example, the name “My Card” is used throughout this section. To display the contents of your Janam XP20: 1. Tap the applications launcher icon on your Janam XP20. 2. Tap the all pick list in the upper right corner of the screen. 3. Tap the Janam XP20 on the menu. • The applications are displayed. Launch an application To launch an application: 1. Press the applications launcher icon on the front of your Janam XP20. 2. Tap the all pick list in the upper right corner of the screen. 3. Tap the Janam XP20 on the menu. • The applications are displayed on the applications menu. 4. Tap the application that you want to launch. The selected application is loaded into memory and launched. If the application is already resident in main memory, it is not copied again, just launched. Display XP20 application information To display information about an application: 1. Press the applications launcher icon on the front of your device. 2. Tap the all pick list in the upper right corner of the screen. 3. Tap my card at the bottom of the menu. • The applications are displayed on the applications screen. 4. Tap the upper left corner of the screen to show the app menu. 5. Tap info. 6. Tap my card from the device pick list. The size of the application is displayed. 7. Tap version to display the application version. Janam Technologies LLC 9-1 XP20 User Manual TIP: When you tap more, you access the card info application. Copy an application to your handheld or desktop To copy an application on your Janam XP20 to your handheld or desktop: 1. Press the applications launcher menu on the front of your handheld Janam XP20. 2. Tap the all pick list in the upper right corner of the screen. 3. Tap the Janam XP20 on the menu. • The applications are displayed on the applications screen. 4. Tap the upper left corner of the screen to show the app menu. 5. Tap copy. 6. Select the source and the destination using the copy to and the from pick lists. 7. Select the application > copy. The application is copied to the selected destination. TIP: Some applications and databases are copy-protected and cannot be beamed. These are listed with a lock icon next to them. Beam applications To beam an application on your Janam XP20 to another Palm OS® handheld: 1. Tap the applications launcher icon on your handheld computer. 2. Tap the all pick list in the upper right corner of the screen. 3. Tap the Janam XP20 on the menu. • The Janam XP20 applications are displayed on the applications screen. 4. Tap in the upper left corner of the screen to show the app menu. 5. Tap beam. 6. Select my card from the beam from pick list. 7. Select the application you want to beam, then tap done. 8. Highlight the application you want to delete and tap done. The application is beamed to the other handheld. TIP: Some applications and databases are copy-protected and cannot be beamed. These are listed with a lock icon next to them. Delete applications To 1. 2. 3. 4. 5. 6. 7. delete an application: Tap the applications launcher icon on your handheld computer. Tap the all pick list in the upper right corner of the screen. Tap the Janam XP20 on the menu. • Applications are displayed. Tap in the upper left corner of the screen to show the app menu. Tap delete. Select my card from the delete from pick list. Highlight the application you want to delete, then tap done. The application is deleted. Applications that are loaded in ROM (e.g., memo pad) cannot be deleted and are not listed. Janam Technologies LLC 9-2 XP20 User Manual Use card info The card info application displays summary information for each known directory type found on the Janam XP20. To use card info: 1. Tap the card info icon on the applications menu. • The Janam XP20 information is displayed. 2. Tap on the card info tab in the upper left corner of the screen to rename the Janam XP20. 3. Select rename card, and enter the new name in the rename card dialog. 4. Tap rename. 5. Tap card info > format card > OK in the format card dialog. NOTE: Reformatting the Janam XP20 will destroy its data. 6. Tap card info to display help. 7. Select help from the menu, and scroll through the tips that are displayed. 8. Tap card info, then tap about card info. Janam Technologies LLC 9-3 XP20 User Manual Janam Technologies LLC 9-4 XP20 User Manual 10 Perform Common Tasks The tasks described in this section use the term records to refer to an individual item in any of the basic applications: a single date book event, address book event, to do list item or memo pad memo. Create records Use the following procedure to create a new record in date book, address book, to do list and memo pad. To create a record: 1. Select the application. 2. Tap new. (For the date book only, select start and end times for your appointment and tap OK.) 3. Enter text for the record. 4. Tap details to select optional attributes. 5. Tap done only in the address book and memo pad. Your handheld computer saves the new record automatically. Edit records After you create a record, you can change, delete or add new information at any time. When the screen is in edit mode, a blinking cursor appears within the information and the information appears on a dotted gray line called an edit line. To select text: Select the text you want to edit using one of the following techniques: • Double-tap on a word in a field to select the word. • Triple-tap on any word on a line to select the entire line. • Drag across a line of text to select some or all of the information, or drag down to select text across multiple lines. To use the edit menu: The edit menu is available from any screen where you enter or edit text. As a general rule, commands affect selected text. Display the edit menu in three ways: tap the menu icon, tap the inverted tab at the top of the screen or by writing a Graffiti® 2 ShortCut. 1. Do one of the following to display the edit menu: • Tap the menu icon > edit. • Tap the inverted tab at the top of the screen, and then tap edit. • In the text input area, drag a diagonal line from the lower left to upper right to display the command toolbar. To select a command, either tap the icon representing a command on the command toolbar or draw the Graffiti 2 ShortCut in the text area of your screen. 2. Choose from the following commands, depending on the application. • Undo reverses the last action taken. • Cut removes a selection from its current location to memory. You can then paste the text into another area of the current application or into a different application. • Copy copies a selection and moves it to memory. You can paste the selection into another area of the current application or into a different application. • Paste inserts a selection from memory into an area you select. Paste produces no result if you have not used the cut or copy commands. • Select all selects all the text. Janam Technologies LLC 10-1 XP20 User Manual • • Keyboard opens the onscreen keyboard. Tap done to close the keyboard. Graffiti 2 Help opens the Graffiti 2 character stroke screen. To delete records: 1. Select the record you want to delete. 2. Do one of the following: • Tap the menu icon > open record menu > tap delete (trash can). The delete command differs depending on the application you’re using. • Tap the inverted tab at the top of the screen, open the record menu and then select the desired delete command. • In the details dialog of the application, tap delete > OK. • Delete the text of the record. NOTE: In the date book, deleting the text of a repeating event deletes all instances of the event. • In the text input area, drag a diagonal line from the lower left to upper right to display the command toolbar; then tap the delete icon or draw a Graffiti 2 ‘D’ in the text area. A confirmation dialog appears. 3. To archive a copy of the deleted file on your PC, select the save archive option. The record is transferred to the archive file on your PC the next time you perform a HotSync operation. 4. Tap OK to delete the record. To purge records: 1. Open the application. 2. Choose from the following options: • Tap menu > record > purge. A confirmation dialog appears. • Tap inverted tab > record > purge. 3. Choose from the following options: • Date book: select the delete events older than … pick list and choose option. Tap OK. • Date book/to do list: select save archive copy on PC to save a copy of purged records in an archive file on your desktop. Tap OK. To categorize records: When you create a record, it is automatically assigned to the currently displayed category. A record can remain unfiled or it can be assigned to a category at any time. Each application has a default set of categories: • • • Address book includes a business, personal and QuickList category. To do list includes a business, personal and all category. Memo pad includes a business, personal and all category. Rename or delete the default categories, or you can create new categories. Each application can have up to 15 categories. To 1. 2. 3. move a record into a category: Select the record you want to categorize. Tap details. (From the address view screen, tap edit first.) Tap the category pick list, select the desired category and then tap OK in the details dialog. Janam Technologies LLC 10-2 XP20 User Manual To 1. 2. 3. display a category of records: Open one of the following applications: address book, to do list or memo pad. Tap the pick list in the upper right corner of the screen. Tap the category. Tap pick list Select a category TIP: Pressing the address book, to do list or memo pad button on your handheld computer toggles through the categories assigned to the application, respectively. To add or edit application categories: 1. In the address book, to do list or memo pad application, choose from the following options: • Tap the pick list in the upper right corner of the screen, and tap edit categories. Edit categories • • In address book: select record > edit > details. In the category pick list, tap edit categories. In memo pad/to do list: record > details. In the category pick list, tap edit categories. 2. Select any of the following options: • To create a new category, tap new > enter name > OK. • To rename a category, tap category > rename > enter name > OK. Janam Technologies LLC 10-3 XP20 User Manual To delete a category, tap it in the list to select it. Tap Delete. 3. Tap OK. To 1. 2. 3. 4. rename a category: Tap the pick list > edit categories. Select the category you want to rename and then tap rename. Enter the new category name, tap OK. Tap OK. TIP: You can move records from multiple categories into a single category by renaming all discrete categories with a single category name. To find records: Your handheld computer lets you find information in several ways: • In all applications, starting with the current application, you can locate selected text. • In the date book, to do list and the memo pad, you can use phone lookup to display the address list screen and add the information from this list to a record. • In the address book, you can use the look up option to enter the first letters of a name to scroll immediately to that name. To find address book records: Use the scroll button on the front panel of your device or type the first few letters of a name in the look up option at the bottom of the address screen. To look up an address book record: Do one of the following: • From the address screen, enter the first few letters of the name. Look Up option • Use the scroll button on the front of the device to scroll a screen at a time. Holding down the scroll button accelerates scrolling. Janam Technologies LLC 10-4 XP20 User Manual To use the find option: 1. Tap the find icon. 2. Enter the text you want to find; then tap OK. • Note that the find option is not case sensitive; searching for "davidson" also finds "Davidson." TIP: Select text in an application before tapping find to automatically place the text in the find dialog. Find searches for the text in all records and all notes within all applications. NOTE: Find will locate all matches that begin with the supplied text. It will not find words where the supplied text appears in the middle or at the end of a word. To use phone lookup: 1. Display the record in which you want to insert a phone number. 2. Do one of the following: • Tap the menu icon > options > phone lookup. • Tap the inverted tab > options > phone lookup. • In the text input area, drag a diagonal line from the lower left to upper right to display the Command toolbar. In the text area, write an L, the ShortCut for the phone lookup command. 3. Select a record or write the first few letters of the name you want to add. Tap add. NOTE: You can also search based on selected text. Drag to highlight the text, then follow step 2 above. When the search is complete, the name and phone number of the candidate will replace the selected text. To sort records: You can sort lists of records in various ways, depending on the application. Sorting is available in applications that display lists—in the Address Book, To Do List, and Memo Pad. To 1. 2. 3. 4. sort records in the to do list: Open the application to display the list screen. Tap show. Tap the sort by pick list, and select an option. Tap OK. To 1. 2. 3. sort records in the address book and memo pad: Open the application to display the list screen. Do one of the following: In the preferences dialog, tap the option you want; then tap OK to sort the list. • Tap the menu icon. From the options menu, tap preferences. • Tap the inverted tab at the top of the screen; then tap preferences in the options menu. • Drag a diagonal line from the lower left to upper right to display the command toolbar in the text input area. Write an ‘R’, the ShortCut for the preferences command in the text area. To sort the memo list manually: 1. Tap and drag a memo to a new location in the list. Janam Technologies LLC 10-5 XP20 User Manual To make records private: 1. Do one of the following in your application: • Create a new record > edit > details. • Select an existing record > details. 2. Tap the private check box > OK. 3. Tap OK at the alert in the private records dialog. To hide private records: 1. Do one of the following: • Tap the applications icon; then tap security. • Tap the inverted tab at the top of the screen from within an application; then tap security in the options menu. • Bring up the command bar and tap the padlock icon from within any application. To bring up the Command Bar, drag your pen diagonally across the text input area from lower left to upper right. 2. Tap hide records; then tap OK in the change security dialog in the current privacy pick list. To display private records: 1. Do one of the following: • Tap the applications icon; then tap security. • Tap the inverted tab at the top of the screen from within an application; then tap security in the options menu. • Bring up the command bar and tap the padlock icon from within any application. To bring up the command bar, drag your pen diagonally across the text input area from lower left to upper right. 2. Tap show records from the current privacy pick list and then tap OK. 3. Enter the password before the hidden records are displayed if you have a password assigned. 4. Enter your password, and then tap show. To attach notes: You can attach notes to records in all the basic applications except the Memo Pad. A note can be up to several thousand characters long. 1. Display the entry to which you want to add a note. 2. Tap edit in address book only. 3. Tap details. 4. Tap note; then enter the desired note. 5. Tap done. A note icon appears to the right of any item containing a note. Janam Technologies LLC 10-6 XP20 User Manual Note icon To 1. 2. 3. review or edit a note: Tap the note icon. This opens the note ready to read/edit. Highlight and delete text in the note or view the entire note. Tap done after you have read/edited the note. To 1. 2. 3. delete a note: Tap the note icon. Tap delete. Tap yes to delete the note. Choose fonts You can change the font style in all basic applications. You can choose a different font style for each application. Small font Large font Bold font To change the font style: 1. Open an application. 2. Do one of the following: • Tap the menu icon. From the options menu, tap font. • Tap the inverted tab at the top of the screen; then tap font in the options menu. • In the text input area, drag a diagonal line from the lower left to upper right to display the Command toolbar. In the text area, write an F, the ShortCut for the font command. Janam Technologies LLC 10-7 XP20 User Manual 3. Tap the font style you want; then tap OK. Tap here for bold font Tap here for small font Tap here for large font Get information on an application The about box displays the name and version number of the application. To display the about box: 1. Tap the menu icon from any location. 2. Tap about in the options menu. Janam Technologies LLC 10-8 XP20 User Manual 11 Beam Information You can beam the following information between Janam connected organizers: • The record currently displayed in date book, address book, to do list or memo pad. • All records of the category currently displayed in the address book, to do list or memo pad applications. • A special address book record that you designate as your business card that contains information you want to exchange with business contacts. • An application installed in RAM memory. NOTE: HotSync operations can also be done using the IR port. For best results, Janam XP20 handheld computers should be between 10 centimeters (approximately 4 inches) and 1 meter (approximately 39 inches) apart, and the path between the two devices must be clear of obstacles. Beaming distance to other connected devices may be different. Beam a business card To select a business card for beaming: 1. Press the address book button on the front of your device. 2. Create a new entry or select an entry in the address list, which contains the information you want on your business card. 3. Tap record in address view. 4. Tap select business card. 5. Tap the menu icon. 6. Tap yes in the select business card dialog. Beam a record To beam a record, business card or category of records: 1. Locate the record, business card or category you want to beam. 2. Tap the menu icon. 3. Tap record. 4. Choose from the following options: • Tap beam to beam an individual item. • Tap beam business card in the address book application. • Press the address book application button for about two seconds to beam your business card. • Tap beam category (for records that are displayed in a category). • Use the Graffiti® 2 Command stroke /B to beam the current entry. NOTE: You can set the full-screen pen stroke to beam the current entry. 5. Point the IR port directly at the IR port of the receiving handheld computer when the beam status dialog appears. 6. Resume working on your handheld computer when the beam status dialog indicates that the transfer is complete. Janam Technologies LLC 11-1 XP20 User Manual Beam an application To beam an application: 1. Tap the applications launcher icon. 2. Tap the menu icon. 3. Tap app > beam. 4. Select the application to be beamed from the beam dialog. 5. Tap beam. NOTE: Some applications are copy-protected and cannot be beamed, if indicated by a lock icon. 6. Point the IR port directly at the IR port of the receiving handheld computer when the Beam Status dialog appears. 7. Resume working on your handheld computer when the Beam Status dialog indicates that the transfer is complete. Receive beamed information To receive beamed information: 1. Turn on your handheld computer. 2. Point the IR port directly at the IR port of the transmitting handheld computer to open the beam status dialog. 3. Tap yes. 4. Wait for the beam status dialog to indicate that the transfer is complete. 5. Tap OK to display the new entry. The incoming records are placed in the unfiled category. Turn off beaming To turn beaming on or off: 1. Tap the applications icon. 2. Select all or system from the pick list in the upper right corner of the screen. 3. Tap preferences. 4. Tap general from the pick list in the upper right corner. 5. Tap the beam receive pick list on the general preferences dialog. 6. Tap on or off to select the option. Janam Technologies LLC 11-2 XP20 User Manual 12 Exchange and Update Data using HotSync® HotSync technology lets you synchronize—exchange and update—data between one or more Janam connected organizers and Palm Desktop using either a USB or serial cable. To synchronize data, you must connect your Janam XP20 and Palm Desktop either directly, by placing your handheld computer in the cradle attached to your computer or using infrared communications, or indirectly, with a modem or network. The first time you synchronize your data, you must enter user information on both the handheld computer and Palm Desktop. After you enter this information and synchronize, the HotSync Manager recognizes your handheld computer and doesn’t ask for this information again. If you are a System Administrator preparing several handheld computers for a group of users, you may want to create a user profile. See creating a user profile later in this chapter before performing the following steps. Perform the first local HotSync operation You must perform your first HotSync operation with a local, direct connection, rather than using a modem. The following steps assume that you have already installed the Palm Desktop. To perform a local HotSync operation: 1. Insert your handheld computer into the cradle. The bottom edge of the handheld computer should align smoothly with the cradle when it is inserted properly. 2. Connect the cradle to your computer using the appropriate cable. 3. On the Janam XP, tap applications > HotSync icon. 4. Tap local > cradle/cable. • Windows. On Windows, the HotSync Manager must be running for the HotSync operation to proceed. If it is running, the HotSync icon appears in the Windows system tray. If the HotSync Manager is not running, select the start button > programs > Palm Desktop program group > palmOne Hotsync manager. 5. Press the HotSync button on the cradle. 6. Select local > cradle/cable. NOTE: If you are using an optional HotSync cable instead of a cradle, tap the HotSync Manager icon in the Windows system tray and select local from the menu. 7. Select the user name you entered when you installed Palm Desktop. The HotSync Progress dialog appears and synchronization begins. 8. When the HotSync process is complete, a message appears, and you can remove your handheld computer from the cradle. Create a user profile You can create a user profile to load data into a Janam XP20 without associating that data with a user name. This feature lets system administrators configure several Janam handheld computers with specific information (such as a company phone list) before distributing them to their actual users. On Windows, you use the file link feature of the Palm Desktop to import information from external files later in this chapter. The user profile feature is designed only for the first-time HotSync operation, before you assign a user ID to a particular handheld computer. Janam Technologies LLC 12-1 XP20 User Manual To create a user profile: 1. Open Palm Desktop. 2. Choose users from the tools menu. 3. Select profiles. 4. Tap new, enter an unique name for the profile and select OK. 5. Tap OK to return to Palm Desktop. 6. Select the profile from the user list, and create the data for the profile (e.g., company phone list). To use a profile for the first-time HotSync operation: 1. Place the handheld computer in the cradle. 2. Press the HotSync button on the cradle. 3. Select profiles. 4. Select the profile that you want to load, and tap OK. 5. Choose yes to transfer all the profile data to the handheld computer. Select HotSync setup options You can choose when you want HotSync Manager to run. If necessary, you can adjust the local and modem HotSync settings as well. To 1. 2. 3. set the HotSync options: Click the HotSync Manager icon in the Windows system tray. Choose setup > general. Select one of the following options: • Always available (default setting): adds HotSync Manager to the Startup folder and constantly monitors the communication port for synchronization requests from your handheld computer. With this option, the HotSync Manager synchronizes data even when Palm Desktop is not running. • Available only when Palm Desktop is running: starts HotSync Manager and monitors requests automatically when you open Palm Desktop. • Manual: monitors requests only when you select HotSync Manager from the start menu. • NOTE: If you’re not sure which option to use, keep the default setting, always available. 4. Click the local tab to display the settings for the connection 5. 6. 7. 8. 9. between your computer and the handheld computer cradle. Your Janam XP20 cannot share this port with an internal modem or other device. Set the speed if necessary. Select as fast as possible rate first. Click the modem tab to adjust options as needed. Click the network tab if you are attached to a network to display the network settings and adjust the options as needed. Click OK. Janam Technologies LLC 12-2 XP20 User Manual Customize HotSync application settings For each application, you can define a set of options that determines how records are handled during synchronization. These options are called a “conduit.” By default, a HotSync operation synchronizes all files between the handheld computer and Palm Desktop. To customize HotSync application settings: 1. Click the HotSync icon in the Windows system tray (bottom right corner of the taskbar). TIP: You can also tap the HotSync command on the Palm Desktop menu bar. 2. 3. 4. 5. Choose custom from the HotSync Manager menu. Select the appropriate user name from the list. Select an application in the conduit list and tap change. Select the direction in which you want to write data, or select do nothing to skip data transfer for an application. 6. Choose how long the setting will remain in effect: • To have the setting affect only the next HotSync operation, deselect set as default. Thereafter, the HotSync Actions revert to their default settings. • To use a new setting as the default, select the set as default option. Thereafter, whatever you selected as the default setting is used when you tap the default button in the custom dialog. 7. Tap OK. 8. Repeat steps 4 through 7 to change conduit settings for other applications. 9. Click done to activate your settings. IR HotSync operations Your organizer is equipped with an infrared (IR) port that supports the IrCOMM implementation of the standards for infrared communication established by the Infrared Data Association (IrDA). This means that you can beam data to any other device that supports the IrCOMM implementation of the IrDA standards. Most importantly, you can use the IR port to perform HotSync operations. You don’t need a cradle to do this. To prepare your computer for infrared communication: Before you can perform a HotSync operation using the IR port, the computer you want to synchronize with must meet the following requirements: • The computer must support the IrCOMM implementation of the IrDA standards. • The computer must have an enabled infrared port built-in, or an enabled infrared device attached to the computer. Desktop computers are likely to require an infrared device attached to a physical serial port. Laptops are likely to have a built-in IR port. Your computer must also have an installed infrared driver. To check if your Windows 95 computer supports infrared communication: 1. Click start in the Windows taskbar. 2. Choose settings > control panel. 3. Find the infrared icon in the control panel. If the icon is there, your computer is enabled for infrared communication. If it isn’t there, you need to install an infrared driver. After you install the infrared driver or determine that the infrared driver is already installed, check the ports used by your computer for infrared communication. Janam Technologies LLC 12-3 XP20 User Manual To determine the ports used for infrared communication (Windows only): 1. Choose settings > control panel > start. 2. Double-click infrared. 3. Click the options tab. 4. Select enable infrared communication. Note: The COM port displayed in the drop-down box is the port where your infrared device is attached. It should be different from any port used by the HotSync manager. 5. Make a note of which port is listed as “providing application support.” Note: You need this information to configure the HotSync manager for infrared communication. This port is the simulated port. It is the channel through which the actual infrared communication takes place between your computer and your handheld computer. 6. Deselect all other check boxes in the options tab. 7. Click apply > OK. To configure HotSync manager for infrared communication on Windows: Click the HotSync manager icon in the Windows system tray. Select local on the menu. Choose setup. Click the local tab. Select the COM port in the serial port drop-down box that was given as the simulated port in the options tab of the infrared monitor. 6. Click OK. 1. 2. 3. 4. 5. To perform an IR HotSync operation: 1. Tap the HotSync icon in the applications launcher. 2. Tap local. 3. Tap the pick list below the HotSync icon and select IR to a PC/handheld. 4. Position the IR port of your organizer within a couple of inches of the infrared port of your computer. 5. Tap the HotSync icon to start the IR HotSync operation. To return to cradle HotSync operations on Windows: 1. Connect the cradle to a serial (COM) port on your computer if necessary. 2. Click the HotSync Manager icon in the Windows system tray. 3. Choose setup > local. 4. Select the COM port where your cradle is connected. 5. Click OK. Conduct a HotSync operation via modem You can use a modem to synchronize your handheld computer, but you should follow your modem manufacturer’s guidelines for use. Conduct a HotSync operation via a network When you use the network HotSync software, you can take advantage of the LAN and WAN connectivity available in many office environments. The network HotSync software lets you perform a HotSync operation by dialing in to a network or by using a cradle that is connected to any computer on your LAN or WAN (provided that the computer connected to the cradle also has the network HotSync software installed, your computer is on, and the HotSync Manager is running). The network HotSync software requires the following: • Your computer has TCP/IP support installed. • Both your company’s network system and its remote access server support TCP/IP. (Your system administrator has this information.) • You have a remote access account. (If you don’t have an account, consult your system administrator.) Janam Technologies LLC 12-4 XP20 User Manual To prepare your computer for a network HotSync operation: 1. Click the HotSync Manager icon in the Windows system tray. • The Windows system tray is usually in the lower right corner on your computer display. The location may vary depending on the location of the taskbar and the version of Windows you are using. 2. Choose network from the HotSync Manager menu. 3. Choose setup from the HotSync Manager menu. 4. Click the network tab and make sure that a check mark appears next to your user name. If no check mark appears, select the check box next to your user name. 5. Click OK. 6. Place your handheld computer in the cradle, and perform a HotSync operation. • The HotSync operation records network information about your computer on your handheld computer. With this information, your handheld computer can locate your computer when you perform a HotSync operation over the network. To prepare your device for a network HotSync operation: 1. Tap the applications icon. 2. Tap the HotSync icon. 3. Tap the menu icon. 4. Tap options, and then tap modem sync prefs. 5. Tap network. 6. Tap OK. Conduct a HotSync operation via wireless local area network (WLAN) In order to perform a HotSync operation through a wireless area network, you’ll need to find out your primary PCs IP address first. To 1. 2. 3. find out the primary PCs IP address: Start > run > CMD > OK on your primary PC. Type Ipconfig > enter at the prompt. Write down the IP address assigned. • NOTE: You can choose to perform a hard reset of your Janam XP20, but you will have to perform calibration and settings again before beginning HotSync. Janam Technologies LLC 12-5 XP20 User Manual To start HotSync on your handheld computer: 1. Tap HotSync icon. 2. Tap modem (not local) in Hotsync menu bar. 3. Tap preferences button and modem sync preference. 4. Select network > OK. 5. Tap Hotsync menu bar again and LANSync prefs. 6. Select LANSync > OK. 7. Tap Hotsync menu bar again and primary PC setup. • In primary PC name, input !! (two exclamation points). Graffiti is a downstroke, then tap a period. • This enables the two computers to sync together. • Input TCP/IP address for your computer in primary PC address. • Leave subnet blank. 8. On Hotsync screen, select modem. 9. Tap select service. • Preferences screen pops up with Service: WLAN (the only selection). 10. Tap details. • Select a network will come up and scan for available networks. 11. Choose the same network name your PC is connected to. 12. If the network is open, tap connect > go to step 19. • If secure, tap edit > configure. 13. Choose security personal. 14. Choose WPA-PSK or WEP. 15. Enter key or pass-phrase, depending on the security methodology you use. 16. Tap OK. • Dialog box pops up: “Would you like to connect to [NETWORK ESSID NAME] now?” 17. Tap yes. • WLAN initializes and connects. • Preferences screen reappears. 18. Tap home key. 19. Choose Hotsync. • Modem should be highlighted 20. Tap select service again. • Service: WLAN comes up 21. Tap done. 22. Tap Hotsync icon in center of screen. • First HOTSYNC only: XP will associate. Hotsync will start on PC. 23. Choose name of XP20 or assign a new one. • Hotsync finishes. Use file link The file link feature lets you import address book and memo pad information into your handheld computer from a separate external file such as a company phone list. You can set the file link feature to check for changes to the external file when you perform a HotSync operation. With file link, you can import data stored in any of the following file formats: • • • • • Comma delimited (.csv). Tab delimited (.tsv). Memo pad archive (.mpa). Address book archive (.aba). Text (.txt). For information on how to set up a file link, see the Palm Desktop online help. Janam Technologies LLC 12-6 XP20 User Manual 13 Regulatory and Maintenance Regulatory and safety approvals The CE mark on the product indicates that the system has been tested to and conforms with the provisions noted within the 89/336/EEC Electromagnetic Compatibility Directive. For further information, please contact: Janam Technologies; 100 Crossways Park West, Suite 105, Woodbury, NY 11797. Janam Technologies shall not be liable for use of our product with equipment (i.e., power supplies, personal computers, etc.) that is not CE marked and does not comply with the Low Voltage Directive. FCC and Canadian compliance XP Series mobile computers meet or exceed all applicable standards and have been manufactured to the highest level of quality. To see the specific labels associated with RF terminals configurations, visit www.janam.com. Warning: Changes or modifications to this unit not expressly approved by the party responsible for compliance could void the user authority to operate the equipment. XP Series batch terminal Regulatory and safety approvals Parameter Specification U.S.A. FCC Part 15 Subpart B Canada ICES-003 Issue 4 European Community EN55022:1998+A1: 2000+A2:2003 EN55024:1998+A1: 2000+A2:2003 Australia AS/NZS CISPR 22:2004 This device complies with Part 15 of the FCC Rules. Operation is subject to the following two conditions: (1) this device may not cause harmful interference; and (2) this device must accept any interference received, including interference that may cause undesired operation. This Class B digital apparatus complies with the Canadian ICES-003. Cet appareil numerique de la Class B est conforme a la norm NMB-003 du Canada. Operation is subject to the following two conditions: (1) this device may not cause interference, and (2) this device must accept any interference, including interference that may cause undesired operation of the device. L’utilisation de ce dispositif est autorisée seulement aux deux conditions suivantes : (1) il ne doit pas produire de brouillage, et (2) l’utilisateur du dispositif doit être prêt à accepter tout brouillage radioélectrique reçu, même si ce brouillage est susceptible de compromettre le fonctionnement du dispositif. Janam Technologies LLC 13-1 XP20 User Manual XP Series RF Terminals with 802.11b and/or Bluetooth RF, regulatory and safety approvals Parameter Specification RF approvals U.S.A. FCC Part 15 Subpart C and Subpart B Canada RSS 210 Issue 6 This device complies with Part 15 of the FCC Rules. Operation is subject to the following two conditions: (1) this device may not cause harmful interference; and (2) this device must accept any interference received, including interference that may cause undesired operation. This equipment has been tested and found to comply with the limits for a Class B digital device, pursuant to Part 15 of the FCC Rules. These limits are designed to provide reasonable protection against harmful interference in a residential installation. This equipment generates, uses and can radiate radio frequency energy and, if not installed and used in accordance with the instructions, may cause harmful interference to radio communications. However, there is no guarantee that interference will not occur in a particular installation. If this equipment does cause harmful interference to radio or television reception, which can be determined by turning the equipment off and on, the user is encouraged to try to correct the interference by one or more of the following measures: • Reorient or relocate the receiving antenna. • Increase the separation between the equipment and receiver. • Connect the equipment to an outlet on a circuit different from that to which the receiver is connected. • Consult the dealer or an experienced radio/TV technician for help. If necessary, the user should consult the dealer or an experienced radio/television technician for additional suggestions. The user may find the following booklet helpful: “Something about Interference.” This is available at local FCC regional offices. Janam is not responsible for any radio or television interference caused by unauthorized modifications of this equipment or the substitution or attachment of connective cables and equipment other than those specified by our company. The correction is the responsibility of the user. Use only shielded data cables with this system. This device and its antenna must not be co-located or operating in conjunction with any other antenna or transmitter. To maintain compliance with the FCC RF exposure guidelines for bodyworn operation, do not use accessories that contain metallic components other than what is specified by the manufacturer. This Class B digital apparatus complies with the Canadian ICES-003. Cet appareil numerique de la Class B est conforme a la norm NMB-003 du Canada. Operation is subject to the following two conditions: (1) this device may not cause interference, and (2) this device must accept any interference, including interference that may cause undesired operation of the device. L’utilisation de ce dispositif est autorisée seulement aux deux conditions suivantes : (1) il ne doit pas produire de brouillage, et (2) l’utilisateur du dispositif doit être prêt à accepter tout brouillage radioélectrique reçu, même si ce brouillage est susceptible de compromettre le fonctionnement du dispositif. To prevent radio interference to the licensed service, this device is intended to be operated indoors and away from windows to provide maximum shielding. Equipment (or its transmit antenna) that is installed outdoors is subject to licensing. Janam Technologies LLC 13-2 XP20 User Manual RF, regulatory and safety approvals Parameter R&TTE Australia Specification EN 300 328 v1.6.1 (2004-11) EN 301 489-1 v1.6.1 (2005-09) EN 301 489-17 v1.2.1 (2002-08) EN 60950-1:2001+A11 EN 50371:2002 AS/NZS CISPR 22:2004 This product is marked with in accordance with the Class II product requirements specified in the R&TTE Directive, 1005/5/EC. The equipment is intended for use throughout the European Community. Its authorization for use in France is restricted as follows. PAN European Frequency Range: 2.402-2.480 GHz Restrictions in France: Indoor use: Maximum power (EIRP*) of 100 mW for the 2400-2483.5 MHz band. Outdoor use: Maximum power (EIRP*) of 100 mW for the 2400-2454 MHz band and maximum power (EIRP*) of 10 mW for the 2454-2483 MHz band. Pacemakers, hearing aids and other electrically powered devices Most manufacturers of medical devices adhere to the IEC 601-1-2 standard. This standard requires devices to operate properly in an EM Field with strength of 3V/m over a frequency range of 26 to 1000MHz. The maximum allowable field strength emitted by the XP20 is 0.3V/m according to Subpart B of Part 1 of the FCC rules. Therefore, the XP Series has no effect on medical devices that meet the IEC specification. Microwaves. The radio in the XP Series terminal operates on the same frequency band as a microwave oven. Therefore, if you use a microwave within range of the XP20 you may notice performance degradation in your wireless network. However, both your microwave and your wireless network will continue to function. The XP Series batch devices do not contain a radio, and therefore, are not affected by microwave ovens. Care and cleaning of terminals When needed, clean the image engine window and the LCD display with a clean, non-abrasive, lint-free cloth. The terminal can be cleaned with a damp cloth. For European Community users Janam Technologies complies with Directive 2002/69/EC of THE EUROPEAN PARLIAMENT AND OF THE COUNCIL OF 27 January 2003 on waste electrical and electronic equipment (WEEE). Waste electrical and electronic equipment (WEEE) information This product has required the extraction and use of natural resources for its production. It may contain hazardous substances that could impact health and the environment if not properly disposed. In order to avoid the dissemination of those substances in our environment and to diminish the pressure on the natural resources, we encourage you to use the appropriate take-back systems for product disposal. Those systems will reuse or recycle most of the materials of the product you are disposing in a sound way. Janam Technologies LLC 13-3 XP20 User Manual The crossed out wheeled bin symbol informs you that the product should not be disposed of along with municipal waste and invites you to use the appropriate separate take-back systems for product disposal. If you need more information on the collection, reuse and recycling of these systems, please contact your local region’s waste administration. You may also contact your supplier for more information on the environmental performances of this product. Battery Warning CAUTION RISK OF EXPLOSION IF BATTERY IS REPLACED BY AN INCORRECT TYPE. DISPOSE OF USED BATTERIES ACCORDING TO THE INSTRUCTIONS Use only Janam approved batteries such as the BA-XP-1 and recharge batteries using only Janam approved chargers. Use only easily accessible wall outlets that are easily reached with the length of the supplied power cables. The standard charger provides an easy and convenient way to charge the device. You can purchase the charger through an authorized dealer. Visit Janam’s website www.janam.com for information. The socket-outlet shall be installed near the equipment and shall be easily accessible. GENERAL INFORMATION 1. Before using the standard charger, read all instructions and warnings. 2. Please retain this instruction for future reference. WARNING 1. No user serviceable parts inside. Do not open the charger. The charger is not serviceable. 2. If found any damage or cracking on the enclosure of the charger, do not use the charger. This charger shall be disposed of. 3. Do not short-circuit the output terminals of the charger. 4. The charger is for indoor use only. Do not expose the charger to moisture or place the charger at location which could subject to water spillage. 5. The standard charger is designed for use with this barcode scanner only. Do not use this charger for other purpose. OPERATING INSTRUCTION 1. Insert the output plug of the standard charger to the barcode scanner before plug in the charger into ac power socket outlet. 2. Always unplug the standard charger from the socket outlet after use. 3. Ensure that your local power supply system complies with the technical data of the standard charger. Janam Technologies LLC 13-4
© Copyright 2025