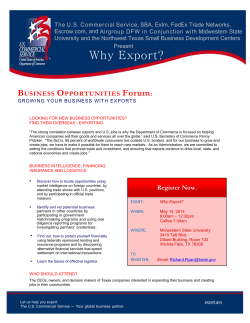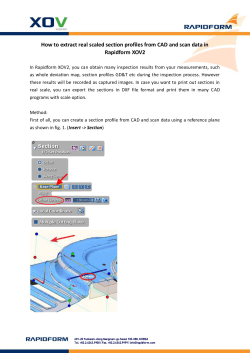Psiber Data eXport User Manual Rev.0 – Last updated on 29-Jan-14
Psiber Data eXport User Manual Psiber Data eXport - User Manual Rev.0 – Last updated on 29-Jan-14 Copyrights 2014 Psiber Data Pte Ltd www.psiberdata.com Psiber Data eXport - User Manual Disclaimer This manual is written for use with Psiber Data eXport software. The manual, product, software, images, data and other files used are copyrighted, with all rights reserved to Psiber Data Pte Ltd (‘Psiber’). Psiber reserves the right to extend, remove or revise contents of this manual without prior notices and will not to be responsible for the topicality, correctness, completeness or quality of the information provided. Psiber will not be liable for any losses or damages arise from installing or using this software. For more information on WireXpert or eXport, please contact Psiber at wireXpert@psiberdata.com. Minimum system requirements for eXport: Microsoft Windows® XP/7/8, 32-bit Intel Core 2 Duo, 2Ghz 200MB of free disk space for installation 1GB of RAM Microsoft .NET framework Recommended system requirements: Microsoft Windows® XP/7/8, 64-bit Intel Core i3, 2.4Ghz and above 4GB of RAM www.psiberdata.com 2 Psiber Data eXport - User Manual Contents Chapter 1: Introduction Running the program Chapter 2: Project Management Creating a New Project Opening an existing Project Importing the Test Results from Device Importing the Test Results from USB Flash Drive Importing OTDR Test Results from SOR Files From Device From USB Flash Drive Exporting the Test Results Viewing the Device from your Workstation Chapter 3: Data Management Viewing the Test Results Viewing the Test Results – Inverting Y-Axis Viewing the Test Results – Linear & Logarithmic Viewing the Results – Markers Editing Information Searching for Information Chapter 4: Setting Preferences Personalising the Test Results Choosing the Length Units Choosing the Report Format Chapter 5: Special Operations Updating the Device Software Chapter 6: Localisation Selecting the Language www.psiberdata.com 3 Psiber Data eXport - User Manual Chapter 1: Introduction Please ensure Psider Data eXport has been installed into you workstation before you proceed further. Please refer to Installation Guide for detailed instructions on how to obtain and install eXport. eXport is a software programmed to work seamlessly with Psiber Data’s WireXpert WXseries. It is designed to generate reports from test results obtained from WireXpert units or the standard OTDR *.SOR file, and capable of exporting to the commonly used *.CSV and *.PDF format for data archiving. The software has undergone numerous qualitative and functional tests to ensure the latest version meets the latest industrial standards and trend requirements. This manual will only contain information and instructions on how to use eXport software. Running the Program 1. Double click on the “eXport” shortcut icon on your desktop or go to the Start Menu > Psiber Data Pte. Ltd > eXport and click on the eXport icon to start the program. www.psiberdata.com 4 Psiber Data eXport - User Manual 2. The program will start with the version/build number indicated. www.psiberdata.com 5 Psiber Data eXport - User Manual Chapter 2: Project Management Creating a New Project 1. By default, a new project will be created when you run the program. Alternatively, go to File > New Project or click the New Project icon.. 2. Right clicking on the icons on the left panel will display the following options, > Add – Adds a new site to the selected project >> Building – Adds a new building sub-item to the selected site >>> New Floor – Adds a new floor sub-item to the selected building >>>> New Room – Adds a new room sub-item to the selected floor >>>>> New Rack – Adds a new rack sub-item to the selected room >>>>>> New Panel – Adds a new panel sub-item to the selected rack > Rename – Renames the selected item > Delete – Deletes the selected item > Close Project – Closes the selected project www.psiberdata.com 6 Psiber Data eXport - User Manual 3. You will be prompted to save your file when you create a New Project. Choose where the file will be saved and click ‘Save’ to proceed. Opening an existing Project 1. Go to File > Open or click the Open Project icon. Locate your project (*.prx) file and click ‘Open’ to proceed. Importing the Test Results from Device 1. Please ensure WireXpert WX-series is connected to your workstation via an USB cable. www.psiberdata.com 7 Psiber Data eXport - User Manual 2. You may be prompted to install Microsoft Windows Mobile Device Center. Click ‘Accept’ to proceed installing the necessary drivers. 3. Status bar will indicate “Connected” once your workstation is linked to the Device. 4. Go to Import > Device or click the ‘Device’ icon. 5. Select the Test Results you wish to import and click ‘Import Selected’ to proceed. Click ‘Import All’ to import all test results. www.psiberdata.com 8 Psiber Data eXport - User Manual 6. Please wait while the Import begins or click ‘OK’ to start. 7. Status bar will indicate “Transferring” during the import. Importing the Test Results from USB Flash Drive 1. Go to Import > Device or click the ‘USB Flash Drive’ icon. 2. Select the Drive you wish to import the Test Result from. Click ‘Import’ to proceed. www.psiberdata.com 9 Psiber Data eXport - User Manual 3. Select the Test Results you wish to import and click ‘Import Selected’ to proceed. Click ‘Import All’ to import all test results. 4. Status bar will indicate “Transferring” during the import. Importing OTDR Test Results from SOR Files 1. Go to Import > OTDR to import *.SOR from your local drive. 2. Locate the file and click “Open” to begin import. 3. Double click the test result to view the detail test results. www.psiberdata.com 10 Psiber Data eXport - User Manual Exporting the Test Results 1. Go to Export > PDF to export selected test report in *.PDF format. Go to Export > CSV to export selected test report in *.CSV format. 2. You will be given an option to import “Only selected result(s)” or “All result(s)” after selecting ‘Summary’ or ‘Detailed’. Select what is required and click ‘OK’ to proceed. 3. You will be prompted to save the exported results after selecting ‘Summary’ or ‘Detail’. Choose directory to save, enter file name and click ‘Save’ to proceed. Viewing the Device on your Workstation 1. After WireXpert WX-series is connected to your workstation, click the device icon next to the www.psiberdata.com indication on the status bar. 11 Psiber Data eXport - User Manual 2. Choose ‘Device Information’ to view the device’s serial number, software version and calibration date. 3. Choose ‘Remote Display’ to access the Local unit remotely via your workstation. Accessing this option will allow advanced functions such as screen capturing (image), action recording (video), screen magnifying (zoom), etc. www.psiberdata.com 12 Psiber Data eXport - User Manual Chapter 3: Data Management Viewing the Test Results 1. After importing test results, summarised data will be displayed. Clicking on the Project name, all test results will be displayed. Clicking on the Site name, only test results saved within the site will be displayed. Legend Pass www.psiberdata.com Marginal Pass Fail Marginal Fail 13 Psiber Data eXport - User Manual 2. Double clicking a test result will display more comprehensive results of the test. The ‘Overview’ tab displays the summary of the selected results. The ‘Test Settings’ tab displays the configurations used for the selected results. www.psiberdata.com 14 Psiber Data eXport - User Manual The ‘Test Probe’ tab displays information on the hardware used to obtain the results. 3. Click on the individual tab to display plots, worst marker and other detailed information. Use the scroll wheel of the mouse on the plots to zoom in/out the results, and right click for more in-plot options. Results Summary Plots Overview Insertion Loss Return Loss www.psiberdata.com 15 Psiber Data eXport - User Manual NEXT PSNEXT ACRF PSACRF Length & Display Resistance NEXT Locator RL Locator www.psiberdata.com 16 Psiber Data eXport - User Manual ACRN RL Locator Viewing the Test Results – Inverting Y Axis 1. Go to Settings > Y Axis (Vertical) Orientation > Inverted Default chart Inverted Chart Viewing the Test Results – Linear & Logarithmic 1. Go to Settings > X Axis (Horizontal) Orientation > Linear – default www.psiberdata.com > Logarithmic 17 Psiber Data eXport - User Manual Viewing the Test Results – Markers 1. Go to Settings > Markers > Ethernet Standards – additional markers indicating frequencies of various Ethernet standards will be indicated for reference. E.g, 10BASE-T, 100BASE-T, 10GBASE-T & 40GBASE-T. > Worst Markers – default www.psiberdata.com 18 Psiber Data eXport - User Manual Editing Information 1. Right click at the results selection screen (right panel). 2. Go to Rename > Cable Label to rename the selected result. www.psiberdata.com 19 Psiber Data eXport - User Manual Go to Rename > Operator Name to rename the selected result. The renamed Operator Name will be reflected at the ‘Test Settings’ tab in the detail results. 3. Go to Replace > Cable Label to find words you wished to replace on the selected result(s). www.psiberdata.com 20 Psiber Data eXport - User Manual 4. Go to Replace > Operator Name to rename the selected result. The replaced Operator Name will be reflected at the ‘Test Settings’ tab in the detail results. 5. Go to Delete to permanently delete a test result. Click ‘Yes’ to proceed. 6. Go to Conversion > Cable Pairing to change between T568A to T568B cable pairing and T568B to T568A pairing. Default setting uses T568B cable pairing. www.psiberdata.com 21 Psiber Data eXport - User Manual 7. Go to Properties to view user editable information on the selected result. 8. Go to Locate Tree Item to locate Site of the selected result. This feature is particularly useful when a Project file contains of multiple sites with many results. Searching for Information 1. Select type of search from the drop-down menu and input search value in the search field or select from the additional search options. Drop-down menu 2. Search field Press ‘Enter’ or click the ‘Search’ www.psiberdata.com icon on the left to begin search. 22 Psiber Data eXport - User Manual Chapter 4: Setting Preferences Personalising the Test Results 1. Go to Settings > Company Details to personalise test results with your corporate logo and company name. 2. Enter Company name and click on the empty space to browse for image of the logo. Recommended size ratio is 4W:1H. Click ‘Default’ to reset and ‘OK’ to save. 3. Your Company name and corporate logo will be displayed on the top left hand corner of the next result exported. www.psiberdata.com 23 Psiber Data eXport - User Manual Choosing the Length Units 1. Go to Settings > Length Unit to choose length units to be displayed in Metres or Feet on the test results. Choosing the Report Format 1. Go to Settings > Report Format to choose the format of the report. > Calibration Date (default) – last calibration date of WireXpert WX-series will be indicated on the report www.psiberdata.com 24 Psiber Data eXport - User Manual > Y-axis Inverted – all test results will generate charts with inverted Y-axis www.psiberdata.com 25 Psiber Data eXport - User Manual Chapter 5: Special Operations Updating the Device Software 1. Go to Tools > Update Device Software 2. Please ensure an USB flash drive has been connected to your workstation before proceeding with update. 3. Click ’OK’ after reading the Information to proceed. 4. Click ‘OK’ to proceed with update. 5. Status bar will indicate the “Processing” status during the upgrade. www.psiberdata.com 26 Psiber Data eXport - User Manual 6. You will be informed when the upgrade is complete. Click ‘OK’ to proceed. 7. The files are now stored in folder “RXPert” folder the USB flash disk. 8. In the event the USB flash disk is not present, you will be reminded to insert one. 9. Insert USB flash drive to USB port of WireXpert to upgrade firmware. Choose “Start Software Upgrade” when new firmware is detected on device. Click “Yes” to begin upgrade. www.psiberdata.com 27 Psiber Data eXport - User Manual Chapter 6: Localisation Selecting the Language Psiber Data has made the following languages available – Deutsch, Finnish, Simplified & Traditional Chinese, Francaise to the default English. 1. Go to Languages and choose your preferred language. 2. You will be prompted to restart eXport. Click ‘OK’ to restart. www.psiberdata.com 28
© Copyright 2025