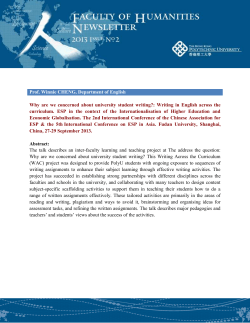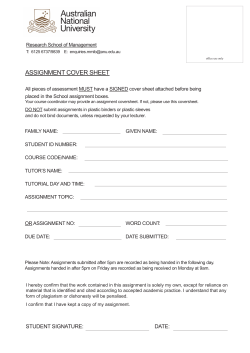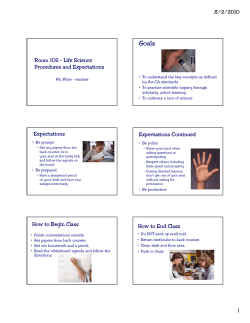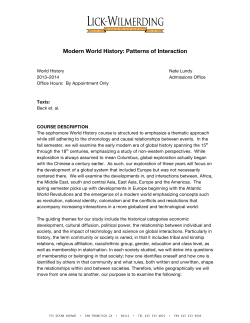Welcome Granite School District, to GoMath! © on ThinkCentral.com
Welcome Granite School District, to GoMath! © on ThinkCentral.com General Overview of Think Central Go to http://www.thinkcentral.com. Click on Mathematics, and GoMath! on the next window. When logging into ThinkCentral.com, if you are a teacher, you will fill in the State, District, and School drop-down boxes. It is NOT recommended to check the “Remember Password” option, but you may want it to “Remember My Organization” to avoid completing the top 3 drop-down boxes again. Note: District Administrators should select “N/A” rather than a school from the School dropdown menu. The first time a user logs in to Think Central, he/she will be directed to a screen that requires him/her to select and answer 3 Password Questions. This is a standard procedure for many internet-based programs that require usernames/passwords. Examples include Mother’s Maiden Name, Father’s Middle Name, Your Birth City, Favorite Pet, etc. Be sure to select and answer the questions on that page! Once logged in, it might be a good idea to become familiar with the many options located on the homepage. Anytime you want to return to this homepage, you can simply click on the “Think Central” words on the top left corner of your screen. First, let’s click on “Account” to update any information regarding your grade level, email address, password, etc. Next, go back to the home page, and click “ Resources” to access online materials available through your subscription. cpilcher 8/2/2012 Viewing Teacher and Student Resources After clicking on “Resources” on the homepage, a list your resources will appear. Notice you can sort resources by grade level. Think Central requires Pop-Up windows. If your computer does not seem to be opening windows within Think Central, your computer is probably not allowing “ pop-ups.” Near the top of the window is a message regarding Pop-Ups. Choose to “Allow Pop-Ups from this Site.” When you are finished with a resource/text you have opened, close that specific window only; be careful to not close Think Central, or you’ll have to log in again! Open a Teacher Edition. Notice the Table of Contents is interactive. The ePlanner is great for opening and printing worksheets, etc. The Table of Contents has interactive links allowing you to click on the page you want and quickly go there. Next, open a student eBook. Note you can type in page numbers, or move forward one page at a time. Anywhere you see the speaker icon , the text can be read. The ABCD button on the left of this icon is to turn on or off the highlighting of text as it is read. Notice you can start the oral reading back at the beginning. Explore each of the icons on the student page to become familiar with the many options available. For instance, the top right corner has 3 buttons that are Destination Math, Animated Math, and iTools. Both Destination Math and Animated Math are “point of use.” They may or may not be available depending on what page the student is on. Spend some time viewing the many other Resources available to teachers from the Resources page in Think Central. Student Enrollments, Assignments, eBook Access If you are not going to be doing online student assessments or student-specific assignments, there is no real need to enter all of your students into Think Central. If you only want students to be able to access their eBook from home (or wherever), you need only enter one “generic” student per grade level. Example: student2 with a password of grade2 cpilcher 8/2/2012 To create a class, click on “Class…Add” Click on “Add Class” from the bottom right of the screen. Provide a meaningful name, such as “Pilcher 2011-2012 Grade 2” etc. Select the grade, and list of possible resources for the class will not be displayed. Place a checkmark for each resource you want available for your class; click SAVE. Next, click “Assign Students” near the bottom of the screen. If students have been entered into the system by your “District Administrator,” student names will be displayed in the roster in the left window. Note you can filter the students by grade level, and then “Find.” Click the name of the students who belong in your class (hold down Ctrl to select multiple names), and click “Add” to enter them into your Class Roster displayed on the right of the page. Click “Done.” Congratulations; you now have student(s) in your class! It would be good at this point to log out as a teacher, and in as a student. You can logout from any page by clicking on “Log Out” on the top right of the page. Log out as the teacher, and login as the student (do you remember his/her username/password? If not, you may have to login again as yourself, the teacher, to view your class roster, select the student, and view his/her username. Passwords appear as dots, so you could only change it; it will not be displayed.) cpilcher 8/2/2012 Once logged in as a student the screen appears as the one on the left. “My Library” allows the student to access Leveled Readers and texts. “Things To Do” provides a list of assignments such as online tests, etc. “My Test Scores” will display test results the student has taken online. Open a student text from the Library. Is all working ok? Creating and Managing Assignments and Assessments Toward the top of most any page in Think Central, the above links are available (it’s not always necessary to return to the homepage). Users have the ability to view, edit, schedule, and add assignments, create custom assignments and view class results and prescriptions by clicking on “Assignments.” Once in the “Assignments” page, a list of all assignments given to students is available for review and tracking. Users can filter assignments to view just those that meet selected criteria, such as dates due, subject, etc. Notice, also that you can “Add Assignment” or “Add Test” from the Assignments tab. You’ll be taken to a window that allows you to search for resources. Select the Subject, Reading, the Grade, and the correct Grade Level GoMath! Online Assessment should be available for selection. Click Find. Clicking on the blue name of the test will open the test and allow you to preview it. Click in the “Assign” Column. Give the Assignment a name, edit the instructions, and n addition, you can choose when the assignment is available for students, if all or just a portion will have the assignment, and the due date of the assignment. When creating a test assignment, the teacher can also determine if a password is required for students to access the test. Once you click on Save, the Assignment is Saved and listed in the Student To Do list. When Assignments have been created, a teacher can filter assignments to view just those that meet selected criteria: cpilcher 8/2/2012 Enter in ‘From’ and ‘To’ due dates, or select the calendar icon and select the desired due dates Select a subject from the ‘Subject’ drop-down list (optional) Select a student or the entire class from the ‘Student’ drop-down list (optional) Select an assignment type from the ’Type’ drop-down list (optional) Check the ‘ungraded only’ check box to search only for ungraded assignments only (optional) Click the ‘Find’ button to view a list of assignments that match the selected criteria. The assignment list will be filtered with the filters selected and be displayed in the ‘Assignments’ section Or click the ‘Clear’ button to remove the selections made Click the assignment name link to review a specific assignment Click the ‘Edit’ link to edit the assignment (Only assignments that have not been started can be edited. If an assignment is in progress or has been completed, the ‘Edit link will not be enabled.’) Click the “Schedule” link to schedule the assignment in the Planner Click the ‘Cancel’ link to delete the assignment Note: This will also remove the assignment from the student’s To-Do List Click the ‘View class results & prescriptions’ link to compare the entire class’s test results and to view which students mastered the test and/or need prescriptions Note: This link will only display next to basal assessments Click the ‘Add a Custom Assignment’ button to create a custom assignment for classroom resources that are outside of ThinkCentral Click the ‘Add an Assignment’ button to create an assignment using ThinkCentral resources The system also provides an at-a-glance status of tests. Users can see whether the test has been started, how many students have completed the test, and the overall status For more information on Editing Assignments, view the help menu! Generating Reports and Viewing Test Results Click Results & Prescriptions from the View Assignments screen to view test results, enter scores, and see any prescriptive activities ThinkCentral has recommended. CLICK THE STUDENT’s NAME • Cumulative Test Score shows a student’s responses. • Mastered Test? displays whether or not a student has achieved mastery, based on the targeted level. • Prescriptions Suggested? informs you whether ThinkCentral has recommendations based on test results. Regardless of whether or not a student has attained overall mastery, the system may recommend prescriptions based on how well the student did on standards based on particular skills. cpilcher 8/2/2012 • To score a test, click Enter Scores. • To view system recommendations, click View & Assign Prescriptions. Viewing and Assigning Prescriptions From the View Class Results & Prescriptions page, choose a student and then click View & Assign Prescriptions. CLICK/SELECT THE STUDENT’s NAME! • Standards & Prescriptions displays the standards that the student failed to master, and the names of recommended lessons or activities. • In the Actions column: To review lessons/activities, click View Resource. To add to the lesson planner, click Schedule. To assign a lesson or activity, click Assign. To see the instructor’s, non-assignable version of these resources, click the tab marked Teacher Activities. To go to the previous page, click Back to Class Results. Generating Reports To generate reports to track student performance, select Reports from either the Teacher’s Desktop or the top navigation menu on any page. Choose a report, and then click Create Report. Let’s go to the Help Menu while in reports for a more in depth look at reports. Also, view the “Sample Report” shown in each type of report. Report types vary but, in general, you will need to: 1. Select the Report Criteria Class Subject Date Range Test Details Standard Set 2. Select the tests for the report 3. Choose the report export type. 4. Click Generate Report. cpilcher 8/2/2012
© Copyright 2025