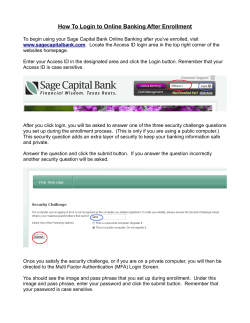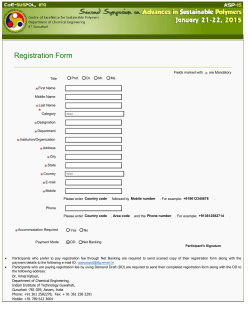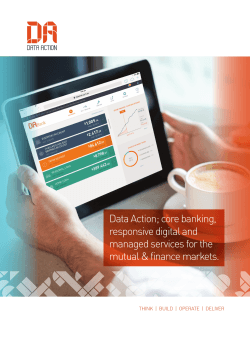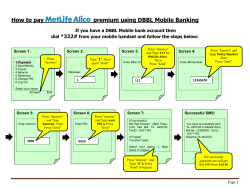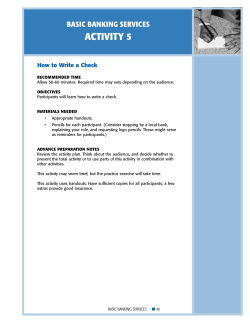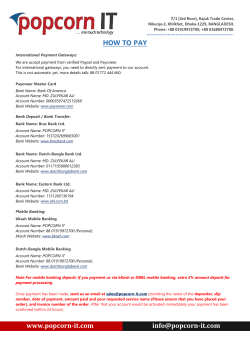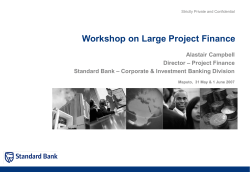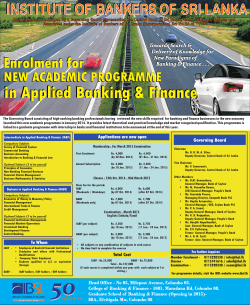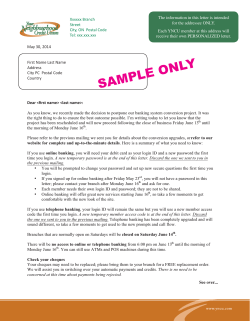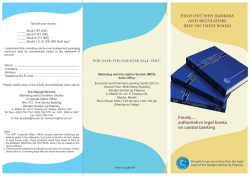Internet Banking Our website
Our website Internet Banking Internet Banking A safe and efficient way of accessing your People’s Choice Credit Union accounts, paying bills and transferring money. 1 Internet Banking Contents 1. 2. 3. 4. 5. 6. 7. 8. 9. 10. 11. 12. 13. 14. 15. 16. 17. 18. 19. 20. 21. 22. 23. 24. 25. 26. 27. 28. 29. 30. 31. 32. 33. 34. 35. 36. 37. 38. 39. 40. Security, system requirements and cookies.......................................................................................................3 Troubleshooting Advice........................................................................................................................................... 4 Register for Internet Banking................................................................................................................................ 6 Log-in to Internet Banking...................................................................................................................................... 6 Change your password............................................................................................................................................. 8 Change your email address or Internet Banking email alerts..................................................................... 9 View and update your personal details.............................................................................................................10 Factor2 Personal Icons..............................................................................................................................................11 Change my Factor2 Personal Icons..................................................................................................................... 12 View account balances............................................................................................................................................ 13 Open a new Account................................................................................................................................................ 13 Close an Account.......................................................................................................................................................14 Change the order your accounts are displayed.............................................................................................. 15 Change your Account Name.................................................................................................................................16 View transaction details..........................................................................................................................................16 View my bills............................................................................................................................................................... 17 Pay a bill using BPAY................................................................................................................................................ 17 Schedule a regular BPAY payment or set one up for another day..........................................................18 Change the default debit account on my membership................................................................................19 View and update my Direct Credits....................................................................................................................20 Transfer between your accounts......................................................................................................................... 21 Transfer funds to another member................................................................................................................... 23 Transfer funds to another financial institution.............................................................................................. 24 Make an International Money Transfer ............................................................................................................26 Create and Schedule Batch Payments.............................................................................................................. 33 View interest paid or received.............................................................................................................................34 Maintain an Investment..........................................................................................................................................35 View Insurance Products.......................................................................................................................................35 View Lite Home Loans............................................................................................................................................35 Apply for a Personal Loan.....................................................................................................................................36 Activate a new card.................................................................................................................................................36 Secure Mailbox.......................................................................................................................................................... 37 Register for SMS Banking......................................................................................................................................41 Mobile Banking..........................................................................................................................................................42 Download the iPhone Application and Android Applications...................................................................43 Register for eStatements......................................................................................................................................44 Viewing your eStatements....................................................................................................................................45 Update your eStatement details.........................................................................................................................45 Unsubscribe from eStatements..........................................................................................................................46 Fraud Prevention Tips.............................................................................................................................................47 2 Internet Banking 1. Security, system requirements and cookies Internet Banking uses industry-standard encryption to keep you safe online. The following browsers are supported by People’s Choice Credit Union. • Internet Explorer 8, 9 and above • Safari - current version • Firefox - current version • Chrome - current version Your browser must support 128 bit SSL encryption and have cookies and Java enabled, to ensure the security of your online transactions. You should also make sure your internet browser is updated to the latest version. Most browser updates are available free online. JavaScript, and cookies must be enabled to ensure you are able to use Factor2 Personal Icons (extra security for transactions such as BPAY® and funds transfers to another financial institution). You can either accept all cookies, or set your browser to enable cookies from the following sites: https://online.peopleschoicecu.com.au https://b2ext.rflbiab.com.au https://bpayview1.inetbank.net.au ® Registered to BPAY Pty Ltd ABN 69 079 137 518 3 Internet Banking 2. Troubleshooting advice If you are having trouble viewing or loading pages and are using a supported browser, check the cookies settings and ensure Javascript is enabled using the below guidelines specific to the browser you are using. Windows – Internet Explorer 8, 9 and above Delete the contents of the Temporary Internet Files folder 1. On the ‘Tools’ menu in Internet Explorer, click Internet Options, and then the ‘General’ tab’ 2. Click ‘Settings’ 3. Under Browsing History select ‘Delete’ 4. Check ‘Temporary Internet Files & Cookie’s and click ‘Delete’ 5. Click ‘OK’ Configure security and settings 1. On the ‘Tools menu’ in Internet Explorer, click ‘Internet Options,’ and then click the ‘Security’ tab 2. Click ‘Trusted sites’, and then click ‘Default Level’ 3. Add People’s Choice Credit Union Internet Banking to the trusted sites list: a) Click ‘Sites’ b) Type the URL of the site in the Add this Web site to the zone box (https://online.peopleschoicecu.com.au) c) Click ‘Add,’ click ‘OK,’ and then click ‘Apply’ Windows – Firefox Allow Cookies 1. Select the ‘Tools’ menu and click ‘Options’ 2. Click on the ‘Privacy’ Tab 3. Under ‘History’ select ‘Use custom settings for history’ 4. Select ‘Accept cookies from sites’ and click ‘OK’ Enable Java and Javascript to run correctly 1. Select the ‘Tools’ menu and click ‘Options’ 2. Click on the ‘Content’ Tab 3. Check the boxes that say ‘Enable Java’ and ‘Enable Javascript’ 4. Click ‘OK’ 4 Internet Banking 2. Troubleshooting advice continued MAC – Safari Clear Temporary Files (cache) 1. Select the ‘Safari’ menu. 2. Click ‘Empty Cache’ from the drop down list and click ‘Empty’ Configure security and settings 1. From the ‘Safari’ menu, select ‘Preferences’ 2. In the top pane, select ‘Security’ 3. Next to Web Content, make sure the ‘Enable Java’ checkbox is selected 4. Next to Web Content, make sure the ‘Enable Javascript’ checkbox is selected 5. Close the pop-up window. MAC – Firefox Configure security and settings 1. Click ‘Firefox’ from the top menu 2. Select ‘Preferences’ 3. Click on the ‘Privacy’ tab 4. Select ‘Enable cookies’ 5. Click ‘OK’ Chrome 1. Click on the ‘spanner’ in the right hand corner 2. Select ‘Settings’ 3. Select ‘Show advance settings’ 4. Under ‘Privacy’ select ‘Content settings’ 5. Select ‘Allow local data to be set (recommended)’ under ‘Cookies’ 6. Click ‘OK’ If you require further assistance please contact the National Contact Centre 13 11 82. 5 Internet Banking 3. Register for Internet Banking To register for Internet Banking, click on ‘Register’ from the Internet Banking Panel on the People’s Choice home page. Alternatively visit a branch or call 13 11 82. 4. Log-in to Internet Banking To use Internet Banking, click on ‘Login’ from the People’s Choice Credit Union homepage. Enter your member number and Internet Banking password. Your member number can be found on the bottom left corner of your People’s Choice Credit Union Visa card or Redicard, or on your statement. The first time you use your Internet Banking you will be prompted to change your password and accept the terms and conditions of use. If you have forgotten your password, please call 13 11 82. Note A security feature of Internet Banking is that your account will be locked if you do not logon to Internet Banking within 180 days. To unlock it, call 13 11 82 and after you have been identified, you will be provided with a temporary password and advised to change it as soon as possible. If it isn’t changed from the temporary password within 30 days, the account will be automatically locked again. 6 Internet Banking 4. Log-in to Internet Banking continued The first screen you will see after logging in to Internet Banking is the ‘Welcome’ page. Please check the date of your last log-in and make sure your details are correct. If any of the information on this screen is incorrect, please call 13 11 82. Click ‘Continue’ to view your account information, or select the appropriate tab from the top of the screen. 7 Internet Banking 5. Change your password If you need to change your password, from the ‘Tools’ tab, select ‘Change Password’ from the left hand menu. Enter your current password in the first field and select your new password in the second and third fields, remembering that passwords are case-sensitive. Click ‘Change it’ to confirm the change. 8 Internet Banking 6. Change your email address or Internet Banking email alerts In certain instances you can choose to receive information email alerts. If you wish to change your email address and/or receive these alerts, select the ‘Tools’ tab and enter your new email address and/or select the type of notifications you wish to receive. Click ‘Update’ to save your changes. 9 Internet Banking 7. View and update your personal details You can view and update your address, contact and residency details from the ‘Tools’ tab. Enter your Factor2 Personal Icons, then select ‘Update Personal Details’ from the left hand menu. Click on the appropriate details header to display your details and update as required. Click ‘Save’ to save your changes. Note If you have not set your Factor 2 Personal Icon pass code, you will be prompted to before changing your personal details (refer to Section 8). All changes will be updated the following day. 10 Internet Banking 8. Factor2 Personal Icons Factor2 Personal Icons help protect you from unauthorised transfers or payments from your account. The first time you transfer money to another financial institution use BPAY, or update your personal details, you will be asked to choose three secret icons that you’ll need to select once every time you use these services in a single session. The keyboard is not used which means your passcode cannot be tracked by software which monitors key strokes. Each time you perform a transaction that requires Factor 2 personal icons, you will be prompted with nine icons, including your three chosen icons, in a random order. You will need to select your secret icons in the correct order before you can make a transaction. If you forget your Factor2 Personal Icons call 13 11 82. 11 Internet Banking 9. Change my Factor2 Personal Icons To change your Factor2 Personal Icons, select the ‘Security Icons’ button from the left hand menu of the ‘Tools’ tab and enter your current Factor2 Personal Icons. If you have forgotten your Factor2 Personal Icons call 13 11 82. Read the instructions on the screen and select the ‘Change your Personal Icons’ option. 12 Internet Banking 10. View account balances You can view all of your account balances in the ‘Accounts’ tab. Hover on top of any account number to see a summary of your recent transactions. Note If your recent transactions aren’t being displayed when you hover over the account number, select the ‘Tools’ tab and confirm that the checkbox pop-up transactions on ‘Accounts Balance Page’ is ticked. 11. Open a new Account To open a new Account, select the ‘Open Account’ button from the left hand menu of the ‘Accounts‘ tab. Select a ‘Single’ or ‘Joint’ account and then select the account category and follow the prompts. 13 Internet Banking 12. Close an Account To close an existing Account, select the ‘Close Account’ button from the left hand menu of the ‘Accounts’ tab and follow the prompts. Please note the following accounts cannot be closed online: • Credit Card accounts • Accounts with a negative (debit) balance • Your last account (transaction or savings) To close these accounts, please visit your nearest branch or call 13 11 82. 14 Internet Banking 13. Change the order your accounts are displayed You can change the order your accounts are displayed by selecting the ‘Reorder Accounts Display’ link which is located on the ‘Accounts’ tab above the ‘Available Balance’ title on the right of the page. This will open a new window with a list of your accounts and you can drag each account into the order that you prefer. Once you have finished reordering, select ‘Submit Changes’ at the bottom of the page or select ‘Close’ to cancel the changes. The new order will display throughout Internet Banking wherever a list of accounts is presented (ie: Transfers, BPay etc). 15 Internet Banking 14. Change your Account Name If you want to change the name of your accounts, you can do this by using ‘Update Account Name’ which is in the left hand menu of the ‘Accounts’ tab. This will list your accounts and allow you to replace the existing name with a name of your choice (i.e. Holiday account). 15. View transaction details To view transaction details select the ‘Transaction History’ button from the left hand menu of the ‘Accounts’ tab. Select the relevant options from the drop down menus and click ‘Get Transactions’. 16 Internet Banking 16. View my bills To view your selected bills using BPAY View, select the ‘BPAY’ tab or the ‘Transfers’ tab then select ‘BPAY view’ from the left hand menu. Follow the onscreen instructions to register for ‘BPAY View’, add billers and to view online bills. 17. Pay a bill using BPAY To pay a bill using BPAY, select the ‘BPAY’ tab or the ‘Transfers’ tab and enter your Factor2 Personal Icons when prompted (your Factor2 Personal Icons will only need to be selected once each Internet Banking Session). Select which account you wish to debit from the drop down menu. You can change your default debit account from the ‘Tools’ tab (refer to Section 15). To pay an account from a previous BPAY biller, select the relevant biller from the list on the bottom half of the screen and enter the amount you wish to pay. Ensure the Customer Reference Number is correct, as some billers change this number for each bill. Click the ‘Continue’ button to proceed with the BPAY. Confirm the details on the screen, and when correct click ‘Yes Process,’ to finalise the payment. You will receive an email confirmation if you have this option turned on. Charges for BPAY apply, please refer to our Rates, Fees and Disclosure Documents section on our website. 17 Internet Banking 18. Schedule a regular BPAY payment or set one up for another day If you wish to schedule a BPAY payment for a date in the future or set up a regular BPAY, select the ‘ON’ option and enter the date of your first payment, the number of payments you wish to make (enter * for indefinite payments) and the frequency of the payments. Click on the ‘Continue’ button to proceed. Confirm the details on the screen and when correct click ‘Yes, Process,’ to finalise the payment. You will receive an email confirmation if you have this option turned on. You can view your scheduled BPAYS and transfers by selecting ‘Scheduled Transfers’ from the left hand menu of the ‘BPAY’ or ‘Transfers’ tab. 18 Internet Banking 19. Change the default debit account on my membership The default debit account is the account which will always initially appear in the ‘From Account’ for all Internet Banking debits. To change the default debit account from your membership, click on the ‘Tools’ tab and use the ‘select your preferred debit account’ option. Select the account you wish to use from the drop down list. Click ‘Update’ to proceed. 19 Internet Banking 20. View and update my Direct Credits If you have funds credited directly to your People’s Choice account on a regular basis such as your Pay, the Direct Credits page will allow you to manage your Direct Credits without having to visit a Branch or call our National Call Centre. The initial setup of the Direct Credit still needs to be established via the current process of visiting a branch or calling our National Call Centre, but you can simply login to Internet Banking and click on the ‘Direct Credit’ button under the ‘Accounts’ Tab and you will be able to change the way your credit is split between your accounts. Your existing Credit/s will be displayed on the Summary page so if you want to modify, delete or add splits, click on the relevant Credit and either modify the existing Split or use the Add and Delete buttons to Add or Remove Splits. Splits can be made between your own accounts or to other member’s accounts but cannot be made to accounts at another Financial Institution. To delete a Direct Credit from the summary page list, or create a new Direct Credit, please visit your nearest branch or call 13 11 82. 20 Internet Banking 21. Transfer between your accounts To transfer between your accounts, select the accounts you wish to transfer between and enter the amount you wish to transfer. The ‘Lodgement Reference’ is a personal description of your transfer and will appear on your statement. To set up a regular transfer or schedule the transfer for a future date, select the ‘On’ option and enter the date of your first transfer, the number of transfers you wish to make (enter * for indefinite payments) and the frequency of the transfers. You can change your default debit account from the ‘Tools’ tab (refer to Section 15). Enter the amount you wish to transfer and click ‘Continue’ to process the transfer. Confirm the details of the transaction and when correct click ‘Yes, Transfer’ to finalise the transfer. 21 Internet Banking 21. Transfer between your accounts continued If you have set up the option to receive information alerts, a confirmation email will be sent to your nominated email address (refer to Section 6). You can view your scheduled BPAYS and transfers by selecting ‘Scheduled Transfers’ from the left hand menu of the ‘BPAY’ or ‘Transfers’ tab. 22 Internet Banking 22. Transfer funds to another member To transfer to another People’s Choice Credit Union member, select the ‘Transfer Funds’ option from the left hand menu of the ‘Transfers’ tab and select the transfer option ‘Another membership within this Credit Union’. To set up a regular transfer or schedule the transfer for a future date, select the ‘On’ option and enter the date of your first transfer, the number of transfers you wish to make (enter * for indefinite payments) and the frequency of the transfers. Select which account you wish to debit, from the drop down menu and enter the account number (not the member number) of the person you wish to transfer to along with the first three letters of the surname. For example, if you were transferring to someone with the surname Davidson, you would enter ‘DAV’. The same rule would apply for transfers to a business account. For example, if you were transferring to People’s Choice Credit Union, you would enter ‘PEO’. You can change your default debit account from the ‘Tools’ tab (refer to Section 15). If you have transferred to this member’s account previously you can select their account from the list on the bottom half of the page. Enter the amount you wish to transfer and click the ‘Continue’ button. Confirm the details of the transaction and if correct click ‘Yes, Transfer’ to finalise the transfer. If you have set up the option to receive information alerts, a confirmation email will be sent to your nominated email address (refer to Section 6). You can view your scheduled BPAYS and transfers by selecting ‘Scheduled Transfers’ from the left hand menu of the ‘BPAY’ or ‘Transfers’ tab. 23 Internet Banking 23. Transfer funds to another financial institution Click the ‘Transfer Funds’ button from the left hand menu of the ‘Transfers’ tab and select the transfer option ‘Another Financial Institution’. Enter your Factor2 Personal Icons when prompted (your Factor2 Personal Icons will only need to be selected once each Internet Banking session). Enter your Factor2 Personal Icons in the correct order and proceed. To set up a regular transfer or schedule the transfer for a future date, select the ‘On’ option and enter the date of your first transfer, the number of transfers you wish to make (enter * for indefinite payments) and the frequency of the transfers. Select which account you wish to debit from the drop down menu and enter the BSB, account number and account name of the person you wish to transfer to, including a lodgement reference and amount. If you have transferred to this account previously, you can select the account from the list on the bottom of the screen. The ‘Lodgement Reference’ will appear on your statement and will be sent with the transfer to the receiving financial institution. You can change your default debit account from the ‘Tools’ tab (refer to Section 15). The ‘Optional Description’ is your reference only and will not appear on the statement. Click the ‘Continue’ button to proceed with the transfer. Note If an account number is greater than 9 digits enter only the last 9 digits, for example: 1809567869 enter 809567869. Charges for External transfers apply, please refer to our Rates, Fees and Disclosure Documents section on our website. 24 Internet Banking 23. Transfer funds to another financial institution continued Confirm the details of the transaction are correct and click ‘Yes, Transfer’ to finalise the transfer. You will receive an email confirmation if you have this option turned on. 25 Internet Banking 24. Make an International Money Transfer (IMT) To make an IMT, select the ‘International Transfers’ option from the left hand menu of the ‘Transfers’ tab. You need to register for International Money Transfers, please contact People’s Choice on 13 11 82 (within Australia), +618 8305 8305(overseas) or visit a branch. Once registered please ensure your residential and postal address are correct. These can be viewed by going to the ‘Tools’ tab then ‘Update Personal Details’. Please also ensure you’ve entered a valid email address as you may automatically receive a confirmation email of your transfer. You can update your details or opt out of receiving an email notification by going to the ‘Tools’ tab then ‘Internet Banking Settings’. 26 Internet Banking Once the registration process and your details have been checked, select the ‘International Transfers’ option from the left hand menu of the ‘Transfers’ tab. 27 Internet Banking Select the country you wish to send money to – the currency will default to the country’s currency. If the country’s currency is unavailable, select your desired currency (note that USD is the default currency for all countries). Enter the amount you wish to send (either the currency amount or AUD equivalent). Click on ‘Request Quote’ 28 Internet Banking Once you’ve selected ‘Request Quote’ the quote screen will appear. Please ensure you review the quote to check that all the details are correct. If you are happy with the quote click ‘Continue to Transfer’, alternatively select ‘Another Quote’ and repeat the previous step. 29 Internet Banking You will be taken to the ‘Payment & Beneficiary’ page once you’ve selected ‘Continue to Transfer’. Complete the payment details. Please ensure all required fields are complete before clicking ‘Submit’. Note Only Transaction Accounts that are not ‘two or more to sign’ are available to select from ‘Account to debit’ dropdown box. 30 Internet Banking A Pre-Confirmation Screen will appear. Please review the information and where correct click ‘Update Quote.’ If any details need to be amended click ‘Cancel’, make the necessary changes and re-submit. 31 Internet Banking Once you’ve clicked on ‘Update Quote’ you will have 45 seconds to confirm your transfer by clicking on ‘Confirm Transfer’. An e-mail will be issued containing the key transfer details, if you are opted in to receive notifications 32 Internet Banking Once your transfer request is successful either print the information displayed by clicking ‘Print’ or you can start another transfer. 33 Internet Banking 25. Create and schedule Batch Payments Batch Payment processing is a function available in Internet Banking that allows you to set up, maintain and process batches of payments. Payment types include internal and external transfers. Batches can be created manually or by uploading CEMTEX (also referred to as ABA) files that have been generated externally by accounting software. Batch Payments functionality requires Factor2 authentication and payments are included in the Internet Banking daily transaction limits. Batch Payments processing is available to all members that have Internet Banking access and can be accessed from the ‘Transfers’ Tab in Internet Banking. For more information please refer to the Batch Payments Guide on our website. 26. View interest paid or received To view interest paid or received on your accounts in the current or previous financial year, select the ‘Interest Details’ option from the left hand menu in the ‘Accounts’ tab. Interest will not be displayed for closed accounts. 34 Internet Banking 27. Maintain an Investment Select this option from the left hand menu of the ‘Accounts’ tab to provide your instructions for existing Term investments at Maturity. You can advise us to either renew the Investment or withdraw the funds by transferring it to one of your nominated savings accounts. 28. View Insurance Products If you have arranged CGU Insurance cover with us, select ‘Insurance Products’ from the left hand menu of the ‘Accounts’ tab to view your Policy number and other policy details. 29. View Lite Home Loans If you have a Lite Home Loan with us, select ‘Lite Home Loans’ from the left hand menu to view your Lite Home Loan details. 35 Internet Banking 30. Apply for a Personal Loan To apply for a Personal Loan, select ‘Apply for a Personal Loan’ from the left hand menu of the ‘Accounts’ tab. Follow the instructions that appear on the screen. This process will take around 30 minutes to complete. 31. Activate a new card Select ‘Activate Card’ from the left hand menu of the ‘Tools’ tab. Enter your card number and expiry date and click ‘Activate Card’. Your card will then be activated. Please note that you will need to visit your local People’s Choice Credit Union branch if you wish to change your Personal Identification Number (PIN). 36 Internet Banking 32. Secure Mailbox The Internet Banking Secure Mailbox allows you to send and receive messages in a secure environment to and from People’s Choice Credit Union. To access your Secure Mailbox select ‘Secure Mailbox from the left hand menu of the ‘Tools’ tab. Secure Mailbox works like any other email Service. 37 Internet Banking 32. Secure Mailbox continued To view your messages click on the ‘Inbox’ button and then click on the subject of the message you would like to view. 38 Internet Banking 32. Secure Mailbox continued To send a secure message to People’s Choice Credit Union click on the ‘New Message’ button, the New Message form will be displayed. Select a category from the drop down list, enter a relevant subject in the subject field and your message in the message details section then click ‘Send’ which is located on the bottom of the page. You can also add attachments to your message. Attachments must be one of the following file types: .txt .pdf .doc .docx .xls .xlsx .jpg .jpeg .png .gif .bmp 39 Internet Banking 32. Secure Mailbox continued To view sent messages click on the ‘Sent Items’ button. To view the content of the sent message click on the subject link and the message will be displayed To delete any of your sent or received messages select the message(s) to be deleted then click ‘Delete’ located on the bottom of the page. 40 Internet Banking 33. Register for SMS Banking To register for SMS Banking, select ‘SMS Banking’ from the left hand menu of the ‘Tools’ tab, enter your Factor2 Personal Icons and click ‘Register’. Select the ‘SMS Registered’ check box and enter your mobile number. Click ‘Save Changes’ and then ‘OK’. To update your SMS Banking phone number or deregister, click on ‘Update’ from the SMS Banking section of the ‘Tools’ tab. Change the relevant field(s) and click ‘Save Changes’. Once you have registered, SMS your request to 0427 131 182. The two demand functions available via SMS are: B Send the letter ‘B’ via SMS and it will return your Account Balances that are available via Internet Banking. Alternatively you can enter B followed by the sequence number in which an account appears in Internet Banking, to retrieve that account balance eg B3 - third account. T Send the letter ’T’ via SMS and it will return Transactions for the first listed account in Internet Banking. Alternatively you can enter T followed by the sequence number in which an account appears in Internet Banking, to retrieve transactions for that account eg T3 - third account. Note There is a 160 character SMS limit so not all accounts may show depending on how many accounts you have. 41 Internet Banking 33. Register for SMS Banking continued 34. Mobile Banking Mobile Banking is a convenient way to do your banking anytime, anywhere. Using your web-enabled mobile you can easily • Locate the nearest branch or ATM • Contact us • Access our website • Login to our secure banking site to: • Check your account balances • View your transaction history • Transfer money between your own accounts within People’s Choice Credit Union • Transfer money to other memberships at People’s Choice Credit Union • Transfer money to other Financial Institutions • Pay a bill using BPAY® The first time you login to Mobile Banking using your mobile you will need to register a four digit PIN. Once you have successfully registered a 4 digit PIN you can simply use this PIN to login to Mobile Banking using your mobile. Note You can only register one membership for Mobile Banking on your mobile. You can register for Mobile Banking on another mobile; however any single mobile can only be used for one membership. For more information please refer to our Mobile Banking Guide on our website. 42 Internet Banking 35. Download the iPhone Application and Android Applications The iPhone Application is available via the App Store Application on your phone or can be downloaded via iTunes on your PC or Mac. The Android App is available via Google Play on your computer or via the Play Store on your Android Device - simply search for People’s Choice Credit Union. The first time you login to you APP using your mobile you will need to register a four digit PIN. Once you have successfully registered a 4 digit PIN you can simply use this PIN to login to the APP using your mobile. Note You can only register one membership for the APP on your mobile. You can register for Mobile Banking on another mobile; however any single mobile can only be used for one membership. iPhone Android 43 Internet Banking 36. Register for eStatements You can register to receive your statements electronically from the ‘Tools’ tab in the top navigation. Select the ‘Manage eStatements’ option from the left hand menu. If you have entered an email address for Internet Banking notifications in the ‘Tools’ tab it will appear in the ‘Your Email Address’ box. You can update the email address from this page. Select the ‘Subscribe’ option from the drop down box. Then click ‘Submit.’ Note If you update the email address in this section it will be updated for all Internet Banking notifications. 44 Internet Banking 37. Viewing your eStatements To view your eStatements, select ‘View eStatements’ from the left hand menu of the ‘Tools’ tab. To search for a particular eStatement you can enter the statement type, start and end date, or statement number. To open a statement for viewing, click on ‘View’ under the ‘Actions’ column. Clicking on ‘Messages’, will enable you to view any important messages that may accompany your statement. A notification email will be sent to the nominated email address when your eStatement is available to view. 38. Update your eStatement details To update your email address for Statement notifications select ‘Update my details’ from the drop down menu, enter the new email address and click ‘Submit’ Note If you update the email address in this section if will be updated for all Internet Banking notifications 45 Internet Banking 39. Unsubscribe from eStatements To unsubscribe from eStatements, select ‘Manage eStatements’ from the left hand menu of the ‘Tools’ tab. Select ‘Unsubscribe’ from the drop down menu list and Click ‘Submit’ Please note that depending on the time of the month you subscribe or unsubscribe, changes may not take effect until the following month’s statement. 46 Internet Banking 40. Fraud Prevention tips Whilst People’s Choice Credit Union applies stringent security standards to Internet Banking, there are some things you can do to assist in keeping your personal information secure and help prevent unauthorised access to your accounts. • Always access our site by typing peopleschoicecu.com.au in the address bar or by keeping our website in your favourites or bookmarks folder. • Always look for the padlock icon in the lower status bar when logged into Internet Banking. • Check your personal details at the Welcome screen - if you do not recognise the last login or your details have been changed - contact People’s Choice Credit Union immediately. • Never provide your password or account details in response to unsolicited requests such as phone calls or emails. • Never enter your password or account details in a website that you have reached by clicking on a link in an email or on another website. • Install adequate security measures on your computer such as up-to-date antivirus programs or personal firewall. • Change your password regularly and try not to use the same password for every service. Remember you can change your Internet Banking password online at any time with the change effective immediately. • Do not choose a password that is easily identifiable with you (for example, your date of birth, phone number, name or any part of it). Your password should be difficult to decipher and consist of alphanumeric characters. • Set up email confirmation for transfers. • Always take precautions in Internet Cafes to make sure that no one is watching and make sure that you always log off the computer when finished. • If you use a computer that is found or suspected to have a virus - change your password immediately. • Always log out after finishing an Internet Banking session. Aside from following these tips, you should ensure that you check your accounts and statements regularly and notify People’s Choice Credit Union immediately if you notice any unusual activity. If you suspect or become aware that your password has become known by someone else, immediately call 13 11 82. 47 Internet Banking People’s Choice Credit Union, a trading name of Australian Central Credit Union Ltd ABN 11 087 651 125, acts under its own Australian Financial Services Licence (AFSL 244310) and Australian Credit Licence (ACL 244310). BRC 8.2.3 V1.6-1114 48
© Copyright 2025